
|
Printing :
Home >
Troubleshooting
When you send a print job to the printer, the progress meter appears, as shown in the illustration below.
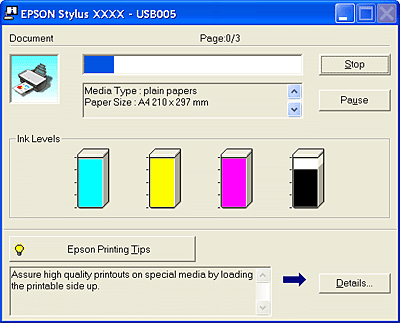 The progress meter indicates the progress of the current print job and provides printer status information. This window also displays error messages as well as helpful tips for better printing. Refer to the appropriate section below. Tips for getting the most out of your Epson printer driver appear in the text box at the bottom of the progress meter window. A new tip appears every 30 seconds. For more details on the tip displayed in the window, click the Details button.
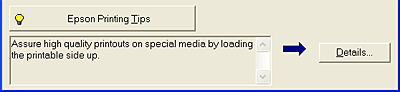 If a problem occurs during printing, an error message appears in the text box at the top of the progress meter window. For more detailed information, click Technical Support to access the online User’s Guide. When the ink is low or runs out, a How to button appears below the text box. Click How to, and EPSON Status Monitor 3 will lead you step‐by‐step through the cartridge replacement procedure.
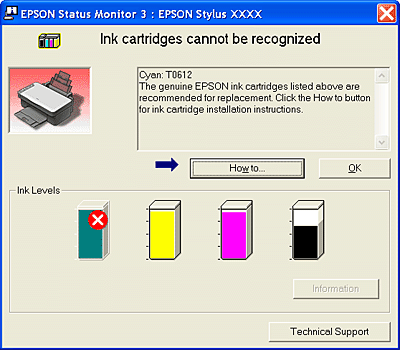 EPSON Spool Manager is similar to the Windows Print Manager. If it receives two or more print jobs at one time, it holds them in the order that they were received (with printers on a network, this may be called a print queue). When a print job reaches the top of the line, EPSON Spool Manager sends the job to the printer. From the spool manager, you can view print status information about print jobs that have been sent to the printer. You can also cancel, pause, and resume selected print jobs.
After you send a print job, a printer icon appears on the task bar. Click this icon to open EPSON Spool Manager.
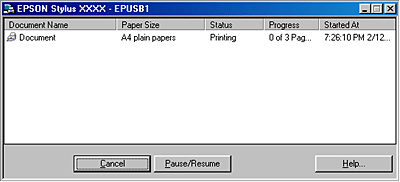 EPSON Status Monitor 3 displays detailed information on the printer status. There are two ways to access EPSON Status Monitor 3:
When you access EPSON Status Monitor 3, the following window appears:
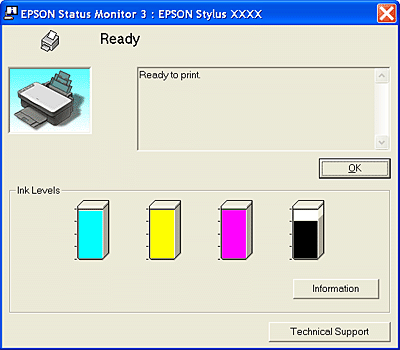 EPSON Status Monitor 3 provides the following information:
|


 |
| Home | Contents | Index | Help | (NPD1459P-00) |  |
 For Windows
For Windows
 See
See  Top
Top