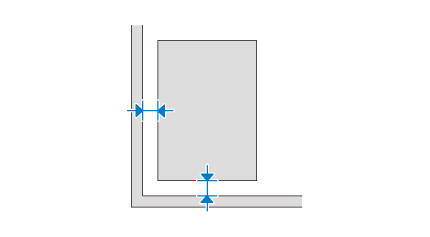Adjusting the Scanned Image
Adjusting the Scanned Image
 |
 |
|
||
 |
||||
Problems With Scanned Images
Scan quality is unsatisfactory
Scan quality can be improved by changing the current settings or adjusting the scanned image.
 Adjusting the Scanned Image
Adjusting the Scanned Image
 Adjusting the Scanned Image
Adjusting the Scanned Image
An image on the back of your original appears in your scanned image
When scanning thin paper, images on the back may be visible to the product and appear in your scanned image.
When scanning from the document glass, try scanning the original with a piece of black paper placed on the back of it. Also make sure the Document Type and Image Type settings are correct for your original.
Select Text Enhancement as the image quality setting from the scanning software.
Characters are blurred
Select Text Enhancement as the image quality setting from the scanning software.
When the Image Type is Black&White, select Threshold setting as the image quality setting from the scanning software.
Increase the resolution setting.
Characters are not recognized when converted into editable text (OCR)
Place the document so that it is straight on the document glass. If the document is skewed, it may not be recognized correctly.
Ripple patterns appear in your scanned image
A ripple or cross-hatch pattern (known as moiré) may appear in a scanned image of a printed document.
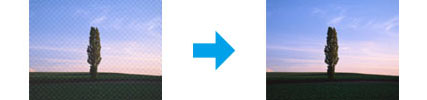
Displace your original document.
Select Descreening as the image quality setting.
Try changing the Resolution setting.
Uneven color, smears, dots, or straight lines appear in your image
Clean the product.
The scanning area or direction is unsatisfactory
The edges of your original are not scanned
Move the document or photo about more than 3 mm (0.12 inch) away from the horizontal and vertical edges of the document glass to avoid cropping.