 |
 |
|
||
 |
||||
Detailed Setting Instructions
Previewing and Adjusting the Scan Area
Once you have selected your basic settings and resolution, you can preview your image and select or adjust the image area of the image(s) in a separate Preview window on your screen.
Preview window displays your previewed image(s) in their entirety. You must select the scan area and make any image quality adjustments manually.
 |
Click Preview.
|

Epson Scan prescans your image(s) and displays them in the Preview window.

 |
To adjust the image quality, click the scan area(s) you want to modify and make the adjustments. See Adjusting the Color and Other Image Settings for instructions.
|
Creating a Marquee on a Preview Image
A marquee is a moving dotted line that appears on the edges of your preview image to indicate the scan area.
 Note:
Note:|
Once you set the scan area using the marquee, it applies to all pages.
Marquee is only available when Single-Sided or Carrier Sheet (Single-Sided) are selected as the Document Source.
|
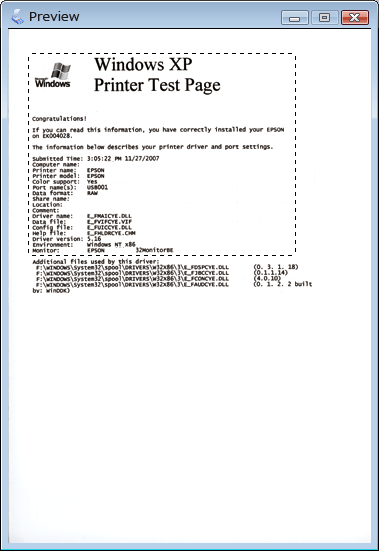
You can move the marquee and adjust its size. You can create only one marquee.
 |
To draw a marquee, move your cursor over a preview image. The pointer becomes a set of cross-hairs.
|
 |
Position the pointer in the area where you want to place the corner of your marquee and click. Hold down the mouse button and drag the cross-hairs over the image to the opposite corner of the desired scan area. Then release the mouse button. You see the moving dotted line of the marquee.
|
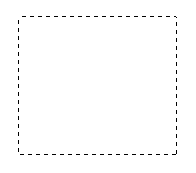
 |
Do one of the following to adjust the marquee.
|
To move the marquee, position your cursor inside the marquee. The pointer becomes a hand. Click and drag the marquee to desired location.

To resize the marquee, position your cursor over the edge or corner of the marquee. The pointer becomes a straight or angled double-arrow. Click and drag the edge or corner to the desired size.
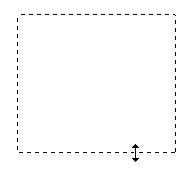
 Note:
Note:|
To restrict the movement of the marquee to vertical or horizontal only, hold down the Shift key as you move the marquee.
To restrict the size of the marquee to the current proportions, hold down the Shift key as you resize the marquee.
For best results and image exposure, make sure all four sides of the marquee are located inside the preview image. Do not include any of the area around the preview image in the marquee.
To delete the marquee, press the Delete key.
|
Adjusting the Color and Other Image Settings
Once you have previewed your image(s) and adjusted the scan area, you can modify the image quality, if necessary. Epson Scan offers a variety of settings for improving color, sharpness, contrast, and other aspects affecting image quality. Before you make adjustments, be sure to click the image or marquee for the area you want to adjust.
To adjust the color and other image settings, see Making Color Adjustments and Other Image Settings.
Making Color Adjustments and Other Image Settings
Image Type: Color or Grayscale

Image Type: Black & White
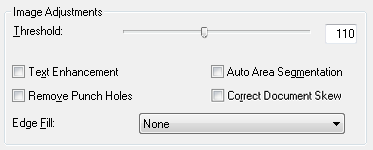
The table below describes the settings available. For details on adjusting these settings, see Epson Scan Help.
|
Setting
|
Description
|
|
Brightness
|
Adjusts the overall image lightness and darkness. This setting is available only when the Image Type is set to Color or Grayscale.
|
|
Contrast
|
Adjusts the difference between the light and dark areas of the overall image. This setting is available only when the Image Type is set to Color or Grayscale.
|
|
Unsharp Mask
|
Turn on to make the edges of image areas clearer for an overall sharper image. Turn off to leave softer edges. This setting is available only when the Image Type is set to Color or Grayscale.
|
|
Descreening
|
Removes the rippled pattern that can appear in subtly-shaded image areas, such as in skin tones. Also improves results when scanning magazine or newspaper images which include screening in their original print processes. This setting is available only when the Image Type is set to Color or Grayscale. The results of descreening do not appear in the preview, only in your scanned image.
|
|
Text Enhancement
|
Enhances text recognition when scanning text document.
|
|
Threshold
|
Adjusts the level at which the black areas in text and line art are delineated, improving text recognition in OCR programs. This setting is available only when the Image Type is set to Black & White.
|
|
Auto Area Segmentation
|
Makes grayscale images clearer and text recognition more accurate by separating the text from the graphics. This setting is available only when the Image Type is set to Black & White.
|
|
Remove Punch Holes
|
Removes the hole of punches in the output image.
|
|
Correct Document Skew
|
Detects the skew of the original images and corrects them.
|
|
Edge Fill
|
Corrects shadowing around the borders (the edges of the scanned document) by filling them with the selected color.
|
 Note:
Note:|
Certain settings may not be available, or may be automatically selected, depending on the type of image you are previewing and other settings you have selected.
You can customize how certain Epson Scan settings behave by clicking Configuration and changing settings in the window that appears. See Epson Scan Help for details.
|
