 |
 |
|
|||||||
|
|||||||||
 |
|||||||||
Scanning to a PDF File
For all models
Using Epson Scan, you can create a PDF file with the following features.
Scanning multiple document pages into a single PDF file: You can scan multiple document pages and save them in a single PDF file.
Creating a searchable PDF file: You can create a PDF file with search functionality, so that you can look for words in the file. (This feature may not be available in some countries.)
Specifying the number of pages in a single PDF file: You can specify the maximum number of pages that can be included in one PDF file. For example, if you are scanning a 20-page document, and specify the page number to be included in one PDF as 4, 5 PDF files are automatically created.
 Note:
Note:|
You need ABBYY FineReader Sprint Plus that came with your scanner to use some of these features. If you have installed your scanning software as described in the Start Here sheet, it has already been installed. (ABBYY FineReader Sprint Plus may not be available in some countries.)
|
See one of these sections to start scanning to a PDF file.
Full Auto Mode: Select PDF as the Image Type setting in the File Save Settings window. See Scanning in Full Auto Mode for instructions. If you want to scan multiple document pages into one PDF file serially, change the scan mode to Home Mode or Professional Mode. See Changing the Scan Mode for instructions.
Office Mode: Scanning to a PDF File in Office Mode
Home Mode: Scanning to a PDF File in Home Mode
Professional Mode: Scanning to a PDF File in Professional Mode
Scanning to a PDF File in Office Mode
For all models
 |
Place your document on the document table or in the ADF. See the booklet for instructions.
|
 |
Start Epson Scan. See Starting a Scan for instructions.
|
 |
In the Office Mode window, select the Image Type, Document Source, Size, and Resolution settings. For details, Scanning in Office Mode.
|
 |
Click Preview to preview your image(s), then select your scan area. For details, see Previewing and Adjusting the Scan Area.
|
 |
Make any other necessary image adjustments. See Adjusting the Color and Other Image Settings for details.
|
 |
Click Scan. The File Save Settings window appears.
|
 |
Select PDF as the Type setting. The current Paper Size, Orientation, Margin, and other settings are displayed below it.
|
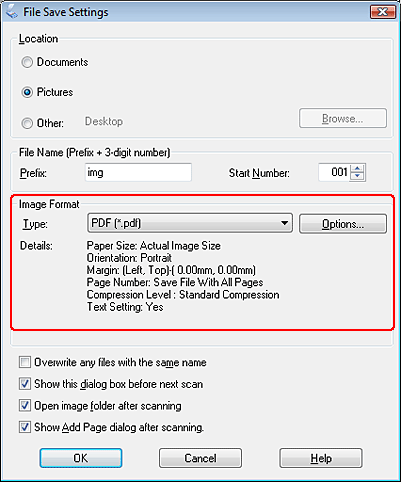
 |
Click Options. You see the EPSON PDF Plug-in Settings window.
|
To specify the maximum number of pages that can be included in one PDF file, click the General tab and adjust the Select number to make file setting.
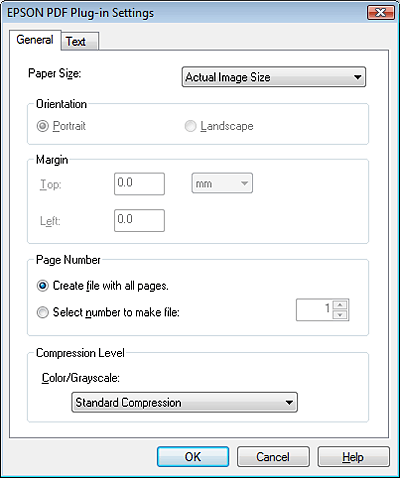
To create a searchable PDF file, click the Text tab, select the Create searchable PDF check box, then select your language from the Text Language list.
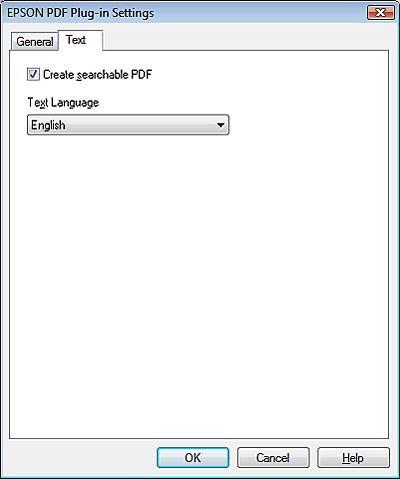
 Note:
Note:|
The Text tab is available only when ABBYY FineReader Sprint Plus is installed. If ABBYY FineReader Sprint Plus is not available in your country, you will not see the Text tab.
|
For other settings in the EPSON PDF Plug-in Settings window, see Epson Scan Help for details.
 |
Select the settings that match your document and click OK. You return to the File Save Settings window.
|
 |
Make any other file save settings, and click OK. Epson Scan scans your document and displays the window below.
|
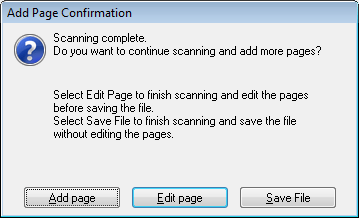
 Note:
Note:|
If you deselect the Show Add Page dialog after scanning check box in the File Save Settings window, this window does not appear and Epson Scan automatically saves your document.
|
 |
Select one of the following options.
|
Add page: Click this button to scan the next page of your document. If you are using the document table, replace the first page on the document table with the next second page, and click Scan. If you are using the ADF, place your first document page on top of the rest of pages, then load the entire document (up to 30 pages or a stack thickness of 3 mm [0.1 inch] or less) into the ADF, and click Scan. Repeat this step for each page in your document. When you are finished, click Edit page and go to step 12.
Edit page: Click this button if you have scanned all the necessary pages so you can edit the scanned pages before saving them in one PDF file. Then go to step 12.
Save File: Click this button when you are ready to finish scanning and save the scanned pages into one PDF without editing them. Then go to step 14.
 |
You see the Editing Page window displaying thumbnail images of each scanned page.
|
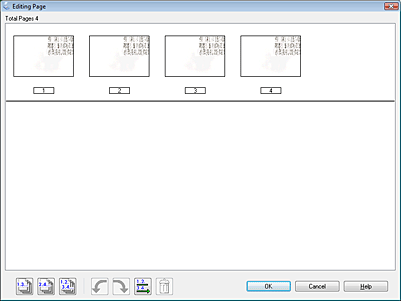
Use the tools below the Editing Page window to select, rotate, reorder, and delete pages.
If you want to include all the document pages in your PDF files as they currently look, go to step 13.
If you want to rotate pages, click the pages, or use the  odd pages,
odd pages,  even pages, or
even pages, or  all pages icon to select the pages, then click the
all pages icon to select the pages, then click the  left or
left or  right rotate icon to rotate them.
right rotate icon to rotate them.
 odd pages,
odd pages,  even pages, or
even pages, or  all pages icon to select the pages, then click the
all pages icon to select the pages, then click the  left or
left or  right rotate icon to rotate them.
right rotate icon to rotate them.If you want to delete pages, click the pages, or use the  odd pages, or
odd pages, or  even pages icon to select the pages, then click the
even pages icon to select the pages, then click the  delete icon to delete them.
delete icon to delete them.
 odd pages, or
odd pages, or  even pages icon to select the pages, then click the
even pages icon to select the pages, then click the  delete icon to delete them.
delete icon to delete them.  Note:
Note:|
The
 delete icon is not available when all pages are selected. delete icon is not available when all pages are selected. |
For further details on the tools in the Editing Page window, see Epson Scan Help.
 |
When you have finished editing your pages, click OK. The pages are saved in one PDF file in Pictures, My Pictures, or the location you selected in the File Save Settings window, and you return to the Office Mode window.
|
 |
Click Close to exit Epson Scan.
|
Scanning to a PDF File in Home Mode
For all models
 |
Place your document on the document table. See the booklet for instructions.
|
 Note:
Note:|
In Home Mode you can only scan from the document table. If you want to scan using the ADF, change to Office Mode or Professional Mode. See Changing the Scan Mode for details.
|
 |
Start Epson Scan. See Starting a Scan for instructions.
|
 |
In the Home Mode window, select the Document Type, Image Type, and Destination settings. For details, see Scanning in Home Mode.
|
 |
Click Preview to preview your image(s), then select your scan area. For details, see Previewing and Adjusting the Scan Area.
|
 |
Make any other necessary image adjustments. See Adjusting the Color and Other Image Settings for details.
|
 |
Size your image as necessary. See Selecting the Scan Size for details.
|
 |
Click Scan. The File Save Settings window appears.
|
 |
Select PDF as the Type setting. The current Paper Size, Orientation, Margin, and other settings are displayed below it.
|
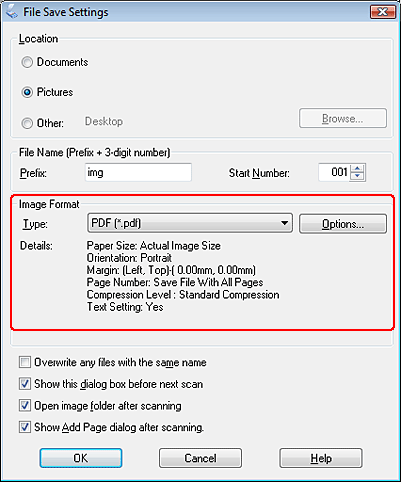
 |
Click Options. You see the EPSON PDF Plug-in Settings window.
|
To specify the maximum number of pages that can be included in one PDF file, click the General tab and adjust the Select number to make file setting.
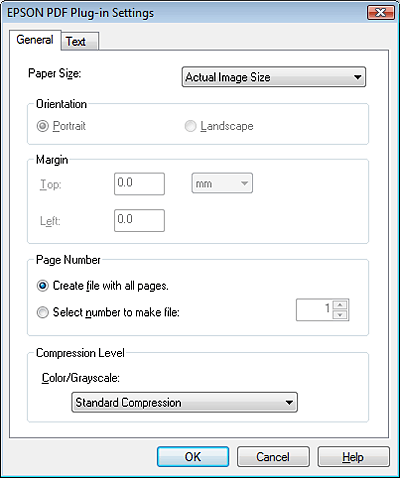
To create a searchable PDF file, click the Text tab, select the Create searchable PDF check box, then select your language from the Text Language list.
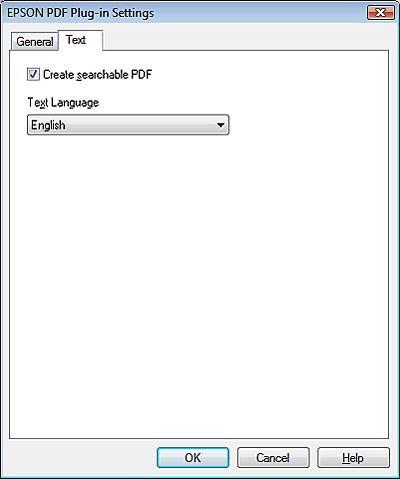
 Note:
Note:|
The Text tab is available only when ABBYY FineReader Sprint Plus is installed. If ABBYY FineReader Sprint Plus is not available in your country, you will not see the Text tab.
|
For other settings in the EPSON PDF Plug-in Settings window, see Epson Scan Help for details.
 |
Select the settings that match your document and click OK. You return to the File Save Settings window.
|
 |
Make any other file save settings, and click OK. Epson Scan scans your document and displays the window below.
|
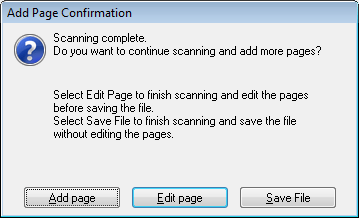
 Note:
Note:|
If you deselect the Show Add Page dialog after scanning check box in the File Save Settings window, this window does not appear and Epson Scan automatically saves your document.
|
 |
Select one of the following options.
|
Add page: Click this button to scan the next page of your document. Replace the first page on the document table with the next page, and click Scan. Repeat this step for each page in your document. When you are finished, click Edit page and go to step 13.
Edit page: Click this button if you have scanned all the necessary pages so you can edit the scanned pages before saving them in one PDF file. Then go to step 13.
Save File: Click this button when you are ready to finish scanning and save the scanned pages into one PDF without editing them. Then go to step 15.
 |
You see the Editing Page window displaying thumbnail images of each scanned page.
|
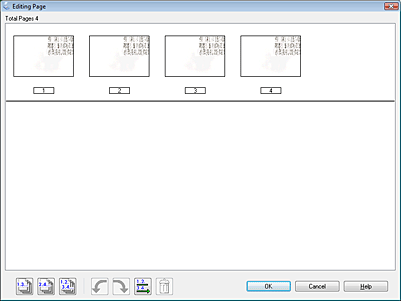
Use the tools below the Editing Page window to select, rotate, reorder, and delete pages.
If you want to include all the document pages in your PDF files as they currently look, go to step 14.
If you want to rotate pages, click the pages, or use the  odd pages,
odd pages,  even pages, or
even pages, or  all pages icon to select the pages, then click the
all pages icon to select the pages, then click the  left or
left or  right rotate icon to rotate them.
right rotate icon to rotate them.
 odd pages,
odd pages,  even pages, or
even pages, or  all pages icon to select the pages, then click the
all pages icon to select the pages, then click the  left or
left or  right rotate icon to rotate them.
right rotate icon to rotate them.If you want to delete pages, click the pages, or use the  odd pages or
odd pages or  even pages icon to select the pages, then click the
even pages icon to select the pages, then click the  delete icon to delete them.
delete icon to delete them.
 odd pages or
odd pages or  even pages icon to select the pages, then click the
even pages icon to select the pages, then click the  delete icon to delete them.
delete icon to delete them.  Note:
Note:|
The
 delete icon is not available when all pages are selected. delete icon is not available when all pages are selected. |
For further details on the tools in the Editing Page window, see Epson Scan Help.
 |
When you have finished editing your pages, click OK. The pages are saved in one PDF file in Pictures, My Pictures, or the location you selected in the File Save Settings window, and you return to the Home Mode window.
|
 |
Click Close to exit Epson Scan.
|
Scanning to a PDF File in Professional Mode
For all models
 |
Place your document on the document table or in the ADF. See the booklet for instructions.
|
 |
Start Epson Scan. See Starting a Scan for instructions.
|
 |
In the Professional Mode window, select the Document Type, Document Source, Auto Exposure Type, Image Type, and Resolution settings. For details, see Scanning in Professional Mode.
|
 |
Click Preview to preview your image(s), then select your scan area. For details, see Previewing and Adjusting the Scan Area.
|
 |
Make any other necessary image adjustments. See Adjusting the Color and Other Image Settings for details.
|
 |
Size your image as necessary. See Selecting the Scan Size for details.
|
 |
Click Scan. The File Save Settings window appears.
|
 |
Select PDF as the Type setting. The current Paper Size, Orientation, Margin, and other settings are displayed below it.
|
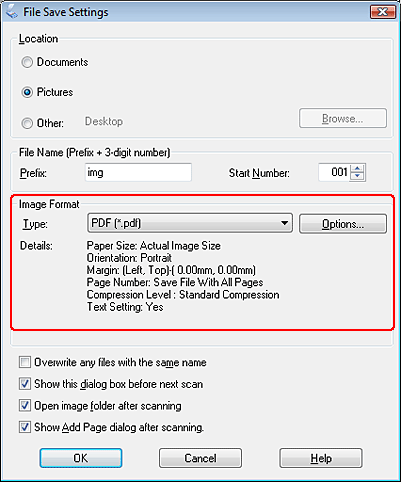
 |
Click Options. You see the EPSON PDF Plug-in Settings window.
|
To specify the maximum number of pages that can be included in one PDF file, click the General tab and adjust the Select number to make file setting.
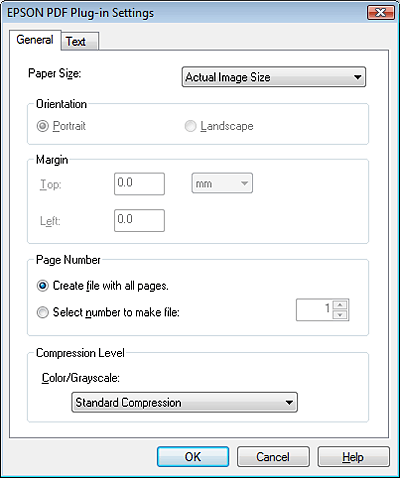
To create a searchable PDF file, click the Text tab, select the Create searchable PDF check box, then select your language from the Text Language list.
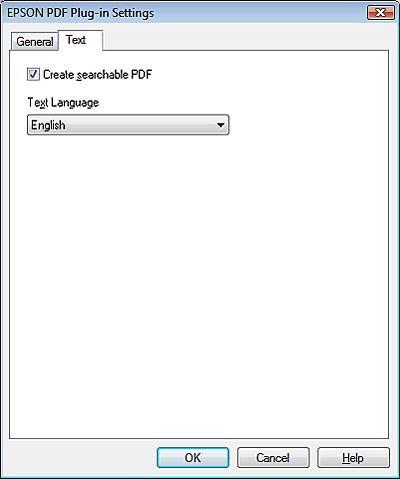
 Note:
Note:|
The Text tab is available only when ABBYY FineReader Sprint Plus is installed. If ABBYY FineReader Sprint Plus is not available in your country, you will not see the Text tab.
|
For other settings in the EPSON PDF Plug-in Settings window, see Epson Scan Help for details.
 |
Select the settings that match your document and click OK. You return to the File Save Settings window.
|
 |
Make any other file save settings, and click OK. Epson Scan scans your document and displays the window below.
|
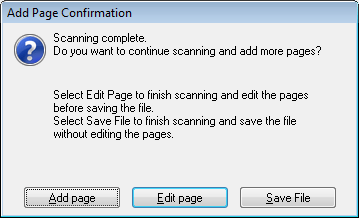
 Note:
Note:|
If you deselect the Show Add Page dialog after scanning check box in the File Save Settings window, this window does not appear and Epson Scan automatically saves your document.
|
 |
Select one of the following options.
|
Add page: Click this button to scan the next page of your document. If you are using the document table, replace the first page on the document table with the next second page, and click Scan. If you are using the ADF, place your first document page on top of the rest of pages, then load the entire document (up to 30 pages or a stack thickness of 3 mm [0.1 inch] or less) into the ADF, and click Scan. Repeat this step for each page in your document. When you are finished, click Edit page and go to step 13.
Edit page: Click this button if you have scanned all the necessary pages so you can edit the scanned pages before saving them in one PDF file. Then go to step 13.
Save File: Click this button when you are ready to finish scanning and save the scanned pages into one PDF without editing them. Then go to step 15.
 |
You see the Editing Page window displaying thumbnail images of each scanned page.
|
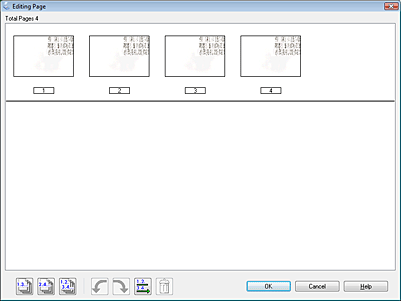
Use the tools below the Editing Page window to select, rotate, reorder, and delete pages.
If you want to include all the document pages in your PDF files as they currently look, go to step 14.
If you want to rotate pages, click the pages, or use the  odd pages,
odd pages,  even pages, or
even pages, or  all pages icon to select the pages, then click the
all pages icon to select the pages, then click the  left or
left or  right rotate icon to rotate them.
right rotate icon to rotate them.
 odd pages,
odd pages,  even pages, or
even pages, or  all pages icon to select the pages, then click the
all pages icon to select the pages, then click the  left or
left or  right rotate icon to rotate them.
right rotate icon to rotate them.If you want to delete pages, click the pages, or use the  odd pages or
odd pages or  even pages icon to select the pages, then click the
even pages icon to select the pages, then click the  delete icon to delete them.
delete icon to delete them.
 odd pages or
odd pages or  even pages icon to select the pages, then click the
even pages icon to select the pages, then click the  delete icon to delete them.
delete icon to delete them.  Note:
Note:|
The
 delete icon is not available when all pages are selected. delete icon is not available when all pages are selected. |
For further details on the tools in the Editing Page window, see Epson Scan Help.
 |
When you have finished editing your pages, click OK. The pages are saved in one PDF file in Pictures, My Pictures, or the location you selected in the File Save Settings window, and you return to the Professional Mode window.
|
 |
Click Close to exit Epson Scan.
|
Double-sided Scanning
For Office BX310FN/Office TX510FN Series
You can scan a 2-sided document using the ADF. First you scan the odd-numbered pages, then you turn the document over and scan the even-numbered pages. Then you can use the Editing Page window to automatically sort the pages.
 Note:
Note:|
The following steps are for double-sided scanning in Office Mode.
|
 |
Place the first page of your document in the ADF. See the booklet for instructions.
|
 |
Start Epson Scan. See Starting a Scan for instructions.
|
 |
Select Office Mode in the Mode list. See Changing the Scan Mode for instructions.
|
 |
In the Office Mode window, select the Image Type, Size, and Resolution settings. For details, see Scanning in Office Mode.
|
 |
Select Auto Detect or ADF as the Document Source setting.
|
 |
Click Preview. The ADF loads your first document page, then Epson Scan prescans it and displays it in the Preview window. The ADF then ejects your first page.
|
 |
Make any necessary image adjustments. See Adjusting the Color and Other Image Settings for details.
|
 |
Place your first document page on top of the rest of the pages, then load the entire document (up to 30 pages or a stack thickness of 3 mm [0.1 inch] or less) into the ADF.
|
 |
Click Scan. The File Save Settings window appears.
|
 |
Select PDF as the Type setting. The current Paper Size, Orientation, Margin, and other settings are displayed below it.
|
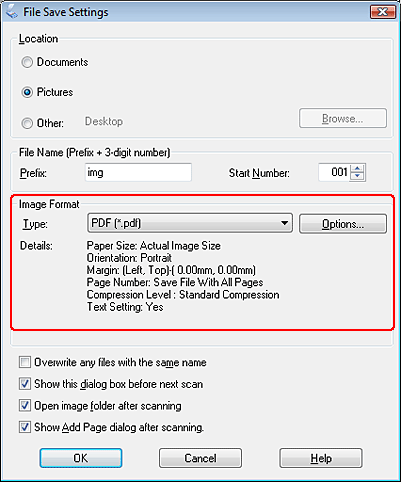
 |
Click Options. You see the EPSON PDF Plug-in Settings window.
|
To specify the maximum number of pages that can be included in one PDF file, click the General tab and adjust the Select number to make file setting.
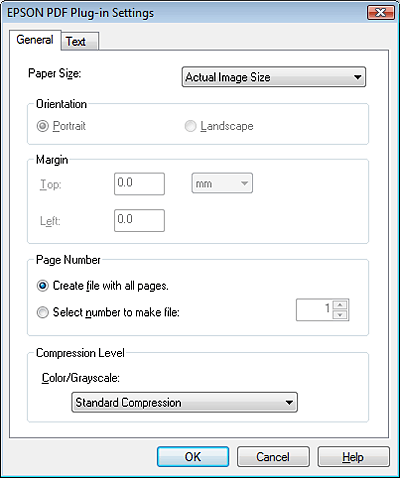
To create a searchable PDF file, click the Text tab, select the Create searchable PDF check box, then select your language from the Text Language list.
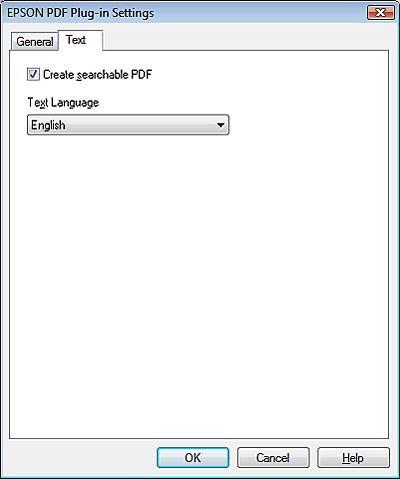
 Note:
Note:|
The Text tab is available only when ABBYY FineReader Sprint Plus is installed. If ABBYY FineReader Sprint Plus is not available in your country, you will not see the Text tab.
|
For other settings in the EPSON PDF Plug-in Settings window, see Epson Scan Help for details.
 |
Select the settings that match your document and click OK. You return to the File Save Settings window.
|
 |
Make any other file save settings, and click OK. Epson Scan scans your document and displays the window below.
|
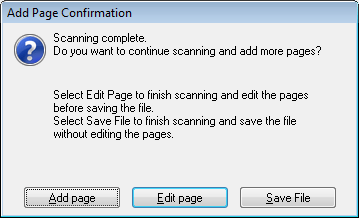
 Note:
Note:|
If you deselect the Show Add Page dialog after scanning check box in the File Save Settings window, this window does not appear.
|
 |
Click Add page.
|
 |
Remove the document from the ADF. Turn it around and load it in the input tray with the last page on top.
|
 |
Click Scan. The even-numbered pages are scanned, and you see the Add Page Confirmation window again.
|
 |
Click Edit page.
|
 |
You see the Editing Page window displaying thumbnail images of each scanned page.
|
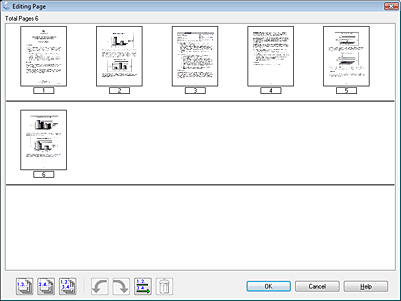
 |
Click the
 Sort by Page Number button. Your pages are automatically sorted into the correct order. Sort by Page Number button. Your pages are automatically sorted into the correct order. |
 |
Click OK. The pages are saved in one PDF file in Pictures, My Pictures, or the location you selected in the File Save Settings window, and you return to the Office Mode window.
|
 |
Click Close to exit Epson Scan.
|
|
|||||||||||||
 | |||||||||||||
 (NPD3973S-00 EN) (NPD3973S-00 EN) |






