 |
 |
|
||
 |
||||
Εκτύπωση αφίσας (μόνο για Windows)
Με τη δυνατότητα εκτύπωσης αφισών μπορείτε να εκτυπώσετε εικόνες σε μέγεθος αφίσας μεγεθύνοντας μία σελίδα ώστε να καλύπτει αρκετά φύλλα χαρτιού.

 Σημείωση:
Σημείωση:|
Η λειτουργία αυτή δεν είναι διαθέσιμη σε Mac OS X.
|
Ρυθμίσεις εκτυπωτή
 |
Μεταβείτε στις ρυθμίσεις του εκτυπωτή.
|

 |
Κάντε κλικ στην καρτέλα Main (Κύριο) tab και, στη συνέχεια, επιλέξτε μία από τις ακόλουθες ρυθμίσεις Quality Option (Επιλογές ποιότητας):
|
Draft (Πρόχειρο) για πρόχειρες εκτυπώσεις μειωμένης ποιότητας
Text (Κείμενο) για σελίδες που περιέχουν μόνο κείμενο
Text & Image (Κείμενο και εικόνα) για σελίδες υψηλότερης ποιότητας που περιέχουν κείμενο και εικόνες
Photo (Φωτογραφία) για καλή ποιότητα και ταχύτητα
Best Photo (Βέλτιστη φωτογραφική) για τη βέλτιστη ποιότητα εκτύπωσης
 |
Επιλέξτε Sheet (Φύλλο) για τη ρύθμιση Source (Τροφοδοσία).
|
 |
Επιλέξτε την κατάλληλη ρύθμιση Type (Τύπος).
|
 |
Επιλέξτε την κατάλληλη ρύθμιση Size (Μέγεθος).
|
 |
Επιλέξτε Portrait (Κατακόρυφος) (σε ύψος) ή Landscape (Οριζόντιος) (σε πλάτος) για να αλλάξετε τον προσανατολισμό της εκτύπωσής σας.
|
 |
Κάντε κλικ στην καρτέλα Page Layout (Διάταξη σελίδας) και επιλέξτε Multi-Page (Πολλές σελίδες) και, στη συνέχεια, επιλέξτεPoster Printing (Εκτύπωση αφίσας). Κάντε κλικ στο βέλος προς τα επάνω ή προς τα κάτω για να επιλέξετε 2x1, 2x2, 3x3 ή 4x4.
|
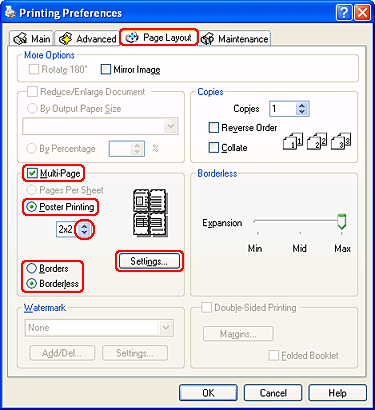
 |
Επιλέξτε Border (Περίγραμμα) ή Borderless (Χωρίς περιθώρια) σύμφωνα με τον παρακάτω πίνακα.
|
|
Borders (Περιγράμματα)
|
Εκτυπώνει πίνακες με περιθώρια που πρόκειται να κοπούν και να επικαλυφθούν.
|
|
Borderless (Χωρίς περιθώρια)
|
Σας επιτρέπει να φτιάξετε αφίσες χωρίς να κόψετε τα περιθώρια και χωρίς να επικαλύπτονται τα πλαίσια.
|
 Σημείωση:
Σημείωση:|
Η ρύθμιση Borderless (Χωρίς περιθώρια) για εκτύπωση αφισών δεν είναι διαθέσιμη με Windows Me και 98 SE.
|
Μπορείτε να προσαρμόσετε το ποσοστό της εικόνας που υπερβαίνει τα άκρα του χαρτιού , χρησιμοποιώντας το ρυθμιστικό Borderless Expansion (Επέκταση χωρίς περιθώρια) στο παράθυρο Page Layout (Διάταξη σελίδας).
 |
Πατήστε Settings (Ρυθμίσεις) για να προσαρμόσετε τον τρόπο εκτύπωσης της αφίσας σας. Ανοίγει το παράθυρο Poster Settings (Ρυθμίσεις αφίσας).
|

 |
Πραγματοποιήστε τις παρακάτω ρυθμίσεις:
|
|
Print Cutting Guides (Εκτύπωση οδηγών αποκοπής)
|
Εκτυπώνει τις γραμμές-οδηγούς για αποκοπή.
|
|
Overlapping Alignment Marks (Επικαλυπτόμενα σημάδια στοίχισης)
|
Επικαλύπτει ελαφρώς τα πλαίσια και εκτυπώνει τα σημάδια στοίχισης έτσι ώστε τα πλαίσια να στοιχίζονται με μεγαλύτερη ακρίβεια.
|
|
Trim Lines (Γραμμές περικοπής)
|
Εκτυπώνει τις γραμμές των περιθωρίων σε κάθε πλαίσιο ώστε να σας καθοδηγούν κατά την περικοπή των σελίδων.
|
 Σημείωση:
Σημείωση:|
Αν στο βήμα 8 επιλέξετε Borderless (Χωρίς περιθώρια), τότε στο παράθυρο εμφανίζεται το μήνυμα "The poster prints will be borderless." (Οι αφίσες θα εκτυπωθούν χωρίς περιθώρια) και οι ρυθμίσεις του παραπάνω πίνακα δεν θα είναι διαθέσιμες.
Αν θέλετε να εκτυπώσετε μόνο μερικά πλαίσια χωρίς να εκτυπώσετε ολόκληρη την αφίσα, κάντε κλικ στα πλαίσια που επιθυμείτε να εκτυπώσετε.
|
 |
Πατήστε OK για να κλείσετε το παράθυρο Poster Settings (Ρυθμίσεις αφίσας).
|
Αφού ολοκληρώσετε την παραπάνω διαδικασία, εκτυπώστε ένα αντίγραφο και ελέγξτε τα αποτελέσματα προτού εκτυπώσετε ολόκληρη την εργασία. Στη συνέχεια, ακολουθήστε τις οδηγίες.
 Δημιουργία αφίσας από τις εκτυπώσεις σας
Δημιουργία αφίσας από τις εκτυπώσεις σας
 Δημιουργία αφίσας από τις εκτυπώσεις σας
Δημιουργία αφίσας από τις εκτυπώσεις σας
Δημιουργία αφίσας από τις εκτυπώσεις σας
Ακολουθεί παράδειγμα για τη δημιουργία μιας αφίσας όταν επιλέγεται 2x2 στη ρύθμιση Poster Printing (Εκτύπωση αφίσας) και όταν η επιλογή Overlapping Alignment Marks (Επικαλυπτόμενα σημάδια στοίχισης) έχει ρυθμιστεί ως Print Cutting Guides (Εκτύπωση οδηγών αποκοπής).
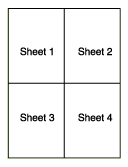
 |
Αποκόψτε το περιθώριο του Φύλλου 1 κατά μήκος της κατακόρυφης γραμμής έως το κέντρο των σημαδιών Χ στο άνω και κάτω μέρος της σελίδας:
|

 |
Φέρτε την άκρη του Φύλλου 1 επάνω από το Φύλλο 2 και ευθυγραμμίστε τα σημάδια Χ. Στη συνέχεια, κολλήστε προσωρινά τα δύο φύλλα στην πίσω πλευρά με κολλητική ταινία:
|

 |
Κόψτε τα κολλημένα φύλλα στα δύο ακολουθώντας την κατακόρυφη γραμμή έως τα σημάδια στοίχισης (αυτή τη φορά πρόκειται για μια γραμμή στα αριστερά των σημαδιών Χ):
|
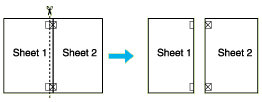
 |
Ευθυγραμμίστε τις πλευρές του χαρτιού ακολουθώντας τα σημάδια στοίχισης και κολλήστε τα στην πίσω πλευρά:
|
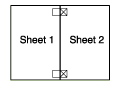
 |
Επαναλάβετε τη διαδικασία από το βήμα 1 έως το βήμα 4 για να κολλήσετε το Φύλλο 3 με το Φύλλο 4.
|
 |
Επαναλάβετε τη διαδικασία από το βήμα 1 έως το βήμα 4 για να κολλήσετε την άνω με την κάτω πλευρά του χαρτιού:
|
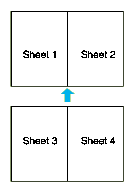
 |
Αποκόψτε τα εναπομείναντα περιθώρια.
|
