 Scan to PDF (Σάρωση σε PDF) του σαρωτή.
Scan to PDF (Σάρωση σε PDF) του σαρωτή.  |
 |
|
||
 |
||||
Απευθείας σάρωση σε αρχείο PDF
Έναρξη σάρωσης με το κουμπί Scan to PDF (Σάρωση σε PDF)
Μπορείτε να σαρώσετε πολλές σελίδες εγγράφου, εικόνες φιλμ ή διαφάνειες και να τις αποθηκεύσετε ως ένα αρχείο PDF στον υπολογιστή χρησιμοποιώντας το κουμπί  Scan to PDF (Σάρωση σε PDF) του σαρωτή.
Scan to PDF (Σάρωση σε PDF) του σαρωτή.
 Scan to PDF (Σάρωση σε PDF) του σαρωτή.
Scan to PDF (Σάρωση σε PDF) του σαρωτή.  |
Τοποθετήστε την πρώτη σελίδα του πρωτοτύπου σας. Ανατρέξτε σε μία από τις παρακάτω ενότητες για οδηγίες.
|
Έγγραφα ή φωτογραφίες: Τοποθέτηση εγγράφων ή φωτογραφιών
Φιλμ ή διαφάνειες: Τοποθέτηση φιλμ ή διαφανειών
 |
Πατήστε το κουμπί
 Scan to PDF (Σάρωση σε PDF) στο σαρωτή. Εμφανίζεται το παράθυρο Scan to PDF (Σάρωση σε PDF). Scan to PDF (Σάρωση σε PDF) στο σαρωτή. Εμφανίζεται το παράθυρο Scan to PDF (Σάρωση σε PDF). |
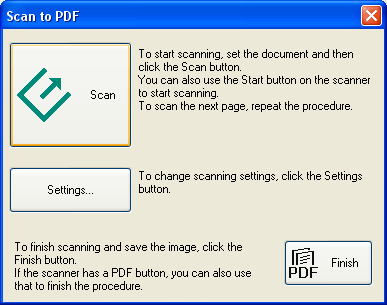
 |
Κάντε κλικ στο κουμπί Settings (Ρυθμίσεις). Εμφανίζεται το παράθυρο Scan to PDF Settings (Σάρωση σε PDF-Ρυθμ.).
|

 |
Κάντε κλικ στο κουμπί Color (Χρώμα), Grayscale (Κλίμακα του γκρι) ή Black & White (Ασπρόμαυρη) για να επιλέξετε τα χρώματα στο πρωτότυπο.
|
 |
Κάντε κλικ στο βέλος για να ανοίξετε τη λίστα Size (Μέγεθος) και να επιλέξετε το μέγεθος του πρωτοτύπου σας.
|
 |
Αν θέλετε να επιλέξετε ένα μέγεθος που δεν υπάρχει στη λίστα Size (Μέγεθος), μπορείτε να δημιουργήσετε ένα προσαρμοσμένο μέγεθος. Κάντε κλικ στο βέλος στη λίστα Size (Μέγεθος) και επιλέξτε Customize (Προσαρμογή). Εμφανίζεται το παράθυρο Source Size (Μέγεθος προέλευσης).
|
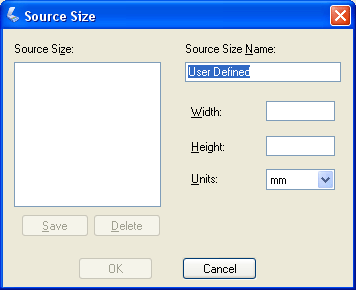
Πληκτρολογήστε το όνομα του προσαρμοσμένου μεγέθους και το μέγεθος και κάντε κλικ στο κουμπί Save (Αποθήκευση) και στο OK (OK). Το νέο μέγεθος εμφανίζεται στη λίστα Size (Μέγεθος).
 |
Κάντε κλικ στο βέλος δίπλα στη λίστα Resolution (Aνάλυση) και επιλέξτε τον αριθμό κουκκίδων ανά ίντσα που θέλετε να σαρώσετε. Ανατρέξτε στον παρακάτω πίνακα για οδηγίες.
|
|
Τι θα κάνετε τη σαρωμένη εικόνα
|
Προτεινόμενη ανάλυση σάρωσης
|
|
Αποστολή με e-mail, αποστολή στο web, προβολή μόνο στην οθόνη
|
96 έως 150 dpi
|
|
Εκτύπωση
|
300 dpi
|
 |
Χρησιμοποιήστε τις ρυθμίσεις στην περιοχή Image Adjustments (Προσαρμογή εικόνας) του παραθύρου για να τροποποιήσετε την ποιότητα της εικόνας, εφόσον είναι απαραίτητο. Ανατρέξτε στον παρακάτω πίνακα για οδηγίες.
|
|
Ρύθμιση
|
Περιγραφή
|
|
Brightness (Φωτεινότητα)
|
Ρυθμίζει τη γενική ένταση φωτός της εικόνας
|
|
Contrast (Αντίθεση)
|
Ρυθμίζει τη διαφορά μεταξύ ανοιχτόχρωμων και σκουρόχρωμων περιοχών σε όλη την εικόνα.
|
|
Unsharp Mask (Μάσκα βελτίωσης εικόνας)
|
Ενεργοποιήστε τη ρύθμιση όταν θέλετε τις άκρες των περιοχών της εικόνας πιο καθαρές και μεγαλύτερη ευκρίνεια στη γενική εικόνα. Απενεργοποιήστε αυτή τη ρύθμιση όταν θέλετε πιο απαλές άκρες.
|
|
Descreening (Βελτίωση εικόνας)
|
Αφαιρεί τις κυματοειδείς γραμμές που μπορεί να εμφανιστούν σε ελαφρά σκιασμένες περιοχές της εικόνας, όπως στις αποχρώσεις του δέρματος. Επίσης βελτιώνει τα αποτελέσματα στη σάρωση εικόνων από περιοδικά ή εφημερίδες των οποίων η αρχική διαδικασία εκτύπωσης περιλαμβάνει επιραστέρωση (screening).
|
|
Text Enhancement (Βελτίωση κειμένου)
|
Βελτιώνει την ευκρίνεια του κειμένου και του γραμμικού σχεδίου.
|
|
Threshold (Όριο)
|
Ρυθμίζει το επίπεδο σκιαγράφησης των μαύρων περιοχών σε κείμενο και γραμμικό σχέδιο. (Διαθέσιμο μόνο όταν επιλέγετε Black & White (Ασπρόμαυρη) για τη ρύθμιση Image Type (Τύπος εικόνας)).
|
 |
Κάντε κλικ στο κουμπί File save settings (Ρυθμίσεις αποθήκευσης αρχείου). Ανοίγει το παράθυρο File Save Settings (Ρυθμίσεις αποθήκευσης αρχείου). Κάτω από αυτό εμφανίζονται οι τρέχουσες ρυθμίσεις για Paper Size (Μέγεθος χαρτιού), Orientation (Προσανατολισμός), Margin (Περιθώριο) και Compression Level (Επίπεδο συμπίεσης).
|
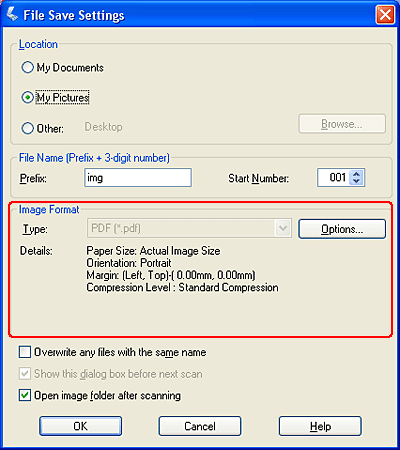
 |
Αν θέλετε να αλλάξετε κάποιες από τις τρέχουσες ρυθμίσεις PDF, κάντε κλικ στο κουμπί Options (Επιλογές). Εμφανίζεται το παράθυρο Epson PDF Plug-in Settings (Ρυθμίσεις της προσθήκης Epson για αρχεία PDF).
|
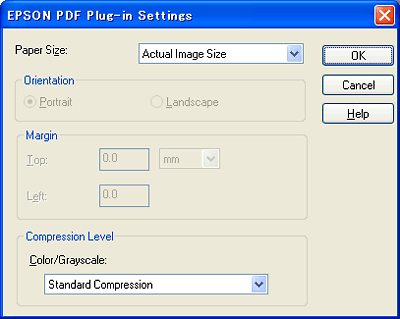
Επιλέξτε τις ρυθμίσεις που ταιριάζουν στο έγγραφο και κάντε κλικ στο OK (OK). Επιστρέφετε στο παράθυρο File Save Settings (Ρυθμίσεις αποθήκευσης αρχείου).
 |
Κάντε ξανά κλικ στο OK (OK), κάντε κλικ στο Close (Κλείσιμο), στη συνέχεια κάντε κλικ στο Scan (Σάρωση) ή πιέστε το κουμπί
 Start (Έναρξη) του σαρωτή. Το Epson Scan σαρώνει τη σελίδα σας. Start (Έναρξη) του σαρωτή. Το Epson Scan σαρώνει τη σελίδα σας. |
 |
Αν σαρώνετε πολλές σελίδες, αντικαταστήστε την πρώτη σελίδα στον πίνακα εγγράφων με τη δεύτερη και κάντε ξανά κλικ στο Scan (Σάρωση) ή πιέστε ξανά το κουμπί
 Start (Έναρξη). Επαναλάβετε το βήμα για κάθε σελίδα του εγγράφου. Start (Έναρξη). Επαναλάβετε το βήμα για κάθε σελίδα του εγγράφου. |
 |
Όταν τελειώσετε, κάντε κλικ στο Finish (Τέλος) ή πιέστε το κουμπί
 Scan to PDF (Σάρωση σε PDF) του σαρωτή. Το έγγραφό σας αποθηκεύεται ως αρχείο PDF στο φάκελο Pictures (Εικόνες) ή στο φάκελο My Pictures (Οι εικόνες μου). Scan to PDF (Σάρωση σε PDF) του σαρωτή. Το έγγραφό σας αποθηκεύεται ως αρχείο PDF στο φάκελο Pictures (Εικόνες) ή στο φάκελο My Pictures (Οι εικόνες μου). |
Έναρξη σάρωσης με το Epson Scan (σε λειτουργία Full Auto Mode (Πλήρης αυτοματοποίηση))
Χρησιμοποιώντας τη λειτουργία Full Auto Mode (Πλήρης αυτοματοποίηση), μπορείτε να σαρώσετε γρήγορα και εύκολα ένα έγγραφο σε αρχείο PDF.
 |
Τοποθετήστε το πρωτότυπο έγγραφο στον πίνακα εγγράφων. Ανατρέξτε σε μία από τις παρακάτω ενότητες για οδηγίες.
|
Έγγραφα ή φωτογραφίες: Τοποθέτηση εγγράφων ή φωτογραφιών
Φιλμ ή διαφάνειες: Τοποθέτηση φιλμ ή διαφανειών
 |
Εκκινήστε το Epson Scan. Ανατρέξτε σε μία από τις παρακάτω ενότητες για οδηγίες.
|
Έγγραφα ή φωτογραφίες:
Φιλμ ή διαφάνειες:
Εμφανίζεται το παράθυρο του Epson Scan.
 |
Αν το πλαίσιο Mode (Λειτουργία) πάνω δεξιά στο παράθυρο του Epson Scan έχει οριστεί στην επιλογή Full Auto Mode (Πλήρης αυτοματοποίηση), κάντε κλικ στο κουμπί Customize (Προσαρμογή).
|
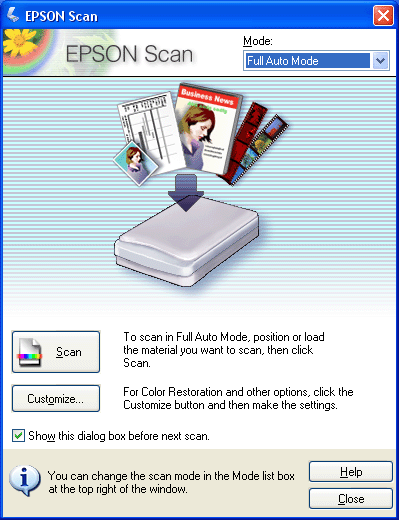
 Σημείωση:
Σημείωση:|
Εάν θέλετε να αλλάξετε τη λειτουργία σάρωσης, ανατρέξτε στην ενότητα Αλλαγή της λειτουργίας σάρωσης για έγγραφα και φωτογραφίες ή στην ενότητα Αλλαγή της λειτουργίας σάρωσης για φιλμ και διαφάνειες.
|
 |
Εμφανίζεται το παράθυρο Customize (Προσαρμογή).
|
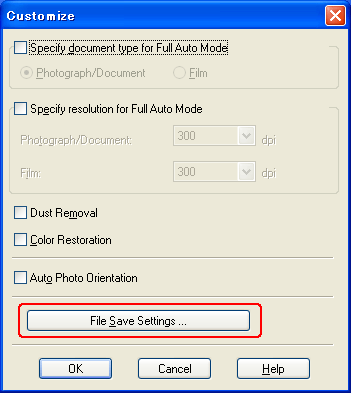
Κάντε κλικ στο κουμπί File Save Settings (Ρυθμίσεις αποθήκευσης αρχείου).
 |
Ανοίγει το παράθυρο File Save Settings (Ρυθμίσεις αποθήκευσης αρχείου).
|

Επιλέξτε PDF στη ρύθμιση Type (Τύπος). Κάτω από αυτή εμφανίζονται οι τρέχουσες ρυθμίσεις για Paper Size (Μέγεθος χαρτιού), Orientation (Προσανατολισμός), Margin (Περιθώριο) και Compression Level (Επίπεδο συμπίεσης).
 |
Αν θέλετε να αλλάξετε κάποιες από τις τρέχουσες ρυθμίσεις PDF, κάντε κλικ στο κουμπί Options (Επιλογές). Εμφανίζεται το παράθυρο Epson PDF Plug-in Settings (Ρυθμίσεις της προσθήκης Epson για αρχεία PDF).
|
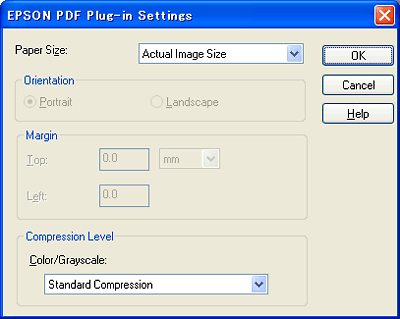
Επιλέξτε τις ρυθμίσεις που ταιριάζουν στο έγγραφο και κάντε κλικ στο OK (OK). Επιστρέφετε στο παράθυρο File Save Settings (Ρυθμίσεις αποθήκευσης αρχείου).
 |
Όταν ολοκληρώσετε τις επιλογές των ρυθμίσεων αρχείου, κάντε κλικ στο OK (OK). Κάντε ξανά κλικ στο OK (OK) για να κλείσετε το παράθυρο Customize (Προσαρμογή).
|
 |
Κάντε κλικ στο κουμπί Scan (Σάρωση). Το Epson Scan εκκινεί σε λειτουργία Full Auto Mode (Πλήρης αυτοματοποίηση).
|
 |
Ανάλογα με τον τρόπο έναρξης του Epson Scan, το πρόγραμμα αποθηκεύει το αρχείο στη θέση που καθορίσατε ή ανοίγει τη σαρωμένη εικόνα στο πρόγραμμα σάρωσης. Ανατρέξτε σε μία από τις παρακάτω ενότητες για λεπτομέρειες.
|
Έγγραφα ή φωτογραφίες: Ολοκλήρωση της σάρωσης
Φιλμ ή διαφάνειες: Ολοκλήρωση της σάρωσης
Έναρξη σάρωσης με το Epson Scan (σε Home (Βασική λειτουργία)/Professional Mode (Επαγγελματική λειτουργία))
Μπορείτε να σαρώσετε πολλές σελίδες εγγράφου, φωτογραφίες, εικόνες φιλμ ή διαφάνειες και να τις αποθηκεύσετε ως ένα αρχείο PDF στον υπολογιστή χρησιμοποιώντας το Epson Scan.
 |
Τοποθετήστε την πρώτη σελίδα του πρωτοτύπου σας. Ανατρέξτε σε μία από τις παρακάτω ενότητες για οδηγίες.
|
Έγγραφα ή φωτογραφίες: Τοποθέτηση εγγράφων ή φωτογραφιών.
Φιλμ ή διαφάνειες: Τοποθέτηση φιλμ ή διαφανειών.
 |
Εκκινήστε το Epson Scan. Ανατρέξτε σε μία από τις παρακάτω ενότητες για οδηγίες.
|
Έγγραφα ή φωτογραφίες:
Φιλμ ή διαφάνειες:
 |
Όταν εμφανιστεί το παράθυρο του Epson Scan, ρυθμίστε τη λειτουργία σάρωσης σε Home Mode (Βασική λειτουργία) ή Professional Mode (Επαγγελματική λειτουργία). Κατόπιν, επιλέξτε τις βασικές ρυθμίσεις για τον τύπο των πρωτοτύπων που σαρώνετε και επιλέξτε τη ρύθμιση προορισμού για τον τρόπο με τον οποίο θα χρησιμοποιήσετε τις εικόνες. Ανατρέξτε σε μία από τις παρακάτω ενότητες για οδηγίες.
|
Έγγραφα ή φωτογραφίες: Επιλογή βασικών ρυθμίσεων
Φιλμ ή διαφάνειες: Επιλογή βασικών ρυθμίσεων
 Σημείωση:
Σημείωση:|
Για να αλλάξετε τη λειτουργία σάρωσης, ανατρέξτε στην ενότητα Αλλαγή της λειτουργίας σάρωσης για έγγραφα και φωτογραφίες ή στην ενότητα Αλλαγή της λειτουργίας σάρωσης για φιλμ και διαφάνειες.
|
 |
Κάντε κλικ στο κουμπί Preview (Προεπισκόπηση) για να δείτε τις εικόνες και επιλέξτε την περιοχή σάρωσης. Ανατρέξτε σε μία από τις παρακάτω ενότητες για οδηγίες.
|
Έγγραφα ή φωτογραφίες: Προεπισκόπηση και ρύθμιση της περιοχής σάρωσης
Φιλμ ή διαφάνειες: Προεπισκόπηση και ρύθμιση της περιοχής σάρωσης
 |
Όταν ολοκληρώσετε την επιλογή των ρυθμίσεων και την προεπισκόπηση, κάντε κλικ στο κουμπί Scan (Σάρωση).
|
 |
Ανοίγει το παράθυρο File Save Settings (Ρυθμίσεις αποθήκευσης αρχείου). Επιλέξτε PDF ως ρύθμιση για το Type (Τύπος). Κάτω από αυτή εμφανίζονται οι τρέχουσες ρυθμίσεις για Paper Size (Μέγεθος χαρτιού), Orientation (Προσανατολισμός), Margin (Περιθώριο) και Compression Level (Επίπεδο συμπίεσης).
|
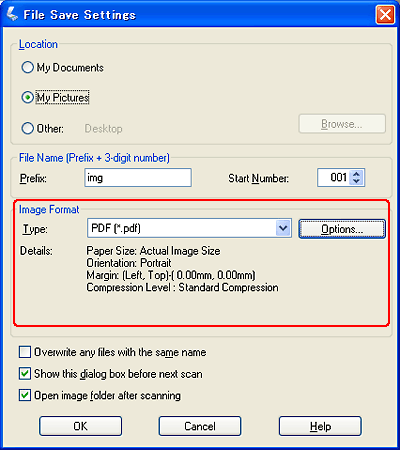
 |
Αν θέλετε να αλλάξετε κάποιες από τις τρέχουσες ρυθμίσεις PDF, κάντε κλικ στο κουμπί Options (Επιλογές). Εμφανίζεται το παράθυρο Epson PDF Plug-in Settings (Ρυθμίσεις της προσθήκης Epson για αρχεία PDF).
|
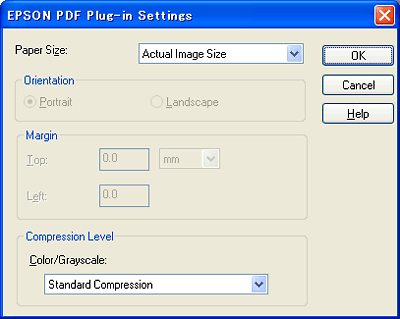
Επιλέξτε τις ρυθμίσεις που ταιριάζουν στο έγγραφο και κάντε κλικ στο OK (OK). Επιστρέφετε στο παράθυρο File Save Settings (Ρυθμίσεις αποθήκευσης αρχείου).
 |
Όταν ολοκληρώσετε τις επιλογές των ρυθμίσεων αρχείου, κάντε κλικ στο OK (OK). Το Epson Scan σαρώνει τη σελίδα και εμφανίζει το παρακάτω παράθυρο.
|
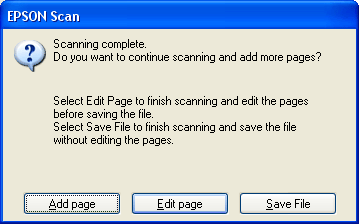
 |
Αν σαρώνετε μόνο μία σελίδα εγγράφου, ή εάν δεν χρειάζεται να επεξεργαστείτε τις σελίδες, κάντε κλικ στο Save File (Αποθήκ. Αρχείου) και μεταβείτε στο βήμα 12.
|
Αν σαρώνετε πολλές σελίδες, κάντε κλικ στο Add Page (Προσθήκη σελίδας), αντικαταστήστε την πρώτη σελίδα στον πίνακα εγγράφων με τη δεύτερη και επιλέξτε Scan (Σάρωση). Επαναλάβετε το βήμα για κάθε σελίδα του εγγράφου. Όταν τελειώσετε, κάντε κλικ στο Edit Page (Επεξεργασία σελίδας) και μεταβείτε στο βήμα 10.
 |
Εμφανίζεται το παράθυρο Editing Page (Επεξεργασία σελίδας) με μικρογραφίες κάθε σαρωμένης σελίδας.
|
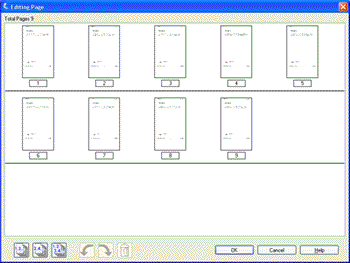
Εμφανίζεται το παράθυρο Editing Page (Επεξεργασία σελίδας) με μικρογραφίες κάθε σαρωμένης σελίδας. Μπορείτε να χρησιμοποιήσετε τα εργαλεία κάτω από το κύριο παράθυρο για να επιλέξετε, να περιστρέψετε, να βάλετε σε σειρά και να διαγράψετε σελίδες στο έγγραφο. Κάντε κλικ στο κουμπί Help (Βοήθεια) για λεπτομέρειες.
Αν θέλετε να συμπεριλάβετε όλες τις σελίδες του εγγράφου στο αρχείο PDF όπως εμφανίζονται αυτή τη στιγμή, μεταβείτε στο βήμα 11.
Εάν δεν χρειάζεται να συμπεριλάβετε κάποιες από τις σελίδες, κάντε κλικ στο εικονίδιο μονών σελίδων ή στο εικονίδιο ζυγών σελίδων
ή στο εικονίδιο ζυγών σελίδων ή κάντε κλικ στις επιμέρους σελίδες που δεν χρειάζεστε. Στη συνέχεια, κάντε κλικ στο εικονίδιο διαγραφής
ή κάντε κλικ στις επιμέρους σελίδες που δεν χρειάζεστε. Στη συνέχεια, κάντε κλικ στο εικονίδιο διαγραφής  για να τις διαγράψετε.
για να τις διαγράψετε.
 ή στο εικονίδιο ζυγών σελίδων
ή στο εικονίδιο ζυγών σελίδων ή κάντε κλικ στις επιμέρους σελίδες που δεν χρειάζεστε. Στη συνέχεια, κάντε κλικ στο εικονίδιο διαγραφής
ή κάντε κλικ στις επιμέρους σελίδες που δεν χρειάζεστε. Στη συνέχεια, κάντε κλικ στο εικονίδιο διαγραφής  για να τις διαγράψετε.
για να τις διαγράψετε.Αν θέλετε να περιστρέψετε κάποιες σελίδες, κάντε κλικ στις σελίδες ή χρησιμοποιήστε το εικονίδιο μονών σελίδων  , το εικονίδιο ζυγών σελίδων
, το εικονίδιο ζυγών σελίδων  ή το εικονίδιο όλων των σελίδων
ή το εικονίδιο όλων των σελίδων  για να τις επιλέξετε. Στη συνέχεια, κάντε κλικ στο εικονίδιο περιστροφής αριστερά
για να τις επιλέξετε. Στη συνέχεια, κάντε κλικ στο εικονίδιο περιστροφής αριστερά  ή στο εικονίδιο περιστροφής δεξιά
ή στο εικονίδιο περιστροφής δεξιά  για να τις περιστρέψετε.
για να τις περιστρέψετε.
 , το εικονίδιο ζυγών σελίδων
, το εικονίδιο ζυγών σελίδων  ή το εικονίδιο όλων των σελίδων
ή το εικονίδιο όλων των σελίδων  για να τις επιλέξετε. Στη συνέχεια, κάντε κλικ στο εικονίδιο περιστροφής αριστερά
για να τις επιλέξετε. Στη συνέχεια, κάντε κλικ στο εικονίδιο περιστροφής αριστερά  ή στο εικονίδιο περιστροφής δεξιά
ή στο εικονίδιο περιστροφής δεξιά  για να τις περιστρέψετε.
για να τις περιστρέψετε. Σημείωση:
Σημείωση:|
Το εικονίδιο διαγραφής
 δεν είναι διαθέσιμο όταν επιλέγονται όλες οι σελίδες του εγγράφου. δεν είναι διαθέσιμο όταν επιλέγονται όλες οι σελίδες του εγγράφου. |
 |
Όταν ολοκληρώσετε την επεξεργασία των σελίδων του εγγράφου, κάντε κλικ στο OK (OK). Το έγγραφό σας αποθηκεύεται ως αρχείο PDF στο φάκελο Pictures (Εικόνες) ή στο φάκελο My Pictures (Οι εικόνες μου) και επιστρέφετε στο παράθυρο του Epson Scan.
|
 |
Κάντε κλικ στο Close (Κλείσιμο) για να τερματίσετε το Epson Scan.
|
