 |
 |
|
||
 |
||||
Επαναφορά χρώματος
Χρησιμοποιώντας τη λειτουργία Color Restoration (Επαναφορά χρωμάτων) του Epson Scan, μπορείτε να μεταμορφώσετε παλιές, ξεθωριασμένες ή με άσχημη έκθεση φωτογραφίες σε φωτογραφίες με ρεαλιστικά χρώματα και υψηλή ευκρίνεια. Μπορείτε να αποκαταστήσετε τυπωμένες φωτογραφίες, φιλμ ή διαφάνειες αυτόματα κατά τη σάρωση.
|
Πρωτότυπη εικόνα
|
Εφαρμογή της λειτουργίας Color Restoration (Επαναφορά χρωμάτων)
|
 |
 |
Ακολουθήστε τα παρακάτω βήματα για να επαναφέρετε χρώματα με το Epson Scan.
 |
Τοποθετήστε το πρωτότυπο. Ανατρέξτε σε μία από τις παρακάτω ενότητες για οδηγίες.
|
Έγγραφα ή φωτογραφίες: Τοποθέτηση εγγράφων ή φωτογραφιών.
Φιλμ ή διαφάνειες: Τοποθέτηση φιλμ ή διαφανειών.
 |
Εκκινήστε το Epson Scan. Ανατρέξτε σε μία από τις παρακάτω ενότητες για οδηγίες.
|
Έγγραφα ή φωτογραφίες:
Φιλμ ή διαφάνειες:
 |
Όταν εμφανιστεί το παράθυρο Epson Scan, κάντε ένα από τα παρακάτω ανάλογα με τη λειτουργία σάρωσης που έχετε επιλέξει:
|
Home (Βασική λειτουργία) ή Professional Mode (Επαγγελματική λειτουργία): Μεταβείτε στο βήμα 4.
Full Auto Mode (Πλήρης αυτοματοποίηση): Κάντε κλικ στο κουμπί Customize (Προσαρμογή), επιλέξτε το πλαίσιο ελέγχου Specify document type for Full Auto Mode (Ορισμός τύπου εγγράφου για την Πλήρως αυτοματοποιημένη λειτουργία) και επιλέξτε τον τύπο του πρωτοτύπου που σαρώνετε, αν είναι απαραίτητο. Κατόπιν, επιλέξτε το πλαίσιο ελέγχου Color Restoration (Επαναφορά χρωμάτων) και κάντε κλικ στο OK (OK). Συνεχίστε στο βήμα 9.
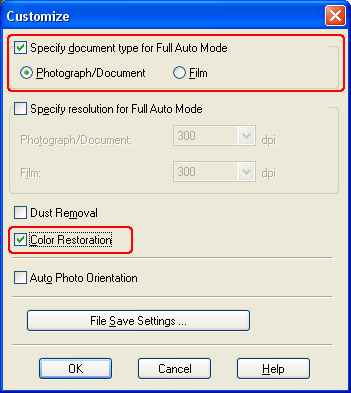
 Σημείωση:
Σημείωση:|
Για λεπτομέρειες σχετικά με τη χρήση της λειτουργίας Full Auto Mode (Πλήρης αυτοματοποίηση) κατά τη σάρωση φωτογραφιών, ανατρέξτε στην ενότητα Χρήση της λειτουργίας Full Auto Mode (Πλήρης αυτοματοποίηση). Για λεπτομέρειες σχετικά με τη χρήση της λειτουργίας Full Auto Mode (Πλήρης αυτοματοποίηση) κατά τη σάρωση φιλμ ή διαφανειών, ανατρέξτε στην ενότητα Χρήση της λειτουργίας Full Auto Mode (Πλήρης αυτοματοποίηση).
Στη λειτουργία Full Auto Mode (Πλήρης αυτοματοποίηση), μπορείτε να σαρώσετε μόνο έγχρωμες ταινίες φιλμ ή διαφάνειες των 35 mm ή έγχρωμες θετικές διαφάνειες. Για να σαρώσετε άλλους τύπους φιλμ, χρησιμοποιήστε τη λειτουργία Home (Βασική λειτουργία) ή Professional Mode (Επαγγελματική λειτουργία).
Για να αλλάξετε τη λειτουργία σάρωσης κατά τη σάρωση εγγράφων ή φωτογραφιών, ανατρέξτε στην ενότητα Αλλαγή της λειτουργίας σάρωσης. Για να αλλάξετε τη λειτουργία σάρωσης κατά τη σάρωση φιλμ ή διαφανειών, ανατρέξτε στην ενότητα Αλλαγή της λειτουργίας σάρωσης.
|
 |
Επιλέξτε τις βασικές ρυθμίσεις για τον τύπο του πρωτοτύπου που σαρώνετε και επιλέξτε τη ρύθμιση προορισμού για το πώς θα χρησιμοποιήσετε τις εικόνες. Ανατρέξτε σε μία από τις παρακάτω ενότητες για οδηγίες.
|
Έγγραφα ή φωτογραφίες: Επιλογή βασικών ρυθμίσεων
Φιλμ ή διαφάνειες: Επιλογή βασικών ρυθμίσεων
 |
Κάντε κλικ στο κουμπί Preview (Προεπισκόπηση) για να δείτε τις εικόνες και επιλέξτε την περιοχή σάρωσης. Ανατρέξτε σε μία από τις παρακάτω ενότητες για οδηγίες.
|
Έγγραφα ή φωτογραφίες: Προεπισκόπηση και ρύθμιση της περιοχής σάρωσης
Φιλμ ή διαφάνειες: Προεπισκόπηση και ρύθμιση της περιοχής σάρωσης
 |
Κάντε ένα από τα παρακάτω για να επιλέξετε Color Restoration (Επαναφορά χρωμάτων).
|
Home Mode (Βασική λειτουργία): Επιλέξτε το πλαίσιο ελέγχου Color Restoration (Επαναφορά χρωμάτων).

Professional Mode (Επαγγελματική λειτουργία): Μεταβείτε στην περιοχή Adjustments (Προσαρμογή) και επιλέξτε το πλαίσιο ελέγχου Color Restoration (Επαναφορά χρωμάτων).

 |
Κάντε τις υπόλοιπες απαραίτητες προσαρμογές εικόνας. Ανατρέξτε σε μία από τις παρακάτω ενότητες για οδηγίες.
|
Έγγραφα ή φωτογραφίες: Ρύθμιση του χρώματος και άλλων ρυθμίσεων εικόνας
Φιλμ ή διαφάνειες: Ρύθμιση του χρώματος και άλλων ρυθμίσεων εικόνας
 |
Αλλάξτε το μέγεθος της εικόνας όπως χρειάζεται. Ανατρέξτε σε μία από τις παρακάτω ενότητες για οδηγίες.
|
Έγγραφα ή φωτογραφίες: Επιλογή του μεγέθους σάρωσης
Φιλμ ή διαφάνειες: Επιλογή του μεγέθους σάρωσης
 |
Κάντε κλικ στο κουμπί Scan (Σάρωση) για να σαρώσετε και να αποκαταστήσετε τα χρώματα στις εικόνες.
|
Η επόμενη ενέργεια εξαρτάται από τον τρόπο έναρξης του Epson Scan. Ανατρέξτε σε μία από τις παρακάτω ενότητες για λεπτομέρειες.
Έγγραφα ή φωτογραφίες: Ολοκλήρωση της σάρωσης
Φιλμ ή διαφάνειες: Ολοκλήρωση της σάρωσης
Χρήση της λειτουργίας Color Palette (Παλέτα χρωμάτων) (Μόνο στη λειτουργία Professional Mode (Επαγγελματική λειτουργία))
Ακολουθήστε τα βήματα στις παρακάτω ενότητες για να ρυθμίσετε με ακρίβεια τα χρώματα των εικόνων σας χρησιμοποιώντας τη λειτουργία Color Palette (Παλέτα χρωμάτων) του Epson Scan.
Δειγματοληψία ενός χρώματος από μια εικόνα
 |
Εφόσον είναι απαραίτητο, κάντε κλικ στο κουμπί Preview (Προεπισκόπηση) για να κάνετε προεπισκόπηση της εικόνας σας. Στη συνέχεια κάντε κλικ στο κουμπί
 Color Palette (Παλέτα χρωμάτων). Color Palette (Παλέτα χρωμάτων). |
Εμφανίζεται το παράθυρο Color Palette (Παλέτα χρωμάτων).
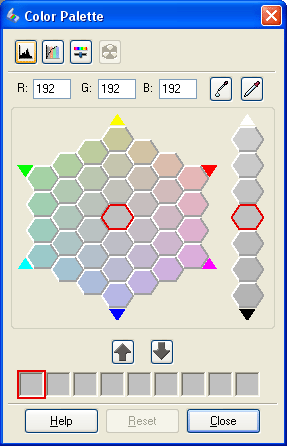
 |
Κάντε κλικ στο κουμπί
 Color Extractor (Εξαγωγή χρώματος). Ο δρομέας μετατρέπεται σε σταγονόμετρο. Color Extractor (Εξαγωγή χρώματος). Ο δρομέας μετατρέπεται σε σταγονόμετρο. |
 |
Στο παράθυρο Preview (Προεπισκόπηση), μέσα στην εικόνα, κάντε κλικ στο χρώμα που χρειάζεται ρύθμιση.
|
Το χρώμα που επιλέξατε μετακινείται στο κεντρικό κελί του παραθύρου Color Palette (Παλέτα χρωμάτων) με παραλλαγές των τόνων στα περιβάλλοντα κελιά.
 |
Επιλέξτε το κελί που περιέχει τον τόνο που θα θέλατε να χρησιμοποιήσετε για να ρυθμίσετε το χρώμα στην εικόνα. Το χρώμα αυτό γίνεται πλέον το χρώμα του κεντρικού κελιού και η χρωματική αλλαγή φαίνεται στην εικόνα.
|
 Σημείωση:
Σημείωση:|
Μπορείτε επίσης να χρησιμοποιήσετε τα κελιά στα δεξιά της περιοχής ρύθμισης για να αλλάξετε τη φωτεινότητα, εφόσον είναι απαραίτητο.
|
 |
Αν θέλετε να συνεχίσετε τη ρύθμιση του χρώματος, επαναλάβετε το βήμα 4.
|
Αν θέλετε να αποθηκεύσετε το χρώμα για μελλοντικές σαρώσεις, κάντε κλικ στο κουμπί  Save (Αποθήκευση). Το χρώμα εμφανίζεται στην περιοχή αποθήκευσης.
Save (Αποθήκευση). Το χρώμα εμφανίζεται στην περιοχή αποθήκευσης.
 Save (Αποθήκευση). Το χρώμα εμφανίζεται στην περιοχή αποθήκευσης.
Save (Αποθήκευση). Το χρώμα εμφανίζεται στην περιοχή αποθήκευσης. Σημείωση:
Σημείωση:|
Για να φορτώσετε ένα ήδη αποθηκευμένο χρώμα, επιλέξτε το χρώμα και κάντε κλικ στο κουμπί
 Apply to Palette (Εφαρμογή στην παλέτα). Apply to Palette (Εφαρμογή στην παλέτα). |
 |
Όταν ολοκληρώσετε τη ρύθμιση του χρώματος, κάντε κλικ στο κουμπί Close (Κλείσιμο) για να επιστρέψετε στο παράθυρο του Epson Scan.
|
Για περισσότερες λεπτομέρειες σχετικά με τη χρήση της λειτουργίας Color Palette (Παλέτα χρωμάτων), κάντε κλικ στο κουμπί Help (Βοήθεια).
Εφαρμογή ενός χρώματος σε εικόνα
 |
Εφόσον είναι απαραίτητο, κάντε κλικ στο κουμπί Preview (Προεπισκόπηση) για να κάνετε προεπισκόπηση της εικόνας σας. Στη συνέχεια κάντε κλικ στο κουμπί
 Color Palette (Παλέτα χρωμάτων). Color Palette (Παλέτα χρωμάτων). |
Εμφανίζεται το παράθυρο Color Palette (Παλέτα χρωμάτων).
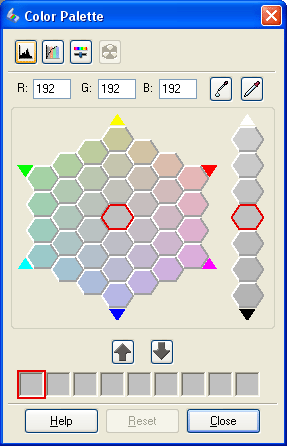
 |
Επιλέξτε το κελί που περιέχει τον τόνο που θα θέλατε να χρησιμοποιήσετε για να ρυθμίσετε το χρώμα στην εικόνα. Το χρώμα αυτό γίνεται πλέον το χρώμα του κεντρικού κελιού.
|
 Σημείωση:
Σημείωση:|
Μπορείτε επίσης να χρησιμοποιήσετε τα κελιά στα δεξιά της περιοχής ρύθμισης για να αλλάξετε τη φωτεινότητα, εφόσον είναι απαραίτητο.
|
 |
Κάντε κλικ στο κουμπί
 Color Applicator (Εφαρμογή χρώματος). Ο δρομέας μετατρέπεται σε σταγονίδιο. Color Applicator (Εφαρμογή χρώματος). Ο δρομέας μετατρέπεται σε σταγονίδιο. |
 |
Στο παράθυρο Preview (Προεπισκόπηση), μέσα στην εικόνα, κάντε κλικ στο χρώμα που χρειάζεται ρύθμιση. Η χρωματική αλλαγή φαίνεται στην εικόνα.
|
 |
Αν θέλετε να συνεχίσετε τη ρύθμιση του χρώματος, επαναλάβετε τα βήματα 2 έως 4.
|
Αν θέλετε να αποθηκεύσετε το χρώμα για μελλοντικές σαρώσεις, κάντε κλικ στο κουμπί  Save (Αποθήκευση). Το χρώμα εμφανίζεται στην περιοχή αποθήκευσης.
Save (Αποθήκευση). Το χρώμα εμφανίζεται στην περιοχή αποθήκευσης.
 Save (Αποθήκευση). Το χρώμα εμφανίζεται στην περιοχή αποθήκευσης.
Save (Αποθήκευση). Το χρώμα εμφανίζεται στην περιοχή αποθήκευσης. Σημείωση:
Σημείωση:|
Για να φορτώσετε ένα ήδη αποθηκευμένο χρώμα, επιλέξτε το χρώμα και κάντε κλικ στο κουμπί
 Apply to Palette (Εφαρμογή στην παλέτα). Apply to Palette (Εφαρμογή στην παλέτα). |
 |
Όταν ολοκληρώσετε τη ρύθμιση του χρώματος, κάντε κλικ στο κουμπί Close (Κλείσιμο) για να επιστρέψετε στο παράθυρο του Epson Scan.
|
Για περισσότερες λεπτομέρειες σχετικά με τη χρήση της λειτουργίας Color Palette (Παλέτα χρωμάτων), κάντε κλικ στο κουμπί Help (Βοήθεια).
