 |
 |
|
||
 |
||||
Προβλήματα ποιότητας σάρωσης
Τα άκρα του εγγράφου δεν σαρώνονται
Μετακινήστε το έγγραφο σε απόσταση περίπου 3 mm από το οριζόντιο και το κάθετο άκρο του πίνακα εγγράφων για να μην περικοπεί.
Εμφανίζονται μόνο λίγες κουκκίδες στη σαρωμένη εικόνα
Βεβαιωθείτε ότι το έγγραφο ή η φωτογραφία έχει τοποθετηθεί στον πίνακα εγγράφων του σαρωτή, με την πλευρά που θέλετε να σαρώσετε προς τα κάτω. Για λεπτομέρειες, ανατρέξτε στην ενότητα Τοποθέτηση εγγράφων ή φωτογραφιών.
Όταν σαρώνετε με τη ρύθμιση Black & White (Ασπρόμαυρη) σε λειτουργία Home (Βασική λειτουργία) ή Professional Mode (Επαγγελματική λειτουργία), αλλάξτε τη ρύθμιση Threshold (Όριο). Ανατρέξτε στην ενότητα Ρύθμιση του χρώματος και άλλων ρυθμίσεων εικόνας για οδηγίες.
Μια γραμμή από κουκκίδες εμφανίζεται στις σαρωμένες εικόνες
Ο πίνακας εγγράφων ή το άνοιγμα της μονάδας για διαφανή μέσα μπορεί να έχει σκόνη ή γρατσουνιές. Καθαρίστε τον πίνακα εγγράφων και το άνοιγμα της μονάδας για διαφανή μέσα, όπως περιγράφεται στην ενότητα Καθαρισμός του σαρωτή. Αν το πρόβλημα παραμείνει, επικοινωνήστε με τον πωλητή σας.
Εάν χρησιμοποιείτε τον προαιρετικό ΑΤΕ, μπορεί να χρειάζεται να καθαρίσετε ή να αντικαταστήσετε τον οδηγό διαδρομής χαρτιού. Ανατρέξτε στην ενότητα Καθαρισμός και αντικατάσταση του οδηγού διαδρομής χαρτιού για οδηγίες.
Οι ίσιες γραμμές στην εικόνα εμφανίζονται στραβές
Βεβαιωθείτε ότι το έγγραφο είναι τελείως ίσιο επάνω στον πίνακα εγγράφων. Ευθυγραμμίστε τις οριζόντιες και κάθετες γραμμές με τις κλίμακες στο επάνω και στο πλαϊνό μέρος του πίνακα εγγράφων.
Η εικόνα είναι παραμορφωμένη ή θολή

Βεβαιωθείτε ότι το έγγραφο ή η φωτογραφία έχει τοποθετηθεί επίπεδα επάνω στον πίνακα εγγράφων. Επίσης βεβαιωθείτε ότι το έγγραφο ή η φωτογραφία δεν είναι τσαλακωμένη ή παραμορφωμένη.
 Προσοχή:
Προσοχή:|
Μην τοποθετείτε βαριά αντικείμενα στη γυάλινη επιφάνεια του πίνακα εγγράφων και μην ασκείτε πίεση στο γυαλί.
|
Βεβαιωθείτε ότι δεν μετακινήσατε το έγγραφο ή τη φωτογραφία, ή το σαρωτή κατά τη διάρκεια της σάρωσης.
Τοποθετήστε το σαρωτή σε επίπεδη σταθερή επιφάνεια.
Επιλέξτε Unsharp Mask (Μάσκα βελτίωσης εικόνας) στο παράθυρο Professional Mode (Επαγγελματική λειτουργία) του Epson Scan. Ανατρέξτε στην ενότητα Ρύθμιση του χρώματος και άλλων ρυθμίσεων εικόνας για έγγραφα και φωτογραφίες ή στην ενότητα Ρύθμιση του χρώματος και άλλων ρυθμίσεων εικόνας για φιλμ και διαφάνειες.
Διορθώστε τη ρύθμιση Auto Exposure (Αυτόματη έκθεση) στο παράθυρο Professional Mode (Επαγγελματική λειτουργία) του Epson Scan. Ανατρέξτε στην ενότητα Ρύθμιση του χρώματος και άλλων ρυθμίσεων εικόνας για έγγραφα και φωτογραφίες ή στην ενότητα Ρύθμιση του χρώματος και άλλων ρυθμίσεων εικόνας για φιλμ και διαφάνειες.
Μπορείτε επίσης να επιλέξετε Color Control (Έλεγχος χρώματος) και Continuous auto exposure (Συνεχής αυτόματη έκθεση) στο παράθυρο Configuration (Διαμόρφωση) ή να επιλέξετε την καρτέλα Color (Χρώμα) και να κάνετε κλικ στο κουμπί Recommended Value (Συνιστώμενη τιμή) για να επαναφέρετε τη ρύθμιση Auto Exposure (Αυτόματη έκθεση) στην προεπιλεγμένη τιμή. Ανατρέξτε στη βοήθεια του Epson Scan για λεπτομέρειες.
Μπορείτε επίσης να επιλέξετε Color Control (Έλεγχος χρώματος) και Continuous auto exposure (Συνεχής αυτόματη έκθεση) στο παράθυρο Configuration (Διαμόρφωση) ή να επιλέξετε την καρτέλα Color (Χρώμα) και να κάνετε κλικ στο κουμπί Recommended Value (Συνιστώμενη τιμή) για να επαναφέρετε τη ρύθμιση Auto Exposure (Αυτόματη έκθεση) στην προεπιλεγμένη τιμή. Ανατρέξτε στη βοήθεια του Epson Scan για λεπτομέρειες.
Αυξήστε τη ρύθμιση του Resolution (Aνάλυση). Ανατρέξτε στην ενότητα Επιλογή της ρύθμισης Resolution (Aνάλυση) της σάρωσης για οδηγίες.
Τα χρώματα είναι μπερδεμένα ή στρεβλωμένα στα περιθώρια της εικόνας

Αν το έγγραφο είναι πολύ χοντρό ή ζαρωμένο στις άκρες, καλύψτε τις άκρες με χαρτί για να εμποδίσετε το εξωτερικό φως κατά τη σάρωση.
Η σαρωμένη εικόνα είναι πολύ σκοτεινή

Αλλάξτε τη ρύθμιση Display Gamma (Εμφάνιση τιμών Γάμμα) για να ταιριάζει με τη συσκευή εξόδου σας, π.χ. οθόνη ή εκτυπωτή, στο παράθυρο Configuration (Διαμόρφωση) του Epson Scan. Ανατρέξτε στη βοήθεια του Epson Scan για λεπτομέρειες.
Εάν το πρωτότυπο είναι πολύ σκούρο, χρησιμοποιήστε τη λειτουργία Backlight Correction (Διόρθωση κόντρα φωτισμού). Ανατρέξτε στην ενότητα Επιδιόρθωση φωτογραφιών με κόντρα φωτισμό για οδηγίες.
Διορθώστε τη ρύθμιση του Auto Exposure (Αυτόματη έκθεση) στο παράθυρο Professional Mode (Επαγγελματική λειτουργία) του Epson Scan. Ανατρέξτε στην ενότητα Ρύθμιση του χρώματος και άλλων ρυθμίσεων εικόνας για φωτογραφίες ή στην ενότητα Ρύθμιση του χρώματος και άλλων ρυθμίσεων εικόνας για φιλμ και διαφάνειες.
Μπορείτε επίσης να επιλέξετε Color Control (Έλεγχος χρώματος) και Continuous auto exposure (Συνεχής αυτόματη έκθεση) στο παράθυρο Configuration (Διαμόρφωση) ή να επιλέξετε την καρτέλα Color (Χρώμα) και να κάνετε κλικ στο κουμπί Recommended Value (Συνιστώμενη τιμή) για να επαναφέρετε τη ρύθμιση Auto Exposure (Αυτόματη έκθεση) στην προεπιλεγμένη τιμή. Ανατρέξτε στη βοήθεια του Epson Scan για λεπτομέρειες.
Μπορείτε επίσης να επιλέξετε Color Control (Έλεγχος χρώματος) και Continuous auto exposure (Συνεχής αυτόματη έκθεση) στο παράθυρο Configuration (Διαμόρφωση) ή να επιλέξετε την καρτέλα Color (Χρώμα) και να κάνετε κλικ στο κουμπί Recommended Value (Συνιστώμενη τιμή) για να επαναφέρετε τη ρύθμιση Auto Exposure (Αυτόματη έκθεση) στην προεπιλεγμένη τιμή. Ανατρέξτε στη βοήθεια του Epson Scan για λεπτομέρειες.
Ελέγξτε τη ρύθμιση Brightness (Φωτεινότητα) στη λειτουργία Home (Βασική λειτουργία) ή Professional Mode (Επαγγελματική λειτουργία) του Epson Scan (ανατρέξτε στη Βοήθεια του Epson Scan). Ή, ρυθμίστε τη φωτεινότητα χρησιμοποιώντας τη ρύθμιση Histogram (Ιστόγραμμα) σε λειτουργία Professional Mode (Επαγγελματική λειτουργία) (ανατρέξτε στη βοήθεια του Epson Scan).
Ελέγξτε τις ρυθμίσεις για τη φωτεινότητα και την αντίθεση της οθόνης του υπολογιστή σας.
Η εικόνα στο πίσω μέρος του πρωτοτύπου εμφανίζεται στη σαρωμένη εικόνα
Αν το πρωτότυπο είναι τυπωμένο σε λεπτό χαρτί, οι εικόνες στο πίσω μέρος ενδέχεται να διακρίνονται στο σαρωτή και να εμφανιστούν στη σαρωμένη εικόνα. Δοκιμάστε να σαρώσετε το πρωτότυπο τοποθετώντας ένα μαύρο χαρτί στο πίσω μέρος του. Επίσης, βεβαιωθείτε ότι οι ρυθμίσεις Document Type (Τύπος εγγράφου) και Image Type (Τύπος εικόνας) είναι σωστές για το πρωτότυπο. Για λεπτομέρειες, ανατρέξτε στην ενότητα Επιλογή βασικών ρυθμίσεων.
Εμφανίζονται κυματοειδείς γραμμές στη σαρωμένη εικόνα
Ενδέχεται να εμφανιστεί ένα μοτίβο κυματοειδών γραμμών ή διαγράμμισης (που ονομάζεται moiré) σε μια σαρωμένη εικόνα ενός τυπωμένου εγγράφου. Προκαλείται από παρεμβολές από τα διαφορετικά πλάτη στην οθόνη του σαρωτή και στην οθόνη ενδιάμεσων τόνων του πρωτοτύπου.
|
Πρωτότυπη εικόνα
|
Εφαρμογή της λειτουργίας Descreening (Βελτίωση εικόνας)
|
 |
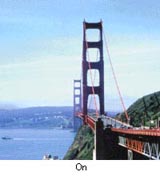 |
Επιλέξτε το πλαίσιο ελέγχου Descreening (Βελτίωση εικόνας) στο παράθυρο Home (Βασική λειτουργία) ή Professional Mode (Επαγγελματική λειτουργία) του Epson Scan. Στη λειτουργία Professional Mode (Επαγγελματική λειτουργία), επιλέξτε μια κατάλληλη ρύθμιση Screen Ruling (Πυκνότητα γραμμών\nοθόνης) για τη λειτουργία Descreening (Βελτίωση εικόνας) και απενεργοποιήστε τη ρύθμιση Unsharp Mask (Μάσκα βελτίωσης εικόνας). Ανατρέξτε στην ενότητα Ρύθμιση του χρώματος και άλλων ρυθμίσεων εικόνας για οδηγίες.
Επιλέξτε μια χαμηλότερη τιμή για τη ρύθμιση Resolution (Aνάλυση). Ανατρέξτε στην ενότητα Επιλογή της ρύθμισης Resolution (Aνάλυση) της σάρωσης για οδηγίες.
 Σημείωση:
Σημείωση:|
Δεν μπορείτε να αφαιρέσετε μοτίβα κυματοειδών γραμμών όταν σαρώνετε φιλμ ή μονόχρωμες εικόνες ή όταν σαρώνετε με ανάλυση υψηλότερη από 601 dpi.
|
Οι χαρακτήρες δεν αναγνωρίζονται καλά όταν μετατρέπονται σε επεξεργάσιμο κείμενο (OCR)
Βεβαιωθείτε ότι το έγγραφο είναι τελείως ίσιο επάνω στον πίνακα εγγράφων. Ευθυγραμμίστε τις οριζόντιες και κάθετες γραμμές με τις κλίμακες στο επάνω και στο πλαϊνό μέρος του πίνακα εγγράφων.
Στη λειτουργία Home Mode (Βασική λειτουργία), επιλέξτε Black & White (Ασπρόμαυρη) στη ρύθμιση Image Type (Τύπος εικόνας). Στη λειτουργία Professional Mode (Επαγγελματική λειτουργία), κάντε κλικ στο + δίπλα στη ρύθμιση Image Type (Τύπος εικόνας) και επιλέξτε None (Χωρίς εφέ) για τη ρύθμιση B&W Option (Ασπρόμαυρη επιλογή). Δοκιμάστε να προσαρμόσετε τη ρύθμιση Threshold (Όριο). Ανατρέξτε στην ενότητα Μετατροπή σαρωμένων εγγράφων σε επεξεργάσιμο κείμενο για οδηγίες.
Ελέγξτε το εγχειρίδιο του λογισμικού OCR για να δείτε αν υπάρχουν ρυθμίσεις που μπορείτε να προσαρμόσετε στο λογισμικό OCR.
Τα σαρωμένα χρώματα διαφέρουν από τα πρωτότυπα
Αλλάξτε τη ρύθμιση Image Type (Τύπος εικόνας) στη λειτουργία Home (Βασική λειτουργία) ή Professional Mode (Επαγγελματική λειτουργία) του Epson Scan. Ανατρέξτε στην ενότητα Επιλογή βασικών ρυθμίσεων για οδηγίες. Επιλέξτε διαφορετικούς συνδυασμούς αυτής της ρύθμισης και των άλλων που αναφέρονται παρακάτω.
Αλλάξτε τη ρύθμιση Display Gamma (Εμφάνιση τιμών Γάμμα) για να ταιριάζει με τη συσκευή εξόδου σας, π.χ. οθόνη ή εκτυπωτή, στο παράθυρο Configuration (Διαμόρφωση) του Epson Scan. Ανατρέξτε στη βοήθεια του Epson Scan για λεπτομέρειες.
Διορθώστε τη ρύθμιση Auto Exposure (Αυτόματη έκθεση) στο παράθυρο Professional Mode (Επαγγελματική λειτουργία) του Epson Scan. Επίσης δοκιμάστε να επιλέξετε διαφορετική ρύθμιση για το Tone Correction (Διόρθωση τόνου). Ανατρέξτε στην ενότητα Ρύθμιση του χρώματος και άλλων ρυθμίσεων εικόνας για οδηγίες.
Επιλέξτε τις παρακάτω ρυθμίσεις στο παράθυρο Configuration (Διαμόρφωση): Color Control (Έλεγχος χρώματος), Continuous auto exposure (Συνεχής αυτόματη έκθεση) και Recommended Value (Συνιστώμενη τιμή) (στην καρτέλα Color (Χρώμα)). Δοκιμάστε επίσης να απενεργοποιήσετε τη ρύθμιση Fast preview (Γρήγορη προεπισκόπηση). Ανατρέξτε στη βοήθεια του Epson Scan για λεπτομέρειες.
Βεβαιωθείτε ότι έχετε ενεργοποιήσει τη ρύθμιση Embed ICC Profile (Ενσωμάτωση προφίλ ICC). Για να αποκτήσετε πρόσβαση σε αυτή τη ρύθμιση, κάντε κλικ στο κουμπί Customize (Προσαρμογή) και στη συνέχεια στο κουμπί File Save Settings (Ρυθμίσεις αποθήκευσης αρχείου) αν κάνετε σάρωση σε λειτουργία Full Auto Mode (Πλήρης αυτοματοποίηση) ή στο κουμπί  File Save Settings (Ρυθμίσεις αποθήκευσης αρχείου) στα δεξιά του κουμπιού Scan (Σάρωση) αν κάνετε σάρωση σε λειτουργία Home (Βασική λειτουργία) ή Professional Mode (Επαγγελματική λειτουργία). Ανοίγει το παράθυρο File Save Settings (Ρυθμίσεις αποθήκευσης αρχείου). Επιλέξτε JPEG ή TIFF στη ρύθμιση Type (Τύπος), στη συνέχεια κάντε κλικ στο Options (Επιλογές). (Αν κάνατε εκκίνηση του Epson Scan από ένα πρόγραμμα όπως το Adobe Photoshop Elements, το κουμπί αυτό δεν εμφανίζεται).
File Save Settings (Ρυθμίσεις αποθήκευσης αρχείου) στα δεξιά του κουμπιού Scan (Σάρωση) αν κάνετε σάρωση σε λειτουργία Home (Βασική λειτουργία) ή Professional Mode (Επαγγελματική λειτουργία). Ανοίγει το παράθυρο File Save Settings (Ρυθμίσεις αποθήκευσης αρχείου). Επιλέξτε JPEG ή TIFF στη ρύθμιση Type (Τύπος), στη συνέχεια κάντε κλικ στο Options (Επιλογές). (Αν κάνατε εκκίνηση του Epson Scan από ένα πρόγραμμα όπως το Adobe Photoshop Elements, το κουμπί αυτό δεν εμφανίζεται).
 File Save Settings (Ρυθμίσεις αποθήκευσης αρχείου) στα δεξιά του κουμπιού Scan (Σάρωση) αν κάνετε σάρωση σε λειτουργία Home (Βασική λειτουργία) ή Professional Mode (Επαγγελματική λειτουργία). Ανοίγει το παράθυρο File Save Settings (Ρυθμίσεις αποθήκευσης αρχείου). Επιλέξτε JPEG ή TIFF στη ρύθμιση Type (Τύπος), στη συνέχεια κάντε κλικ στο Options (Επιλογές). (Αν κάνατε εκκίνηση του Epson Scan από ένα πρόγραμμα όπως το Adobe Photoshop Elements, το κουμπί αυτό δεν εμφανίζεται).
File Save Settings (Ρυθμίσεις αποθήκευσης αρχείου) στα δεξιά του κουμπιού Scan (Σάρωση) αν κάνετε σάρωση σε λειτουργία Home (Βασική λειτουργία) ή Professional Mode (Επαγγελματική λειτουργία). Ανοίγει το παράθυρο File Save Settings (Ρυθμίσεις αποθήκευσης αρχείου). Επιλέξτε JPEG ή TIFF στη ρύθμιση Type (Τύπος), στη συνέχεια κάντε κλικ στο Options (Επιλογές). (Αν κάνατε εκκίνηση του Epson Scan από ένα πρόγραμμα όπως το Adobe Photoshop Elements, το κουμπί αυτό δεν εμφανίζεται).Ελέγξτε την ταύτιση χρωμάτων και τις δυνατότητες διαχείρισης χρωμάτων του υπολογιστή σας, της κάρτας οθόνης και του λογισμικού. Ορισμένοι υπολογιστές μπορούν να αλλάξουν την παλέτα χρωμάτων στην οθόνη. Για λεπτομέρειες, ανατρέξτε στα εγχειρίδια λογισμικού και υλικού.
Χρησιμοποιήστε το σύστημα διαχείρισης χρωμάτων για τον υπολογιστή σας: ICM (ICM) για Windows ή ColorSync (ColorSync) για Mac OS X. Στα Windows, προσθέστε ένα χρωματικό προφίλ που να ταιριάζει με την οθόνη σας για να βελτιώσετε την ταύτιση χρωμάτων στην οθόνη. (Η ακριβής συμφωνία χρωμάτων είναι πολύ δύσκολη. Για πληροφορίες σχετικά με την ταύτιση και τη ρύθμιση χρωμάτων, ανατρέξτε στην τεκμηρίωση του λογισμικού και της οθόνης.)
Τα τυπωμένα χρώματα δεν συμφωνούν απόλυτα με τα χρώματα στην οθόνη σας αφού οι εκτυπωτές και οι οθόνες χρησιμοποιούν διαφορετικά συστήματα χρωμάτων: Οι οθόνες χρησιμοποιούν RGB (κόκκινο, πράσινο και μπλε) και οι εκτυπωτές συνήθως χρησιμοποιούν CMYK (γαλάζιο, ματζέντα, κίτρινο και μαύρο).
Προβλήματα στη ρύθμιση της περιοχής σάρωσης στον τύπο προεπισκόπησης Thumbnail (Μικρογραφία)
Δημιουργήστε ένα ορθογώνιο πλαίσιο ή ρυθμίστε το υπάρχον για να επιλέξετε την περιοχή που θέλετε να σαρώσετε. Ανατρέξτε σε μία από τις παρακάτω ενότητες για οδηγίες.
Έγγραφα ή φωτογραφίες: Ρύθμιση της περιοχής σάρωσης (Marquee (Ορθογώνιο πλαίσιο))
Φιλμ ή διαφάνειες: Ρύθμιση της περιοχής σάρωσης (Marquee (Ορθογώνιο πλαίσιο))
Έγγραφα ή φωτογραφίες: Ρύθμιση της περιοχής σάρωσης (Marquee (Ορθογώνιο πλαίσιο))
Φιλμ ή διαφάνειες: Ρύθμιση της περιοχής σάρωσης (Marquee (Ορθογώνιο πλαίσιο))
Στο παράθυρο Configuration (Διαμόρφωση), προσαρμόστε την περιοχή περικοπής της μικρογραφίας με το ρυθμιστικό Thumbnail Cropping Area (Περιοχή περικοπής μικρογραφίας). Ανατρέξτε στη βοήθεια του Epson Scan για λεπτομέρειες.
Μεταβείτε στον τύπο κανονικής προεπισκόπησης (αν είναι διαθέσιμος) και κάντε ξανά προεπισκόπηση της εικόνας. Ανατρέξτε σε μία από τις παρακάτω ενότητες για οδηγίες.
Έγγραφα ή φωτογραφίες: Προεπισκόπηση και ρύθμιση της περιοχής σάρωσης
Φιλμ ή διαφάνειες: Προεπισκόπηση και ρύθμιση της περιοχής σάρωσης
Έγγραφα ή φωτογραφίες: Προεπισκόπηση και ρύθμιση της περιοχής σάρωσης
Φιλμ ή διαφάνειες: Προεπισκόπηση και ρύθμιση της περιοχής σάρωσης
