 |
 |
|
||
 |
||||
Λεπτομερείς οδηγίες ρυθμίσεων
Προεπισκόπηση και ρύθμιση της περιοχής σάρωσης
Αφού επιλέξετε τις βασικές ρυθμίσεις και την ανάλυση, μπορείτε να κάνετε προεπισκόπηση της εικόνας και να επιλέξετε ή να τροποποιήσετε την περιοχή της εικόνας που θέλετε να σαρώσετε από το παράθυρο Preview (Προεπισκόπηση) που εμφανίζεται στην οθόνη. Υπάρχουν δύο τύποι προεπισκόπησης.
Επιλέγοντας Normal (Κανονική)προεπισκόπηση, οι εικόνες εμφανίζονται σε πλήρες μέγεθος. Πρέπει να επιλέξετε την περιοχή σάρωσης και να κάνετε τις ρυθμίσεις ποιότητας της εικόνας με μη αυτόματο τρόπο.
Εάν επιλέξετε Thumbnail (Μικρογραφία) οι εικόνες προεπισκόπησης εμφανίζονται ως μικρογραφίες. Το Epson Scan εντοπίζει αυτόματα τις άκρες της περιοχής σάρωσης, εφαρμόζει ρυθμίσεις αυτόματης έκθεσης και περιστρέφει τις εικόνες, εάν χρειάζεται.
Για να κάνετε προεπισκόπηση της εικόνας σας, ακολουθήστε τα παρακάτω βήματα.
 Σημείωση:
Σημείωση:|
Ανάλογα με τον τύπο του εγγράφου και τη λειτουργία σάρωσης που έχετε επιλέξει, ίσως δεν μπορείτε να αλλάξετε τον τύπο προεπισκόπησης.
Για να αλλάξετε μέγεθος του παραθύρου Preview (Προεπισκόπηση), κάντε κλικ στη γωνία του παραθύρου Preview (Προεπισκόπηση) και σύρετέ την.
Αν κάνετε προεπισκόπηση χωρίς εμφάνιση του παραθύρου Preview (Προεπισκόπηση), τότε οι εικόνες θα εμφανιστούν στον προεπιλεγμένο τύπο προεπισκόπησης. Αν κάνετε προεπισκόπηση με εμφάνιση του παράθυρου Preview (Προεπισκόπηση), τότε οι εικόνες θα εμφανιστούν στον τύπο προεπισκόπησης που χρησιμοποιήθηκε ακριβώς πριν την προεπισκόπηση.
Ορισμένες από τις ρυθμίσεις που αλλάζετε μετά την προεπισκόπηση επανέρχονται στις αρχικές τιμές τους, αν αλλάξετε την επιλογή για τη ρύθμιση Preview (Προεπισκόπηση).
Ανατρέξτε στη βοήθεια του Epson Scan για λεπτομέρειες.
|
Δημιουργία ορθογώνιου πλαισίου σε εικόνα προεπισκόπησης
Το ορθογώνιο πλαίσιο αποτελείται από μια κινητή διακεκομμένη γραμμή που εμφανίζεται στις άκρες της εικόνας προεπισκόπησης για να υποδηλώσει την περιοχή σάρωσης.
Μπορείτε να μετακινήσετε το ορθογώνιο πλαίσιο για να προσαρμόσετε το μέγεθός του. Εάν έχετε επιλέξει κανονική προεπισκόπηση, μπορείτε να δημιουργήσετε πολλά ορθογώνια πλαίσια σε μία εικόνα (έως 50) για να σαρώσετε διαφορετικές περιοχές εικόνας σε ξεχωριστά αρχεία σάρωσης.
 Σημείωση για τα φιλμ ή τις διαφάνειες:
Σημείωση για τα φιλμ ή τις διαφάνειες:|
Όταν χρησιμοποιείτε τον τύπο προεπισκόπησης Thumbnail (Μικρογραφία), το Epson Scan δημιουργεί αυτόματα ορθογώνια πλαίσια γύρω από τις εικόνες σας. Αν χρειαστεί να τροποποιήσετε ένα ορθογώνιο πλαίσιο, κάντε κλικ μέσα σε αυτό και κατόπιν κάντε κλικ στο εικονίδιο διαγραφής ορθογωνίου πλαισίου
 πριν ολοκληρώσετε τα βήματα αυτής της ενότητας. Αν δεν χρειάζεται να κάνετε τροποποιήσεις σε κανένα ορθογώνιο πλαίσιο, μεταβείτε στην ενότητα Προσαρμογή του χρώματος και άλλων ρυθμίσεων εικόνας. πριν ολοκληρώσετε τα βήματα αυτής της ενότητας. Αν δεν χρειάζεται να κάνετε τροποποιήσεις σε κανένα ορθογώνιο πλαίσιο, μεταβείτε στην ενότητα Προσαρμογή του χρώματος και άλλων ρυθμίσεων εικόνας. |
 |
Για να σχεδιάσετε ένα ορθογώνιο πλαίσιο, μετακινήστε το δρομέα πάνω σε μια εικόνα προεπισκόπησης. Ο δείκτης μετατρέπεται σε σταυρονήματα.
|
 Σημείωση:
Σημείωση:|
Εάν έχετε επιλέξει κανονική προεπισκόπηση και έχετε μόνο μία φωτογραφία στον πίνακα εγγράφων, μπορείτε να κάνετε κλικ στο εικονίδιο αυτόματου εντοπισμού
 για να δημιουργηθεί αυτόματα ένα ορθογώνιο πλαίσιο και να συνεχίσετε με το βήμα 3. για να δημιουργηθεί αυτόματα ένα ορθογώνιο πλαίσιο και να συνεχίσετε με το βήμα 3.Αν πρόκειται να σαρώσετε σε διαφορετικό μέγεθος από αυτό του πρωτοτύπου, πρέπει πρώτα να επιλέξετε κατάλληλη τιμή στη ρύθμιση Target Size (Μέγεθος προορισμού) και να δημιουργήσετε αυτόματα ένα ορθογώνιο πλαίσιο ανάλογο αυτού του μεγέθους.
|
 |
Τοποθετήστε το δείκτη στην περιοχή που θέλετε να τοποθετήσετε τη γωνία του ορθογώνιου πλαισίου και κάντε κλικ. Κρατήστε πατημένο το κουμπί του ποντικιού και σύρετε τα σταυρονήματα πάνω στην εικόνα στην αντίθετη γωνία της περιοχής σάρωσης που θέλετε. Κατόπιν, αφήστε το κουμπί του ποντικιού. Θα εμφανιστεί η κινούμενη διακεκομμένη γραμμή του ορθογωνίου πλαισίου.
|
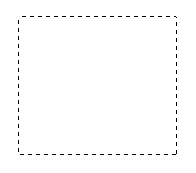
 |
Κάντε ένα από τα παρακάτω για να ρυθμίσετε το ορθογώνιο πλαίσιο.
|
Για να μετακινήσετε το ορθογώνιο πλαίσιο, τοποθετήστε το δρομέα μέσα σ' αυτό. Ο δείκτης μετατρέπεται σε χεράκι. Κάντε κλικ και σύρετε το ορθογώνιο πλαίσιο στη θέση που θέλετε.
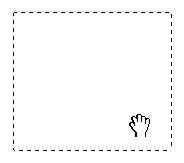
Για να αλλάξετε μέγεθος στο ορθογώνιο πλαίσιο, τοποθετήστε το δρομέα στην άκρη ή στη γωνία του. Ο δείκτης μετατρέπεται σε διπλό βέλος ή διπλό βέλος με γωνία. Κάντε κλικ και σύρετε την άκρη ή τη γωνία στο μέγεθος που θέλετε.
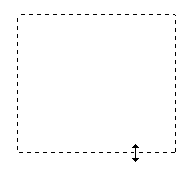
 Σημείωση:
Σημείωση:|
Για να περιορίσετε την κίνηση του ορθογώνιου πλαισίου αποκλειστικά κάθετα ή οριζόντια, κρατήστε πατημένο το πλήκτρο Shift καθώς μετακινείτε το πλαίσιο.
Για να περιορίσετε την αλλαγή μεγέθους του ορθογώνιου πλαισίου στις τρέχουσες αναλογίες, κρατήστε πατημένο το πλήκτρο Shift καθώς αλλάζετε το μέγεθος.
Για βέλτιστα αποτελέσματα και καλύτερη έκθεση της εικόνας, βεβαιωθείτε ότι όλες οι πλευρές του ορθογώνιου πλαισίου βρίσκονται στο εσωτερικό της εικόνας προεπισκόπησης. Μην συμπεριλάβετε κανένα τμήμα γύρω από την εικόνα προεπισκόπησης μέσα στο ορθογώνιο πλαίσιο.
|
 |
Σχεδιάστε τα όπως περιγράφεται στα βήματα 1 έως 3 ή κάντε κλικ στο εικονίδιο αντιγραφής ορθογώνιου πλαισίου
 για να δημιουργήσετε πρόσθετα ορθογώνια πλαίσια με ίδιο μέγεθος. Μπορείτε να μετακινήσετε όλα τα ορθογώνια πλαίσια και να αλλάξετε το μέγεθός τους όπως περιγράφεται στο βήμα 3. Για να διαγράψετε ένα ορθογώνιο πλαίσιο κάντε κλικ μέσα στο πλαίσιο και επιλέξτε το εικονίδιο διαγραφής ορθογώνιου πλαισίου για να δημιουργήσετε πρόσθετα ορθογώνια πλαίσια με ίδιο μέγεθος. Μπορείτε να μετακινήσετε όλα τα ορθογώνια πλαίσια και να αλλάξετε το μέγεθός τους όπως περιγράφεται στο βήμα 3. Για να διαγράψετε ένα ορθογώνιο πλαίσιο κάντε κλικ μέσα στο πλαίσιο και επιλέξτε το εικονίδιο διαγραφής ορθογώνιου πλαισίου  . . |
 |
Για να ρυθμίσετε την ποιότητα της εικόνας, κάντε κλικ στις εικόνες ή στις περιοχές σάρωσης που θέλετε να τροποποιήσετε και πραγματοποιήστε τις κατάλληλες ρυθμίσεις. Για λεπτομέρειες, ανατρέξτε στην ενότητα Προσαρμογή του χρώματος και άλλων ρυθμίσεων εικόνας. Αν θέλετε να εφαρμόσετε τις ρυθμίσεις που κάνατε σε όλες τις εικόνες ή τις περιοχές σάρωσης, επιλέξτε All (Όλα).
|
 Σημείωση:
Σημείωση:|
Εάν σχεδιάζετε πολλαπλά ορθογώνια πλαίσια, βεβαιωθείτε ότι έχετε επιλέξει All (Όλα) στο παράθυρο προεπισκόπησης πριν ξεκινήσετε τη σάρωση. Διαφορετικά θα γίνει σάρωση μόνο της περιοχής που βρίσκεται εντός του τελευταίου ορθογώνιου πλαισίου που έχετε σχεδιάσει.
|
Προσαρμογή του χρώματος και άλλων ρυθμίσεων εικόνας
Αφού κάνετε προεπισκόπηση των εικόνων και ρυθμίσετε την περιοχή σάρωσης, μπορείτε να τροποποιήσετε την ποιότητα της εικόνας, εάν χρειάζεται. Το Epson Scan παρέχει ποικιλία ρυθμίσεων για τη βελτίωση του χρώματος, της ευκρίνειας, της αντίθεσης και άλλων στοιχείων που επηρεάζουν την ποιότητα της εικόνας. Πριν κάνετε ρυθμίσεις, βεβαιωθείτε ότι κάνετε κλικ στην εικόνα ή στο ορθογώνιο πλαίσιο της περιοχής που θέλετε να ρυθμίσετε.
|
Histogram (Ιστόγραμμα)
|
Παρέχει μια διασύνδεση γραφικών για τη ρύθμιση του επιπέδου φωτεινών σημείων, σκιάς και γάμμα ξεχωριστά.
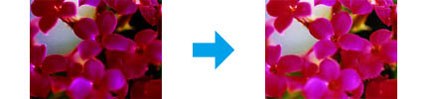 |
|
Tone Correction (Διόρθωση τόνου)
|
Παρέχει μια διασύνδεση γραφικών για τη ρύθμιση των επιπέδων τόνων ξεχωριστά.
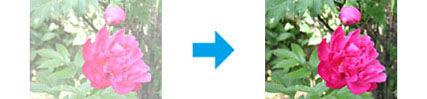 |
|
Image Adjustment (Προσαρμογή εικόνας)
|
Ρυθμίζει τη φωτεινότητα και την αντίθεση καθώς και την ισορροπία του κόκκινου, του πράσινου και του μπλε σε όλη την εικόνα.
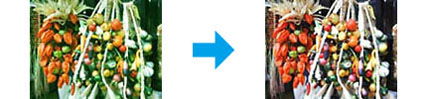 |
|
Color Palette (Παλέτα χρωμάτων)
|
Παρέχει μια διασύνδεση γραφικών για τη ρύθμιση των επιπέδων μεσαίων τόνων, όπως οι αποχρώσεις του δέρματος, χωρίς να επηρεάζει τις περιοχές φωτεινού σημείου και σκιάς της εικόνας.
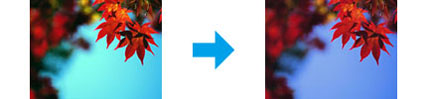 |
|
Unsharp Mask (Μάσκα βελτίωσης εικόνας)
|
Αυξάνει την ευκρίνεια στα περιγράμματα των διαφόρων περιοχών της εικόνας για βελτίωση της συνολικής σαφήνειας της εικόνας.
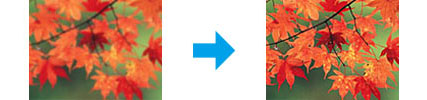 |
|
Descreening (Βελτίωση εικόνας)
|
Αφαιρεί τις κυματοειδείς γραμμές που μπορεί να εμφανιστούν σε ελαφρά σκιασμένες περιοχές της εικόνας, όπως στις αποχρώσεις του δέρματος.
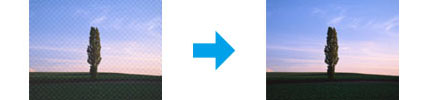 |
|
Color Restoration (Επαναφορά χρωμάτων)
|
Επαναφέρει αυτόματα τα χρώματα σε ξεθωριασμένες φωτογραφίες.
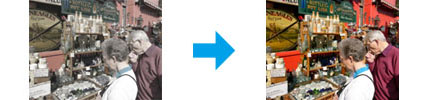 |
|
Backlight Correction (Διόρθωση κόντρα φωτισμού)
|
Αφαιρεί τις σκιές από φωτογραφίες με υπερβολικό φωτισμό φόντου.
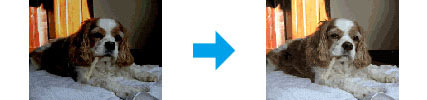 |
|
Dust Removal (Αφαίρεση σκόνης)
|
Αφαιρεί αυτόματα τα σημάδια σκόνης από τα πρωτότυπα.
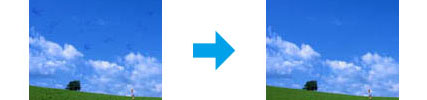 |
|
Text Enhancement (Βελτίωση κειμένου)
|
Βελτιώνει τη συνολική εικόνα του κειμένου κατά τη σάρωση εγγράφων.
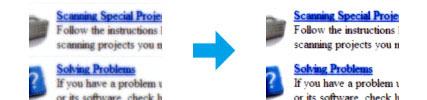 |
|
Auto Area Segmentation (Αυτόματη κατάτμηση περιοχής)
|
Κάνει τις ασπρόμαυρες εικόνες πιο καθαρές και την αναγνώριση κειμένου πιο ακριβή, διαχωρίζοντας το κείμενο από τα γραφικά.
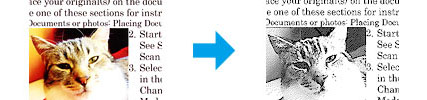 |
|
Dropout (Απώλεια δεδομένων) χρώματος
|
Σάρωση χωρίς ένα συγκεκριμένο χρώμα. Μπορείτε να επιλέξετε μεταξύ κόκκινου, μπλε ή πράσινου.
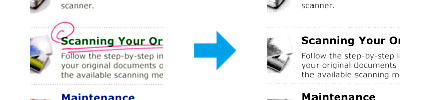 |
|
Color Enhance (Βελτίωση χρώματος)
|
Βελτίωση ενός συγκεκριμένου χρώματος. Μπορείτε να επιλέξετε μεταξύ κόκκινου, μπλε ή πράσινου.
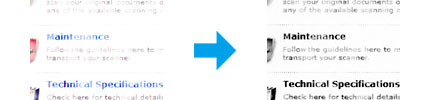 |
Ανατρέξτε στη βοήθεια του Epson Scan για λεπτομέρειες.
