 |
 |
|
||
 |
||||
Προβλήματα ποιότητας εκτύπωσης
Αν αντιμετωπίζετε προβλήματα με την ποιότητα των εκτυπώσεων, τότε συγκρίνετε τις εκτυπώσεις σας με τα παρακάτω σχήματα. Κάντε κλικ στη λεζάντα κάτω από την εικόνα που μοιάζει περισσότερο με την εκτύπωσή σας.
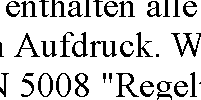 Καλό δείγμα
|
 Καλό δείγμα
|
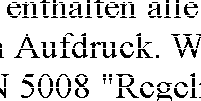 |
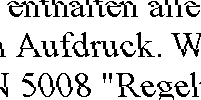 |
 |
 |
 |
 |
Επιπλέον οριζόντιες γραμμές
Βεβαιωθείτε ότι η εκτυπώσιμη πλευρά του χαρτιού είναι στραμμένη προς τα επάνω στον τροφοδότη φύλλων.
Εκτελέστε το βοηθητικό πρόγραμμα Head Cleaning (Καθαρισμός της κεφαλής) για να καθαρίσετε τυχόν φραγμένα ακροφύσια μελανιού.
 Ανατρέξτε στην ενότητα Καθαρισμός της κεφαλής εκτύπωσης
Ανατρέξτε στην ενότητα Καθαρισμός της κεφαλής εκτύπωσης
 Ανατρέξτε στην ενότητα Καθαρισμός της κεφαλής εκτύπωσης
Ανατρέξτε στην ενότητα Καθαρισμός της κεφαλής εκτύπωσης
Για καλύτερα αποτελέσματα, αναλώστε το δοχείο μελανιού εντός έξι μηνών από το άνοιγμα της συσκευασίας.
Προσπαθήστε να χρησιμοποιείτε γνήσια δοχεία μελανιών Epson.
Ελέγξτε την κατάσταση του δοχείου μελανιού χρησιμοποιώντας την εφαρμογή EPSON Status Monitor 3 (Windows) ή την εφαρμογή EPSON Status Monitor (Mac OS X).
 Ανατρέξτε στην ενότητα Έλεγχος της κατάστασης των δοχείων μελανιού
Ανατρέξτε στην ενότητα Έλεγχος της κατάστασης των δοχείων μελανιού
Αν η γραφική ένδειξη εμφανίζει χαμηλή στάθμη ή κενό δοχείο μελανιού, αντικαταστήστε το μελάνι χρησιμοποιώντας το κατάλληλο δοχείο μελανιού.
 Ανατρέξτε στην ενότητα Αντικατάσταση άδειου δοχείου μελανιού
Ανατρέξτε στην ενότητα Αντικατάσταση άδειου δοχείου μελανιού
 Ανατρέξτε στην ενότητα Έλεγχος της κατάστασης των δοχείων μελανιού
Ανατρέξτε στην ενότητα Έλεγχος της κατάστασης των δοχείων μελανιού
Αν η γραφική ένδειξη εμφανίζει χαμηλή στάθμη ή κενό δοχείο μελανιού, αντικαταστήστε το μελάνι χρησιμοποιώντας το κατάλληλο δοχείο μελανιού.
 Ανατρέξτε στην ενότητα Αντικατάσταση άδειου δοχείου μελανιού
Ανατρέξτε στην ενότητα Αντικατάσταση άδειου δοχείου μελανιού
Βεβαιωθείτε ότι ο τύπος χαρτιού που έχετε επιλέξει στο πρόγραμμα οδήγησης του εκτυπωτή αντιστοιχεί στον τύπο χαρτιού που έχει τοποθετηθεί στον εκτυπωτή.
 Ανατρέξτε στην ενότητα Επιλογή του σωστού τύπου χαρτιού
Ανατρέξτε στην ενότητα Επιλογή του σωστού τύπου χαρτιού
 Ανατρέξτε στην ενότητα Επιλογή του σωστού τύπου χαρτιού
Ανατρέξτε στην ενότητα Επιλογή του σωστού τύπου χαρτιού
Εσφαλμένη κάθετη στοίχιση ή επιπλέον γραμμές
Βεβαιωθείτε ότι η εκτυπώσιμη πλευρά του χαρτιού είναι στραμμένη προς τα επάνω στον τροφοδότη φύλλων.
Εκτελέστε το βοηθητικό πρόγραμμα Head Cleaning (Καθαρισμός της κεφαλής) για να καθαρίσετε τυχόν φραγμένα ακροφύσια μελανιού.
 Ανατρέξτε στην ενότητα Καθαρισμός της κεφαλής εκτύπωσης
Ανατρέξτε στην ενότητα Καθαρισμός της κεφαλής εκτύπωσης
 Ανατρέξτε στην ενότητα Καθαρισμός της κεφαλής εκτύπωσης
Ανατρέξτε στην ενότητα Καθαρισμός της κεφαλής εκτύπωσης
Εκτελέστε το βοηθητικό πρόγραμμα Print Head Alignment (Στοίχιση κεφαλής εκτύπωσης).
 Ανατρέξτε στην ενότητα Στοίχιση της κεφαλής εκτύπωσης
Ανατρέξτε στην ενότητα Στοίχιση της κεφαλής εκτύπωσης
 Ανατρέξτε στην ενότητα Στοίχιση της κεφαλής εκτύπωσης
Ανατρέξτε στην ενότητα Στοίχιση της κεφαλής εκτύπωσης
Καταργήστε την επιλογή από το πλαίσιο ελέγχου High Speed (Υψηλή ταχύτητα) στο παράθυρο Advanced (Για προχωρημένους) του προγράμματος οδήγησης του εκτυπωτή (Windows). Ανατρέξτε στην ηλεκτρονική βοήθεια για λεπτομέρειες.
Βεβαιωθείτε ότι ο τύπος χαρτιού που έχετε επιλέξει στο πρόγραμμα οδήγησης του εκτυπωτή αντιστοιχεί στον τύπο χαρτιού που έχει τοποθετηθεί στον εκτυπωτή.
 Ανατρέξτε στην ενότητα Επιλογή του σωστού τύπου χαρτιού
Ανατρέξτε στην ενότητα Επιλογή του σωστού τύπου χαρτιού
 Ανατρέξτε στην ενότητα Επιλογή του σωστού τύπου χαρτιού
Ανατρέξτε στην ενότητα Επιλογή του σωστού τύπου χαρτιού
Εσφαλμένα χρώματα ή χρώματα που λείπουν
Για Windows, απενεργοποιήστε τη ρύθμιση Grayscale (Κλίμακα γκρι) στο παράθυρο Main (Κύριο) ή Advanced (Για προχωρημένους) του προγράμματος οδήγησης του εκτυπωτή.
Για Mac OS X, αλλάξτε τη ρύθμιση Color (Χρώμα) σε Color (Χρώμα) από την επιλογή Print Settings (Ρυθμίσεις εκτύπωσης) στο πλαίσιο διαλόγου Print (Εκτύπωση) του προγράμματος οδήγησης εκτυπωτή.
Για λεπτομέρειες, ανατρέξτε στην ηλεκτρονική βοήθεια του προγράμματος οδήγησης του εκτυπωτή.
Για Mac OS X, αλλάξτε τη ρύθμιση Color (Χρώμα) σε Color (Χρώμα) από την επιλογή Print Settings (Ρυθμίσεις εκτύπωσης) στο πλαίσιο διαλόγου Print (Εκτύπωση) του προγράμματος οδήγησης εκτυπωτή.
Για λεπτομέρειες, ανατρέξτε στην ηλεκτρονική βοήθεια του προγράμματος οδήγησης του εκτυπωτή.
Προσαρμόστε τις ρυθμίσεις χρώματος στην εφαρμογή σας ή στις ρυθμίσεις του προγράμματος οδήγησης του εκτυπωτή σας.
Για Windows, επιλέξτε το παράθυρο Advanced (Για προχωρημένους).
Για Mac OS X, επιλέξτε το πλαίσιο ελέγχου Print Settings (Ρυθμίσεις εκτύπωσης) από το πλαίσιο ελέγχου Print (Εκτύπωση).
Για λεπτομέρειες, ανατρέξτε στην ηλεκτρονική βοήθεια του προγράμματος οδήγησης του εκτυπωτή.
Για Windows, επιλέξτε το παράθυρο Advanced (Για προχωρημένους).
Για Mac OS X, επιλέξτε το πλαίσιο ελέγχου Print Settings (Ρυθμίσεις εκτύπωσης) από το πλαίσιο ελέγχου Print (Εκτύπωση).
Για λεπτομέρειες, ανατρέξτε στην ηλεκτρονική βοήθεια του προγράμματος οδήγησης του εκτυπωτή.
Εκτελέστε το βοηθητικό πρόγραμμα Head Cleaning (Καθαρισμός της κεφαλής).
 Ανατρέξτε στην ενότητα Καθαρισμός της κεφαλής εκτύπωσης
Ανατρέξτε στην ενότητα Καθαρισμός της κεφαλής εκτύπωσης
 Ανατρέξτε στην ενότητα Καθαρισμός της κεφαλής εκτύπωσης
Ανατρέξτε στην ενότητα Καθαρισμός της κεφαλής εκτύπωσης
Ελέγξτε την κατάσταση του δοχείου μελανιού χρησιμοποιώντας την εφαρμογή EPSON Status Monitor 3 (Windows) ή την εφαρμογή EPSON Status Monitor (Mac OS X).
 Ανατρέξτε στην ενότητα Έλεγχος της κατάστασης των δοχείων μελανιού
Ανατρέξτε στην ενότητα Έλεγχος της κατάστασης των δοχείων μελανιού
Αν η γραφική ένδειξη εμφανίζει χαμηλή στάθμη ή κενό δοχείο μελανιού, αντικαταστήστε το μελάνι χρησιμοποιώντας το κατάλληλο δοχείο μελανιού.
 Ανατρέξτε στην ενότητα Αντικατάσταση άδειου δοχείου μελανιού
Ανατρέξτε στην ενότητα Αντικατάσταση άδειου δοχείου μελανιού
 Ανατρέξτε στην ενότητα Έλεγχος της κατάστασης των δοχείων μελανιού
Ανατρέξτε στην ενότητα Έλεγχος της κατάστασης των δοχείων μελανιού
Αν η γραφική ένδειξη εμφανίζει χαμηλή στάθμη ή κενό δοχείο μελανιού, αντικαταστήστε το μελάνι χρησιμοποιώντας το κατάλληλο δοχείο μελανιού.
 Ανατρέξτε στην ενότητα Αντικατάσταση άδειου δοχείου μελανιού
Ανατρέξτε στην ενότητα Αντικατάσταση άδειου δοχείου μελανιού
Εάν έχετε μόλις αντικαταστήσει ένα δοχείο μελανιού, ελέγξτε την ημερομηνία στη συσκευασία. Εάν δεν έχετε χρησιμοποιήσει τον εκτυπωτή για μεγάλο χρονικό διάστημα, η Epson συνιστά την αντικατάσταση των δοχείων μελανιού.
 Ανατρέξτε στην ενότητα Αντικατάσταση δοχείου μελανιού προτού αναλωθεί
Ανατρέξτε στην ενότητα Αντικατάσταση δοχείου μελανιού προτού αναλωθεί
 Ανατρέξτε στην ενότητα Αντικατάσταση δοχείου μελανιού προτού αναλωθεί
Ανατρέξτε στην ενότητα Αντικατάσταση δοχείου μελανιού προτού αναλωθεί
Θαμπή ή κηλιδωμένη εκτύπωση
Χρησιμοποιείτε μόνο χαρτί που συνιστάται από την Epson.
Για λεπτομέρειες σχετικά με τα ειδικά μέσα της Epson, κάντε κλικ στην καρτέλα Παράρτημα στην επάνω δεξιά γωνία του παραθύρου Οδηγίες χρήστη και στη συνέχεια, επιλέξτε Πληροφορίες για το προϊόν, Μελάνι και χαρτί.
Για λεπτομέρειες σχετικά με τα ειδικά μέσα της Epson, κάντε κλικ στην καρτέλα Παράρτημα στην επάνω δεξιά γωνία του παραθύρου Οδηγίες χρήστη και στη συνέχεια, επιλέξτε Πληροφορίες για το προϊόν, Μελάνι και χαρτί.
Προσπαθήστε να χρησιμοποιείτε γνήσια δοχεία μελανιών Epson.
Βεβαιωθείτε ότι ο εκτυπωτής βρίσκεται σε επίπεδη, σταθερή επιφάνεια που επεκτείνεται πέρα από τη βάση του προς όλες τις κατευθύνσεις. Ο εκτυπωτής δεν λειτουργεί σωστά αν βρίσκεται σε κλίση.
Βεβαιωθείτε ότι το χαρτί δεν είναι φθαρμένο, λερωμένο ή πολύ παλιό.
Βεβαιωθείτε ότι το χαρτί σας είναι στεγνό και η εκτυπώσιμη πλευρά είναι στραμμένη προς τα επάνω.
Αν το χαρτί έχει κυρτώσει προς την εκτυπώσιμη πλευρά, ισιώστε το ή κυρτώστε το ελαφρώς προς την αντίθετη πλευρά.
Βεβαιωθείτε ότι ο τύπος χαρτιού που έχετε επιλέξει στο πρόγραμμα οδήγησης του εκτυπωτή αντιστοιχεί στον τύπο χαρτιού που έχει τοποθετηθεί στον εκτυπωτή.
 Ανατρέξτε στην ενότητα Επιλογή του σωστού τύπου χαρτιού
Ανατρέξτε στην ενότητα Επιλογή του σωστού τύπου χαρτιού
 Ανατρέξτε στην ενότητα Επιλογή του σωστού τύπου χαρτιού
Ανατρέξτε στην ενότητα Επιλογή του σωστού τύπου χαρτιού
Αφαιρείτε κάθε φύλλο από την κασέτα εξόδου καθώς εκτυπώνεται.
Αν εκτυπώνετε σε στιλπνό μέσο, τοποθετήστε ένα φύλλο υποστήριξης (ή ένα φύλλο απλού χαρτιού) κάτω από τη στοίβα.
Μην ακουμπήσετε ή αφήσετε οτιδήποτε άλλο να έρθει σε επαφή με την εκτυπωμένη πλευρά χαρτιού με στιλπνό τελείωμα. Για τη διαχείριση των εκτυπώσεών σας, ακολουθήστε τις οδηγίες του χαρτιού.
Εκτελέστε το βοηθητικό πρόγραμμα Head Cleaning (Καθαρισμός της κεφαλής).
 Ανατρέξτε στην ενότητα Καθαρισμός της κεφαλής εκτύπωσης
Ανατρέξτε στην ενότητα Καθαρισμός της κεφαλής εκτύπωσης
 Ανατρέξτε στην ενότητα Καθαρισμός της κεφαλής εκτύπωσης
Ανατρέξτε στην ενότητα Καθαρισμός της κεφαλής εκτύπωσης
Εάν το χαρτί έχει κηλίδες μελανιού μετά την εκτύπωση, καθαρίστε το εσωτερικό μέρος του εκτυπωτή. Για λεπτομέρειες σχετικά με τον καθαρισμό του εκτυπωτή, κάντε κλικ στην καρτέλα Παράρτημα στην επάνω δεξιά γωνία του παραθύρου Οδηγίες χρήστη και στη συνέχεια κάντε κλικ στις επιλογές Συντήρηση, Καθαρισμός του εκτυπωτή.
