 |
 |
|
||
 |
||||
Fotos drucken
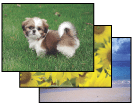
Die Druckdatei vorbereiten
Beim Ausdrucken von randlosen Fotos wird ein Teil des Bildes abgeschnitten, da diese Option das Bild etwas über das Papierformat hinaus vergrößert.
Sie müssen die Bilddatei dem Papierformat anpassen. Wenn die Anwendung über Randeinstellungen verfügt, stellen Sie sicher, dass diese vor dem Drucken auf Null gestellt sind.
Mit randlosem Drucken kompatibles Papier
Drucken Sie randlose Fotos anhand der untenstehenden Tabelle, weil das randlose Drucken nicht für alle Papiersorten verfügbar ist.
|
Epson Glossy Photo Paper (Fotopapier, glänzend)
|
A4, 10 × 15 cm (4 × 6 Zoll), 13 × 18 cm (5 × 7 Zoll)
|
|
Epson Ultra Glossy Photo Paper (Ultrahochglanz-Fotopapier)
|
A4, 10 × 15 cm (4 × 6 Zoll), 13 × 18 cm (5 × 7 Zoll)
|
|
Epson Matte Paper - Heavyweight (Mattes Papier - schwer)
|
A4
|
|
Epson Photo Paper (Fotopapier)
|
A4, 10 × 15 cm (4 × 6 Zoll), 13 × 18 cm (5 × 7 Zoll)
|
|
Epson Premium Glossy Photo Paper (Premium-Hochglanz-Fotopapier)
|
A4, 10 × 15 cm (4 × 6 Zoll), 13 × 18 cm (5 × 7 Zoll), 16:9 Breitbildformat (102 × 181 mm)
|
|
Epson Premium Semigloss Photo Paper (Premium-Seidenglanz-Fotopapier)
|
A4, 10 × 15 cm (4 × 6 Zoll)
|
 Hinweis:
Hinweis:|
Das randlose Drucken dauert länger als das normale Drucken.
Die Druckqualität kann am oberen und unteren Seitenrand des Ausdrucks schlechter ausfallen oder die Seitenränder oben und unten können verschmiert sein, wenn auf ein anderes als das oben aufgeführte Papier gedruckt wird. Drucken Sie vor dem Ausführen großer Druckaufträge ein einzelnes Blatt, um die Qualität zu überprüfen.
|
Einlegen von Papier
Informationen zum Einlegen von Papier finden Sie im folgenden Abschnitt.
Informationen zur Verwendung von Epson-Spezialpapier finden Sie im folgenden Abschnitt.
Drucken mit Epson Easy Photo Print
Mit Epson Easy Photo Print , das auf der CD-ROM enthalten ist, lassen sich verschiedene Fotoabzüge auf diesem Drucker schnell und einfach drucken, wie z. B. randlose Fotos oder Fotos mit Rand oder Rahmen. Epson Easy Photo Print hilft Ihnen auch, Ihre Fotos zu verbessern.
Starten Sie Epson Easy Photo Print
Im folgenden Abschnitt finden Sie Informationen zum Starten von Epson Easy Photo Print.
Drucken aus anderen Anwendungen
Druckereinstellungen für Windows
Zur Anpassung der Druckereinstellungen führen Sie die folgenden Schritte aus.
 Hinweis:
Hinweis:|
Die Reihenfolge, in welcher die Tintenpatronen angezeigt werden, variiert je nach Drucker.
|
 |
Greifen Sie auf die Druckereinstellungen zu.
|
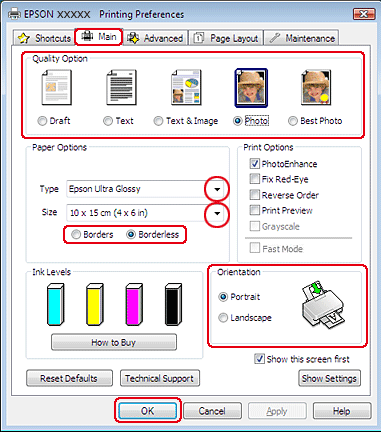
 |
Klicken Sie auf die Registerkarte Main (Haupteinstellungen) und wählen Sie anschließend eine der folgenden Quality Option (Qualitätsoption) Einstellungen:
|
Photo (Foto) für gute Qualität und Druckgeschwindigkeit
Best Photo (Optimales Foto) für die beste Druckqualität
 |
Wählen Sie die geeignete Einstellung für Type (Typ) aus.
|
 |
Wählen Sie Borderless (Randlos), wenn Sie randlose Fotos drucken möchten.
|
Um die außerhalb der Ränder liegenden Bildanteile anzupassen, klicken Sie auf die Registerkarte Page Layout (Seitenlayout), wählen Sie als Enlargement Method (Vergrößerungsmethode) Auto Expand (Automatisch erweitern) und stellen Sie den Schieberegler Expansion (Erweiterung) ein.
 |
Wählen Sie die geeignete Einstellung für Size (Format) aus.
|
 |
Wählen Sie Portrait (Hochformat) (senkrecht) oder Landscape (Landschft) (waagerecht) für die Ausrichtung des Ausdrucks aus.
|
 |
Klicken Sie auf OK, um das Dialogfeld „Printer Settings“ (Druckereinstellungen) zu schließen.
|
Wenn Sie die oben angeführten Schritte abgeschlossen haben, drucken Sie ein Testexemplar, und überprüfen Sie das Ergebnis, bevor Sie den gesamten Auftrag drucken.
Druckereinstellungen für Mac OS X 10.5 oder 10.6
Führen Sie die folgenden Schritte durch, um die Druckereinstellungen anzupassen.
 |
Rufen Sie das Dialogfeld Print (Drucken) auf.
|

 |
Klicken Sie auf die Schaltfläche
 , um das Dialogfeld zu erweitern. , um das Dialogfeld zu erweitern. |
 |
Wählen Sie den verwendeten Drucker unter Printer (Drucker) aus, und nehmen Sie anschließend geeignete Einstellungen vor.
|
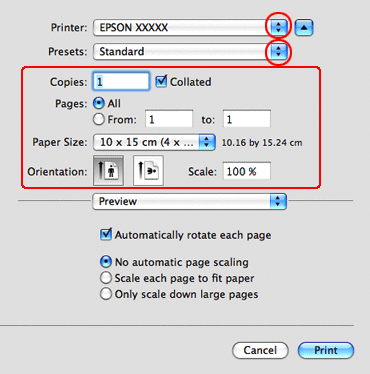
 Hinweis:
Hinweis:|
Je nach Anwendung sind möglicherweise nicht alle Elemente in diesem Dialogfeld konfigurierbar. Klicken Sie in diesem Fall im Menü „File“ (Datei) Ihrer Anwendung auf Page Setup (Papierformat) und nehmen Sie dort geeignete Einstellungen vor.
Wählen Sie XXX (Sheet Feeder - Borderless (Einzelblatteinzug - randlos))) als Paper Size (Papierformat), wenn Sie randlose Fotos drucken möchten.
|
 |
Wählen Sie Print Settings (Druckereinstellungen) aus dem Popup-Menü aus.
|
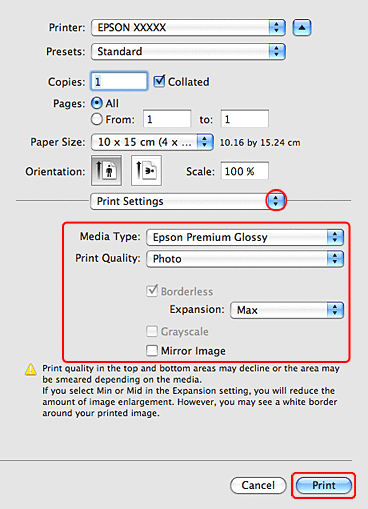
 |
Nehmen Sie die für den Druckvorgang gewünschten Einstellungen vor. Weitere Informationen zu den Print Settings (Druckereinstellungen) finden Sie in der Online-Hilfe.
|
Wenn Sie die oben angeführten Schritte abgeschlossen haben, drucken Sie ein Testexemplar, und überprüfen Sie das Ergebnis, bevor Sie den gesamten Auftrag drucken.
 Hinweis:
Hinweis:|
Sie können den Anteil des Bilds, der sich beim randlosen Drucken über die Papierkanten erstreckt, einstellen. Nähere Informationen finden Sie in der Online-Hilfe.
|
Druckereinstellungen für Mac OS X 10.4
Führen Sie die folgenden Schritte durch, um die Druckereinstellungen anzupassen.
 |
Rufen Sie das Dialogfeld Page Setup (Papierformat) auf.
|
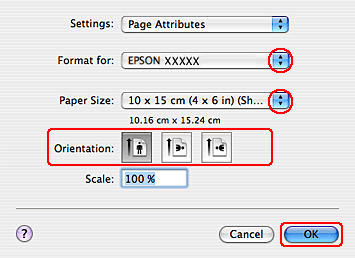
 |
Wählen Sie in Format for (Format für) den verwendeten Drucker aus.
|
 |
Wählen Sie das geeignete Paper Size (Papierformat) aus.
|
 Hinweis:
Hinweis:|
Wählen Sie XXX (Sheet Feeder - Borderless (Einzelblatteinzug - randlos)), wenn Sie randlose Fotos drucken möchten.
|
 |
Wählen Sie die entsprechende Orientation (Ausrichtung).
|
 |
Klicken Sie zum Schließen des Dialogfelds Page Setup (Papierformat) auf OK.
|
 |
Rufen Sie das Dialogfeld Print (Drucken) auf.
|

 |
Wählen Sie in Printer (Drucker) den verwendeten Drucker. Stellen Sie dann Copies & Pages (Kopien & Seiten) ein.
|
 |
Wählen Sie Print Settings (Druckereinstellungen) aus dem Popup-Menü aus.
|

 |
Nehmen Sie die für den Druckvorgang gewünschten Einstellungen vor. Weitere Informationen zu den Print Settings (Druckereinstellungen) finden Sie in der Online-Hilfe.
|
Wenn Sie die oben angeführten Schritte abgeschlossen haben, drucken Sie ein Testexemplar, und überprüfen Sie das Ergebnis, bevor Sie den gesamten Auftrag drucken.
 Hinweis:
Hinweis:|
Der Anteil des Bilds, der beim randlosen Drucken über die Papierkanten hinausragt, kann eingestellt werden. Weitere Informationen finden Sie in der Online-Hilfe.
|
