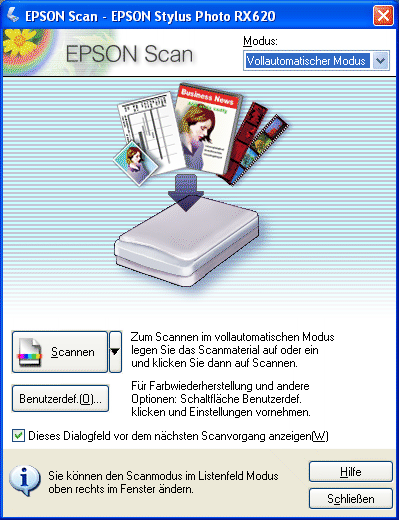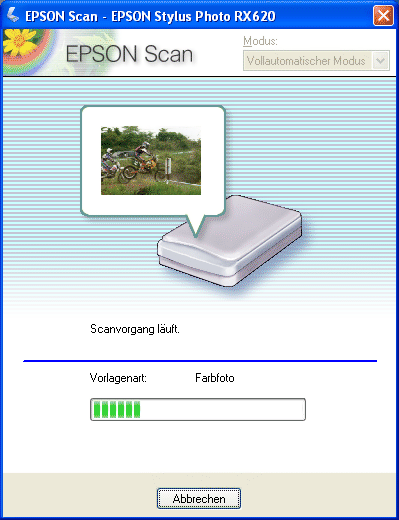Scannen / Grundlegendes Scanverfahren
Ein Bild scannen
 Schritt 1: Dieses Gerät einschalten
Schritt 1: Dieses Gerät einschalten
 Schritt 2: Vorlagen auf das Vorlagenglas legen
Schritt 2: Vorlagen auf das Vorlagenglas legen
 Schritt 3: Software starten und ein Bild scannen
Schritt 3: Software starten und ein Bild scannen
EPSON Scan verfügt über drei Modi zum Vornehmen von Scaneinstellungen: vollautomatischer Modus, Standard-Modus und professioneller Modus. In diesem Abschnitt wird beschrieben, wie Sie ein Bild im vollautomatischen Modus scannen. Im vollautomatischen Modus können Sie Bilder scannen, wobei die Einstellungen automatisch vorgenommen werden. Weitere Einzelheiten finden Sie unter Den geeigneten Scanmodus auswählen.
 |
Hinweis:
|
 | |
Sie können kein Bild einscannen, dessen Größe den verfügbaren Speicherplatz des Arbeitsspeichers oder der Festplatte überschreitet. Wenn Sie versuchen, das Bild zu speichern, erscheint eine Warnmeldung auf dem Monitor.
|
|
 |
Hinweis für Macintosh-Anwender:
|
 | |
Die meisten Abbildungen in diesem Abschnitt sind Windows-Abbildungen. Diese können von den Bildschirmanzeigen eines Macintosh abweichen. Die Anweisungen sind jedoch dieselben, sofern nicht anderweitig angegeben.
|
|
 |
Vorsicht:
|
 | |
Vergewissern Sie sich vor dem Ausführen der nachstehenden Schritte, dass sämtliche erforderliche Software einschließlich von EPSON Scan installiert wurde. Informationen zum Installieren der Software finden Sie im Setup-Handbuch.
|
|
Schritt 1: Dieses Gerät einschalten
 |
Vergewissern Sie sich vor dem Einschalten dieses Gerätes, dass die Transportsicherung sich in der entriegelten Position befindet und das Gerät am Computer angeschlossen ist.
|

 |
Drücken Sie die Taste Ein / Aus  , um dieses Gerät einzuschalten. Die Anzeige Ein/Aus am Bedienfeld blinkt und leuchtet, sobald dieses Produkt die Initialisierung durchgeführt hat. , um dieses Gerät einzuschalten. Die Anzeige Ein/Aus am Bedienfeld blinkt und leuchtet, sobald dieses Produkt die Initialisierung durchgeführt hat.
|

[Oben]
Schritt 2: Vorlagen auf das Vorlagenglas legen
Sie können zwei Arten von Vorlagen scannen: transparente Vorlagen (z. B. Filme) und reflektierende Vorlagen (z. B. Fotos oder Papierdokumente). Über die entsprechende Verknüpfung finden Sie Informationen zum Auflegen der Vorlagen auf das Vorlagenglas.

[Oben]
Schritt 3: Software starten und ein Bild scannen
 |
Hinweis für Anwender von Mac OS X:
|
 | |
Abhängig von der Anwendung lässt sich EPSON Scan möglicherweise nicht starten, wie hier beschrieben.
|
|
Zum Starten von EPSON Scan gibt es die folgenden Möglichkeiten.
-
EPSON Scan direkt als unabhängige Anwendung starten
Weitere Einzelheiten finden Sie unter Scannersoftware (EPSON Scan) direkt starten.
-
EPSON Scan aus einer TWAIN-kompatiblen Anwendung starten
Informationen zum Starten aus EPSON Smart Panel finden Sie unter Übersicht über EPSON Smart Panel.
Dieser Abschnitt beschreibt, wie Sie EPSON Scan aus ArcSoft PhotoImpression starten.
 |
Hinweis für Mac OS X 10.3:
|
 | |
Verwenden Sie während des Betriebs dieses Produkts nicht die Funktion für schnellen Benutzerwechsel.
|
|
 |
Starten Sie ArcSoft PhotoImpression.
|
Doppelklicken Sie auf das Symbol PhotoImpression 5 (PhotoImpression auf dem Macintosh) auf dem Desktop.
ArcSoft PhotoImpression können Sie auch wie nachfolgend beschrieben starten.
Unter Windows:
Klicken Sie auf Start, zeigen Sie auf Alle Programme (Windows XP) bzw. Programme (Windows Me, 98 und 2000) und wählen Sie ArcSoft PhotoImpression 5 aus. Klicken Sie auf PhotoImpression 5.
Auf dem Macintosh:
Doppelklicken Sie auf den Ordner Programme in Macintosh HD und doppelklicken Sie dann auf den Ordner PhotoImpression. Doppelklicken Sie abschließend auf das Symbol PhotoImpression.
 |
Klicken Sie auf die Schaltfläche Foto erhalten und klicken Sie dann auf die Schaltfläche Kamera/Scanner im Hauptfenster.
|
 |
Wählen Sie im Bereich zum Speichern der übernommenen Fotos rechts im Hauptfenster ein Dateiformat aus der Liste Dateiformat. Weitere Informationen hierzu finden Sie im Abschnitt Dateiformat.
|
Legen Sie einen Speicherort fest. Wenn Sie den Standardordner ändern möchten, klicken Sie auf das Symbol  Ordner und wählen Sie den gewünschten Ordner.
Ordner und wählen Sie den gewünschten Ordner.
 |
Klicken Sie auf die Schaltfläche EPSON Stylus Photo RX620.
|
 |  |
Hinweis für Windows XP:
|
 |  | |
Wählen Sie nicht WIA-EPSON Stylus Photo RX620 aus dem Menü, um dieses Produkt zu wählen. Anderenfalls ist nicht die gesamte Funktionalität des Epson-Scanners verfügbar.
|
|
Das Dialogfeld Bereitschaft wird angezeigt.
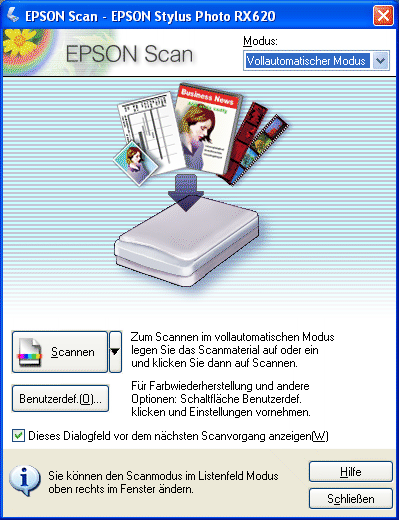
Wenn Sie Einstellungen für Farbwiederherstellung und andere Optionen vornehmen möchten, klicken Sie auf Benutzerdefiniert, um das Dialogfeld Benutzerdefiniert aufzurufen. Weitere Einzelheiten zu den Einstellungen finden Sie in der Online-Hilfe. Klicken Sie hierzu auf die Schaltfläche Hilfe im Dialogfeld Benutzerdefiniert.
 |  |
Hinweis:
|
 |  | |
Wenn das Kontrollkästchen Dieses Dialogfeld vor dem nächsten Scanvorgang anzeigen nicht aktiviert ist, scannt EPSON Scan automatisch, ohne das Dialogfeld Bereitschaft anzuzeigen. Fahren Sie dann mit Schritt 6 fort.
|
|
 |
Klicken Sie auf Scannen.
|
 |
EPSON Scan zeigt das Bild automatisch in der Vorschau an und erkennt automatisch die Dokumentenquelle und die Vorlagenart.
|

 |  |
Hinweis:
|
 |  | |
Durch Klicken auf Pause wird das Dialogfeld Bereitschaft in Schritt 4 angezeigt.
|
|
 |
Nachdem EPSON Scan die Vorlagenart in der Vorschau angezeigt und erkannt hat, wird das folgende Fenster eingeblendet. In diesem Fenster wird die Bildvorschau angezeigt.
|
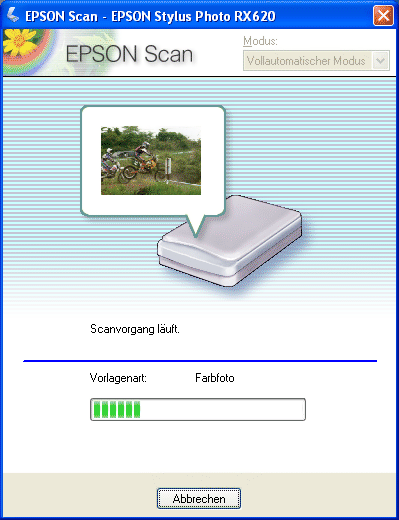
EPSON Scan findet automatisch die Zielbilder, korrigiert ihre Schrägstellung und beginnt dann mit dem Scannen.
 |  |
Achtung:
|
 |  | |
Öffnen Sie den Scanner nicht beim Scannen oder Kopieren, weil dieses Gerät sonst beschädigt werden kann.
|
|
 |  |
Hinweis:
|
 |  | |
Beachten Sie, dass EPSON Scan durch Klicken auf Abbrechen in diesem Fenster beendet wird.
|
|
 |
Das gescannte Bild wird an ArcSoft PhotoImpression übergeben und im vorgegebenen Ordner gespeichert.
|
 |
Hinweis:
|
 | -
Beim Scannen des von Ihnen ausgewählten Bildes kann es vorkommen, dass Sie nicht das erwartete Resultat erhalten. In diesem Fall scannen Sie das Bild im Standardmodus oder im professionellen Modus.
|
|
 | -
Wenn Sie im vollautomatischen Modus scannen, werden schwarzweiße Dokumente möglicherweise als farbige Dokumente erkannt. In diesem Fall scannen Sie das Bild im Standard-Modus oder im professionellen Modus.
|
|
 | -
Nähere Informationen zur Weiterbearbeitung des gescannten Bildes erhalten Sie in der Dokumentation zu Ihrer Anwendung.
|
|
Dateiformat
Die folgende Tabelle enthält einige populäre Bilddateiformate, die in ArcSoft PhotoImpression 5 zur Verfügung stehen. Wählen Sie das gewünschte Dateiformat aus, bevor Sie Bilder scannen.
|
Format (Dateierweiterung)
|
Erklärung
|
|
BITMAP (*.BMP)
|
Ein Standard-Bilddateiformat unter Windows. Die meisten Windows-Anwendungen einschließlich der Textverarbeitungsanwendungen können Bilder in diesem Format lesen und erstellen.
|
|
JPEG (*.JPG)
|
Ein komprimiertes Dateiformat. Die Komprimierungsqualität kann gewählt werden. Das JPEG-Format gestattet ein relativ hohes Komprimierungsverhältnis. Je höher das Komprimierungsverhältnis ist, desto geringer wird jedoch die Bildqualität. (Beachten Sie, dass die ursprünglichen Daten nicht wiederhergestellt werden können.) Außerdem wird die Qualität bei jedem Speichern der Daten verringert. In Fällen, in denen Änderungen wie Retuschieren und dergleichen benötigt werden, wird das Format TIFF empfohlen.
|
|
PNG-Format (*.PNG)
(nur Windows)
|
PNG ist ein übertragbares und hoch komprimierbares Dateiformat zur Anzeige in Webbrowser-Anwendungen, das eine Auswahl unter verschiedenen Komprimierungsqualitäten bietet. Die Bildqualität verschlechtert sich nicht, wenn die Bilddatei im PNG-Format gespeichert wird.
|
|
TIFF (*.TIF)
|
Ein Dateiformat, das für den Austausch von Daten unter vielen Anwendungen wie Grafik- und Desktop-Publishing-Software geschaffen wurde. Beim Scannen von Schwarzweißbildern können Sie die Komprimierungsart vorgeben.
|

[Oben]
 Schritt 1: Dieses Gerät einschalten
Schritt 1: Dieses Gerät einschalten Schritt 2: Vorlagen auf das Vorlagenglas legen
Schritt 2: Vorlagen auf das Vorlagenglas legen Schritt 3: Software starten und ein Bild scannen
Schritt 3: Software starten und ein Bild scannenSchritt 1: Dieses Gerät einschalten
Schritt 2: Vorlagen auf das Vorlagenglas legen
Schritt 3: Software starten und ein Bild scannen



 , um dieses Gerät einzuschalten. Die Anzeige Ein/Aus am Bedienfeld blinkt und leuchtet, sobald dieses Produkt die Initialisierung durchgeführt hat.
, um dieses Gerät einzuschalten. Die Anzeige Ein/Aus am Bedienfeld blinkt und leuchtet, sobald dieses Produkt die Initialisierung durchgeführt hat.





Ordner und wählen Sie den gewünschten Ordner.