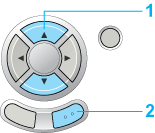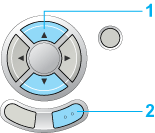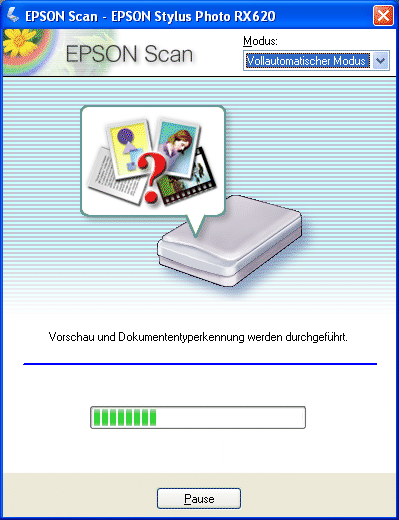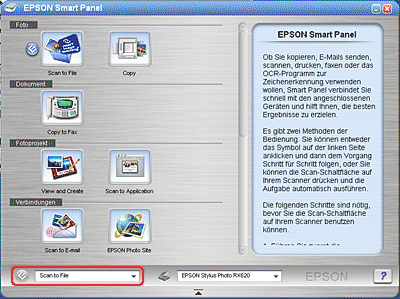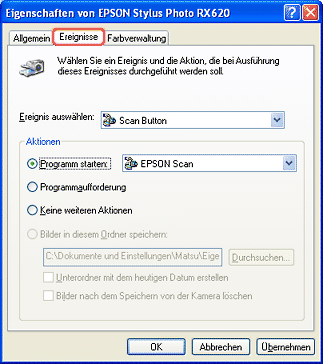Scannen / Wie funktioniert es?
Mit Bedienfeldfunktionen scannen
 Bedienfeldfunktionen verwenden
Bedienfeldfunktionen verwenden
 Eine Anwendung im Fenster EPSON Smart Panel zuweisen
Eine Anwendung im Fenster EPSON Smart Panel zuweisen
 Unter Windows eine andere Anwendung zuweisen
Unter Windows eine andere Anwendung zuweisen
Bedienfeldfunktionen verwenden
Dieses Gerät ermöglicht es, unter Verwendung der Tasten auf dem Bedienfeld ein Bild zum Computer zu scannen oder eine E-Mail, an die das gescannte Bild angehängt ist, zu übertragen. Vergewissern Sie sich vor der Verwendung dieser Funktion, dass EPSON Scan und EPSON Smart Panel auf dem Computer installiert sind.
 |
Hinweis:
|
 | -
Um Hilfe zur Software EPSON Smart Panel zu erhalten, klicken Sie auf das Fragezeichen unten rechts im Fenster.
|
|
 |
Hinweis für Windows-Anwender:
|
 | |
Scannerereignisse werden unter Windows unterstützt. Sie können den Tasten an diesem Gerät eine beliebige Anwendung zuweisen. Näheres zur Einstellung der Tasten finden Sie unter Unter Windows eine andere Anwendung zuweisen.
|
|
 |
Hinweis für Anwender von Mac OS X:
|
Zum Computer scannen
Sie können ein Bild scannen und das gescannte Bild anschließend auf dem Computer speichern.
 |
Schließen Sie dieses Gerät über ein USB-Kabel am Computer an und starten Sie dann den Computer.
|
 |
Legen Sie die Vorlagen auf das Vorlagenglas.
|
 |
Drücken Sie die Taste Scannen, um den Scan-Modus zu aktivieren.
|
 |
Wählen Sie Scan to PC.
|
 |
1. Wählen Sie Scan to PC.
|
 |
2. Drücken Sie die Taste OK.
|
Das Fenster EPSON Smart Panel wird aufgerufen.

 |
Klicken Sie auf das Symbol einer Anwendung. Die ausgewählte Anwendung wird geöffnet und der Scanvorgang wird gestartet. Anschließend wird das gescannte Bild automatisch an die Anwendung übergeben. Weitere Einzelheiten finden Sie in der Online-Hilfe von EPSON Smart Panel.
|
 |  |
Vorsicht:
|
 |  | |
Öffnen Sie die Scannereinheit nicht beim Scannen oder Kopieren, weil dieses Gerät sonst beschädigt werden kann.
|
|
Direkt zu einer E-Mail scannen
Sie können ein Bild scannen und dann eine E-Mail versenden, an die das gescannte Bild angehängt ist.
 |
Hinweis:
|
 | |
Auf dem Computer muss ein E-Mail-Programm installiert sein, damit Sie diese Funktion verwenden können.
|
|
 |
Schließen Sie dieses Gerät am Computer an und starten Sie dann den Computer.
|
 |
Legen Sie die Vorlagen auf das Vorlagenglas.
|
 |
Drücken Sie die Taste Scannen, um den Scan-Modus zu aktivieren.
|
 |
Wählen Sie Scan to E-Mail.
|
 |
1. Wählen Sie Scan to E-Mail.
|
 |
2. Drücken Sie die Taste OK.
|
Das Fenster EPSON Smart Panel wird aufgerufen.

 |
EPSON Scan zeigt das Bild automatisch in der Vorschau und erkennt automatisch seinen Bildtyp.
|
 |  |
Hinweis:
|
 |  | |
Um den Vorgang abzubrechen, klicken Sie auf Pause und dann auf Schließen.
|
|
 |
Das folgende Fenster wird geöffnet. Es enthält einen Fortschrittsbalken, der den Fortschritt des Scanvorgangs anzeigt. Im Fenster wird auch der Vorlagentyp, der gerade gescannt wird, angezeigt. Wenn Sie mehrere Fotos scannen, wird auch die Anzahl der gescannten Bilder angezeigt.
|
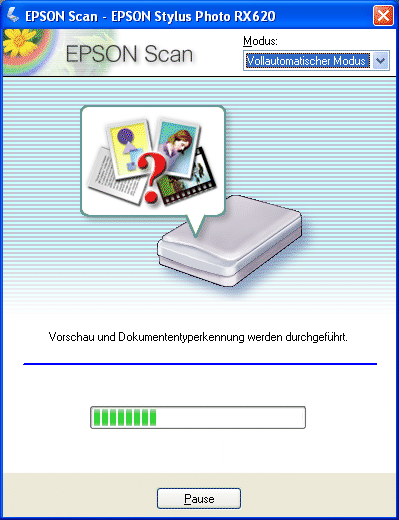
Bilder werden automatisch optimiert. Sie können einfach und schnell scannen, ohne komplizierte Einstellungen vorzunehmen. EPSON Scan erkennt automatisch den Bildtyp, sucht das Zielbild, erkennt die Schräglage des Zielbilds, stellt die Belichtung ein und startet das Scannen.
 |
Das gescannte Bild wird an ein voreingestelltes E-Mail-Programm übergeben und dann an eine neue E-Mail-Nachricht angehängt.
|
 |  |
Hinweis:
|
 |  | -
Wenn kein E-Mail-Programm eingestellt wurde, wird das Dialogfeld Assistent starten geöffnet.
|
|
 |  | -
Näheres zu den Einstellungen entnehmen Sie der Dokumentation zu EPSON Smart Panel.
|
|

[Oben]
Eine Anwendung im Fenster EPSON Smart Panel zuweisen
Um den Tasten auf dem Bedienfeld eine Anwendung im Fenster EPSON Smart Panel zuzuweisen, führen Sie die folgenden Schritte aus.
 |
Starten Sie EPSON Smart Panel.
|
 |
Wählen Sie aus der Liste der Anwendungen im EPSON Smart Panel eine Anwendung aus.
|
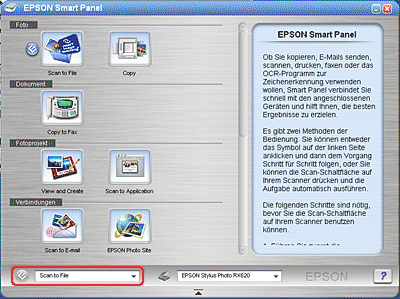
Die ausgewählte Anwendung wird den Tasten auf dem Bedienfeld zugewiesen.
 |
Hinweis:
|
 |
Die Symbolschaltfläche  Scannen wird neben der Anwendung angezeigt, die gegenwärtig den Tasten auf dem Bedienfeld zugewiesen ist. Scannen wird neben der Anwendung angezeigt, die gegenwärtig den Tasten auf dem Bedienfeld zugewiesen ist.
|
|

[Oben]
Unter Windows eine andere Anwendung zuweisen
Sie können den Tasten auf dem Bedienfeld außer EPSON Smart Panel eine beliebige andere Anwendung, die Scannerereignisse unterstützt (z. B. Imaging für Windows, falls installiert), unter Windows zuweisen. Wenn Sie auf die Tasten auf dem Bedienfeld drücken, wird das Dialogfeld von EPSON Scan eingeblendet oder es beginnt der Scanvorgang. Das gescannte Bild wird automatisch an die Anwendung (die nicht manuell geöffnet werden muss) übergeben.
Stellen Sie sicher, dass die Anwendung Scannerereignisse unterstützt, und folgen Sie den Anweisungen.
 |
Hinweis für Macintosh-Anwender:
|
 | |
Sie können den Tasten auf dem Bedienfeld keine andere Anwendung als EPSON Smart Panel zuweisen.
|
|
Windows XP
 |
Doppelklicken Sie in der Systemsteuerung auf das Symbol Scanner und Kameras .
|

 |
Klicken Sie mit der rechten Maustaste auf das Symbol dieses Produkts und wählen Sie Eigenschaften aus.
|

 |
Wählen Sie die Registerkarte Ereignisse aus.
|
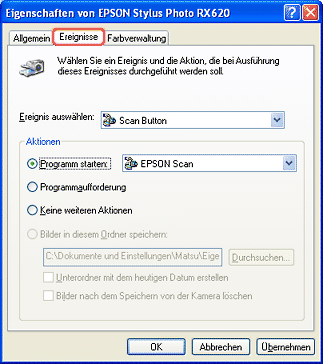
 |
Wählen Sie das gewünschte Scannerereignis im Listenfeld Ereignis auswählen aus. Aktivieren Sie die Option Programm starten. Wählen Sie dann die gewünschte Anwendung aus der Liste aus.
|
 |  |
Hinweis:
|
 |  | -
Wenn Sie die Option Programmaufforderung aktiviert haben, wird bei Betätigung der Taste ein Dialogfeld aufgerufen, in welchem Sie aufgefordert werden, die Anwendung aus der Liste auszuwählen.
|
|
 |  | -
Einige Anwendungen unterstützen keine Verknüpfungen zu Scannern und Digitalkameras. Verknüpfungen sind nur in Anwendungen möglich, die in der Liste aufgeführt sind.
|
|
 |
Um Ihre Einstellungen zu speichern, klicken Sie auf Übernehmen und dann auf OK.
|
 |  |
Hinweis:
|
 |  | |
Sie müssen immer auf Übernehmen klicken, wenn Sie eine Tasteneinstellung ändern.
|
|
Wenn Sie die Scannerereignisse deaktivieren möchten, wählen Sie Keine weiteren Aktionen im Dialogfeld Eigenschaften aus.
Windows Me, 98 und 2000
 |
Hinweis für Windows 98 und 2000:
|
 | |
Die Bildschirmdarstellungen in diesem Abschnitt stammen aus Windows Me und können von den Anzeigen auf Ihrem Bildschirm abweichen. Die Anweisungen sind dieselben.
|
|
 |
Klicken Sie auf Start, zeigen Sie auf Einstellungen und wählen Sie dann Systemsteuerung aus.
|
 |
Doppelklicken Sie auf das Symbol Scanner und Kameras.
|

 |
Windows Me:
Klicken Sie mit der rechten Maustaste auf das Symbol dieses Produkts und wählen Sie Eigenschaften aus.
|
Windows 98 und 2000:
Wählen Sie dieses Gerät aus der Liste Scanner und Kameras aus. Klicken Sie auf Eigenschaften.
 |
Wählen Sie die Registerkarte Ereignisse aus.
|

 |
Wählen Sie die gewünschte Taste aus dem Listenfeld der Scannerereignisse aus und aktivieren Sie dann das Kontrollkästchen der gewünschten Anwendung im Listenfeld An diese Anwendung senden; deaktivieren Sie die übrigen Kontrollkästchen.
|
 |  |
Hinweis:
|
 |  | -
Wenn bei Betätigen der Taste mehrere Anwendungen ausgewählt werden, erscheint ein Dialogfeld, in dem Sie aufgefordert werden, nur einen einzigen Eintrag aus der Liste auszuwählen.
|
|
 |  | -
Einige Anwendungen unterstützen keine Verknüpfungen zu Scannern und Digitalkameras. Eine Verknüpfung ist nur mit Anwendungen möglich, die in der Liste An diese Anwendung senden aufgeführt werden.
|
|
 |
Um Ihre Einstellungen zu speichern, klicken Sie auf Übernehmen und dann auf OK.
|
 |  |
Hinweis:
|
 |  | |
Sie müssen immer auf Übernehmen klicken, wenn Sie eine Tasteneinstellung ändern.
|
|
 |  |
Hinweis für Windows 2000:
|
 |  | |
Sie müssen den Computer neu starten.
|
|
Wenn Sie die Scannerereignisse deaktivieren möchten, aktivieren Sie im Dialogfeld Eigenschaften des Scanners das Kontrollkästchen Geräteereignisse deaktivieren.

[Oben]
 Bedienfeldfunktionen verwenden
Bedienfeldfunktionen verwenden Eine Anwendung im Fenster EPSON Smart Panel zuweisen
Eine Anwendung im Fenster EPSON Smart Panel zuweisen Unter Windows eine andere Anwendung zuweisen
Unter Windows eine andere Anwendung zuweisenBedienfeldfunktionen verwenden
Eine Anwendung im Fenster EPSON Smart Panel zuweisen
Unter Windows eine andere Anwendung zuweisen