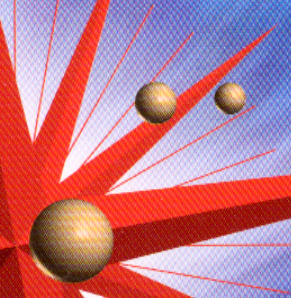Fehlerbehebung / Probleme beim Scannen
Qualitätsprobleme
 Die Kanten der Vorlage werden nicht gescannt
Die Kanten der Vorlage werden nicht gescannt
 Das Bild lässt sich nicht scannen oder Sie erhalten nur wenige Pixel auf dem gescannten Bild
Das Bild lässt sich nicht scannen oder Sie erhalten nur wenige Pixel auf dem gescannten Bild
 Das Bild sieht nicht so aus wie das Original
Das Bild sieht nicht so aus wie das Original
 Eine Punktezeile fehlt immer im gescannten Bild.
Eine Punktezeile fehlt immer im gescannten Bild.
 Eine Punktezeile erscheint stets im gescannten Bild.
Eine Punktezeile erscheint stets im gescannten Bild.
 Gerade Linien im Bild sind stufig
Gerade Linien im Bild sind stufig
 Das Bild, das durch Drücken der Tasten auf dem Bedienfeld gescannt wurde, ist nicht vorhanden
Das Bild, das durch Drücken der Tasten auf dem Bedienfeld gescannt wurde, ist nicht vorhanden
 Das gesamte Bild ist verzerrt oder unscharf
Das gesamte Bild ist verzerrt oder unscharf
 Ein Teil des Bildes ist verzerrt oder unscharf
Ein Teil des Bildes ist verzerrt oder unscharf
 Die Farben sind an den Bildkanten fleckig oder verzerrt
Die Farben sind an den Bildkanten fleckig oder verzerrt
 Das Bild ist blass oder unscharf
Das Bild ist blass oder unscharf
 Das Bild ist zu dunkel
Das Bild ist zu dunkel
 Das Bild ist dunkel, mit nur geringen oder keinen Details
Das Bild ist dunkel, mit nur geringen oder keinen Details
 Das gescannte Bild ist zu groß
Das gescannte Bild ist zu groß
 Ein (schraffiertes) Moirémuster erscheint im gescannten Bild
Ein (schraffiertes) Moirémuster erscheint im gescannten Bild
 Schlechte Zeichenerkennung während des OCR-Scanvorgangs
Schlechte Zeichenerkennung während des OCR-Scanvorgangs
 Das gedruckte Bild ist größer oder kleiner als das Original
Das gedruckte Bild ist größer oder kleiner als das Original
 Das Bild kann nicht gedruckt werden oder der Ausdruck ist verstümmelt
Das Bild kann nicht gedruckt werden oder der Ausdruck ist verstümmelt
 Bilder können nicht einwandfrei in der Miniaturen-Vorschau angeordnet werden.
Bilder können nicht einwandfrei in der Miniaturen-Vorschau angeordnet werden.
Die Kanten der Vorlage werden nicht gescannt
Versuchen Sie eine oder mehrere der folgenden Lösungen:
-
Positionieren Sie das Dokument so, dass der zu scannende Bereich innerhalb der Begrenzungen der Vorlagenfläche liegt. Der Bereich mit einer Breite von maximal 2,5 mm von der horizontalen und der vertikalen Begrenzung wird nicht gescannt.

[Oben]
Das Bild lässt sich nicht scannen oder Sie erhalten nur wenige Pixel auf dem gescannten Bild
Versuchen Sie eine oder mehrere der folgenden Lösungen:
-
Stellen Sie sicher, dass das Dokument auf der Vorlagenfläche des Gerätes liegt.
-
Ändern Sie die Schwellenwerteinstellung im Dialogfeld Bildsteuerung. Wählen Sie Text/Strichzeichnung als Bildtyp aus und ändern Sie dann die Einstellung von Schwellenwert im Dialogfeld Bildsteuerung.

[Oben]
Das Bild sieht nicht so aus wie das Original
Versuchen Sie eine oder mehrere der folgenden Lösungen:
-
Versuchen Sie verschiedene Kombinationen von Bildeinstellungen mit Hilfe der Scanner-Software.
-
Möglicherweise verfügt Ihre Software nicht über ausreichende Farbanpassungs- und Farbmanagementfunktionen oder diese Komponenten der Software sind möglicherweise nicht korrekt installiert. Siehe die im Lieferumfang der Software und des Computers enthaltenen Handbücher.
-
Wenn Sie ein gescanntes Bild in Ihr Bildverarbeitungsprogramm importieren, stellen Sie sicher, dass das Dateiformat für das Programm lesbar ist. Stellen Sie ferner sicher, dass die Bildeinstellungen der Software für den Bildtyp, den Sie scannen wollen, geeignet sind.

[Oben]
Eine Punktezeile fehlt immer im gescannten Bild.
Wenn die Zeile sowohl auf dem Bildschirm als auch auf den Ausdrucken fehlt, deutet dies auf eine Fehlfunktion des Scannersensors hin. Wenden Sie sich an Ihren Händler.

[Oben]
Eine Punktezeile erscheint stets im gescannten Bild.
Wenn dies sowohl auf dem Ausdruck als auch auf dem Bildschirm passiert, ist möglicherweise das Vorlagenglas staubig oder verkratzt. Reinigen Sie die Papierführung oder das Vorlagenglas. Besteht das Problem noch immer, ist die Papierführung möglicherweise verkratzt und muss ersetzt werden.

[Oben]
Gerade Linien im Bild sind stufig
Stellen Sie sicher, dass die Vorlage vollkommen gerade auf dem Vorlageglas ausgerichtet ist. Richten Sie die vertikalen und horizontalen Linien auf die Skalen oben und unten an der Seite des Vorlagenglases aus.

[Oben]
Das Bild, das durch Drücken der Tasten auf dem Bedienfeld gescannt wurde, ist nicht vorhanden
Stellen Sie sicher, dass die ausgewählte Anwendung den Tasten am Bedienfeld zugewiesen wird.

[Oben]
Das gesamte Bild ist verzerrt oder unscharf
Versuchen Sie eine oder mehrere der folgenden Lösungen:
-
Stellen Sie sicher, dass die Vorlage flach auf dem Vorlagenglas aufliegt.
 |  |
Vorsicht:
|
 |  | |
Legen Sie keine schweren Gegenstände auf das Vorlagenglas.
|
|
-
Stellen Sie sicher, dass Sie die Vorlage während des Scanvorgangs nicht versehentlich bewegen.
-
Stellen Sie sicher, dass das Gerät auf einer flachen und stabilen Fläche steht.

[Oben]
Ein Teil des Bildes ist verzerrt oder unscharf
Stellen Sie sicher, dass die Vorlage überall flach auf dem Vorlagenglas aufliegt. Eine Vorlage, die zerknittert oder gewölbt ist, lässt sich nicht gut scannen.
 |
Vorsicht:
|
 | |
Legen Sie keine schweren Gegenstände auf das Vorlagenglas.
|
|

[Oben]
Die Farben sind an den Bildkanten fleckig oder verzerrt
Versuchen Sie eine oder mehrere der folgenden Lösungen:
-
Wenn die Vorlage sehr dick oder an den Kanten hochgebogen ist, können die Bildkanten verfärbt werden. Decken Sie daher die Kanten der Vorlage mit nicht-transparentem Papier ab, um Außenlicht abzuhalten.
-
Stellen Sie sicher, dass die Vorlage flach auf dem Vorlagenglas aufliegt.
 |  |
Vorsicht:
|
 |  | |
Legen Sie keine schweren Gegenstände auf das Vorlagenglas.
|
|

[Oben]
Das Bild ist blass oder unscharf
Versuchen Sie eine oder mehrere der folgenden Lösungen:
-
Stellen Sie sicher, dass die Vorlage flach auf dem Vorlagenglas aufliegt.
 |  |
Vorsicht:
|
 |  | |
Legen Sie keine schweren Gegenstände auf das Vorlagenglas.
|
|
-
Stellen Sie die Belichtungswerte der Software über die Schaltfläche
 Automatische Belichtung im professionellen Modus ein.
Automatische Belichtung im professionellen Modus ein.
-
Stellen Sie die Gammawerte der Software über das Dialogfeld Histogramm-Einstellung im professionellen Modus ein.

[Oben]
Das Bild ist zu dunkel
Versuchen Sie eine oder mehrere der folgenden Lösungen:
-
Überprüfen Sie die Helligkeitseinstellung der Software in den Tools für Bildeinstellung im Standard-Modus oder über die Dialogfelder Histogramm-Einstellung und Bildeinstellung im professionellen Modus.
-
Überprüfen Sie die Helligkeits- und Kontrasteinstellungen Ihrer Computeranzeige.

[Oben]
Das Bild ist dunkel, mit nur geringen oder keinen Details
Versuchen Sie eine oder mehrere der folgenden Lösungen:
-
Ändern Sie den Gamma-Wert Nähere Informationen finden Sie in der Online-Hilfe.
-
Ändern Sie im Hauptfenster des Standardmodus oder im professionellen Modus die Einstellung für Ziel.
-
Wählen Sie Monitor/Web im Standardmodus als Ziel aus. Bei der Auswahl eines Druckers können die Farben auf dem Bildschirm von den Farben des Originals abweichen. Sie werden auf dem Ausdruck jedoch korrekt wiedergegeben.

[Oben]
Das gescannte Bild ist zu groß
Ändern Sie im Hauptfenster des Standardmodus oder des professionellen Modus die Einstellung für Ziel und Zielgröße.

[Oben]
Ein (schraffiertes) Moirémuster erscheint im gescannten Bild
Ein Moiré ist ein schraffiertes Muster, dass beim Scannen von gedrucktem Material auf den gescannten Bildern erscheint. Dies ist das Resultat von Störungen, die aufgrund des Unterschieds zwischen dem Scanabstand und den Halbtonbildschirmen auftreten.
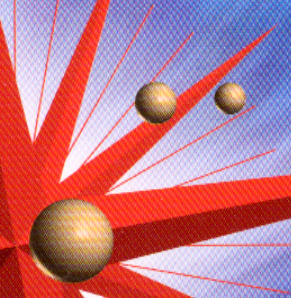
Versuchen Sie eine oder mehrere der folgenden Lösungen:
-
Markieren Sie im Hauptfenster des Standardmodus oder des professionellen Modus das Kontrollkästchen Rasterung-Filter.
-
Stellen Sie im professionellen Modus die Option Screen Ruling der Einstellung Rasterungsfilter auf den entsprechenden Wert für das jeweilige Dokument ein.
-
Legen Sie ein transparentes Blatt Papier wie z.B. ein Overhead-Projektorblatt zwischen die Vorlage und das Vorlagenglas.
-
Richten Sie die Vorlage neu aus.
-
Stellen Sie die Bildgröße ein wenig kleiner ein.

[Oben]
Schlechte Zeichenerkennung während des OCR-Scanvorgangs
Versuchen Sie, den Schwellenwert anders einzustellen. Siehe Dokumente scannen und in Text umwandeln für weitere Informationen.

[Oben]
Das gedruckte Bild ist größer oder kleiner als das Original
Die in der Software vorgenommenen Einstellungen der Bildgröße und der Auflösung legen die Größe des Ausdrucks fest. Beurteilen Sie die Größe des Ausdrucks nicht anhand der Größe des Monitors.

[Oben]
Das Bild kann nicht gedruckt werden oder der Ausdruck ist verstümmelt
Versuchen Sie eine oder mehrere der folgenden Lösungen:
-
Stellen Sie sicher, dass dieses Gerät richtig am Computer angeschlossen und einwandfrei eingerichtet und gewartet ist.
-
Vergewissern Sie sich, dass die Software für dieses Gerät richtig installiert und eingerichtet ist (siehe das Setup-Informationsblatt).

[Oben]
Bilder können nicht einwandfrei in der Miniaturen-Vorschau angeordnet werden.
Versuchen Sie eine oder mehrere der folgenden Lösungen:
-
Legen Sie im Vorschaufenster Laufrahmen um die Bereiche, die Sie scannen möchten, und starten Sie dann den Scanvorgang.
-
Stellen Sie im Dialogfeld Konfiguration den Beschnitt der Miniaturansichten mit dem Schieberegler Miniaturansicht-Beschnittbereich ein.

[Oben]
 Die Kanten der Vorlage werden nicht gescannt
Die Kanten der Vorlage werden nicht gescannt Das Bild lässt sich nicht scannen oder Sie erhalten nur wenige Pixel auf dem gescannten Bild
Das Bild lässt sich nicht scannen oder Sie erhalten nur wenige Pixel auf dem gescannten Bild Das Bild sieht nicht so aus wie das Original
Das Bild sieht nicht so aus wie das Original Eine Punktezeile fehlt immer im gescannten Bild.
Eine Punktezeile fehlt immer im gescannten Bild. Eine Punktezeile erscheint stets im gescannten Bild.
Eine Punktezeile erscheint stets im gescannten Bild. Gerade Linien im Bild sind stufig
Gerade Linien im Bild sind stufig Das Bild, das durch Drücken der Tasten auf dem Bedienfeld gescannt wurde, ist nicht vorhanden
Das Bild, das durch Drücken der Tasten auf dem Bedienfeld gescannt wurde, ist nicht vorhanden Das gesamte Bild ist verzerrt oder unscharf
Das gesamte Bild ist verzerrt oder unscharf Ein Teil des Bildes ist verzerrt oder unscharf
Ein Teil des Bildes ist verzerrt oder unscharf Die Farben sind an den Bildkanten fleckig oder verzerrt
Die Farben sind an den Bildkanten fleckig oder verzerrt Das Bild ist blass oder unscharf
Das Bild ist blass oder unscharf Das Bild ist zu dunkel
Das Bild ist zu dunkel Das Bild ist dunkel, mit nur geringen oder keinen Details
Das Bild ist dunkel, mit nur geringen oder keinen Details Das gescannte Bild ist zu groß
Das gescannte Bild ist zu groß Ein (schraffiertes) Moirémuster erscheint im gescannten Bild
Ein (schraffiertes) Moirémuster erscheint im gescannten Bild Schlechte Zeichenerkennung während des OCR-Scanvorgangs
Schlechte Zeichenerkennung während des OCR-Scanvorgangs Das gedruckte Bild ist größer oder kleiner als das Original
Das gedruckte Bild ist größer oder kleiner als das Original Das Bild kann nicht gedruckt werden oder der Ausdruck ist verstümmelt
Das Bild kann nicht gedruckt werden oder der Ausdruck ist verstümmelt Bilder können nicht einwandfrei in der Miniaturen-Vorschau angeordnet werden.
Bilder können nicht einwandfrei in der Miniaturen-Vorschau angeordnet werden. Automatische Belichtung im professionellen Modus ein.
Automatische Belichtung im professionellen Modus ein.