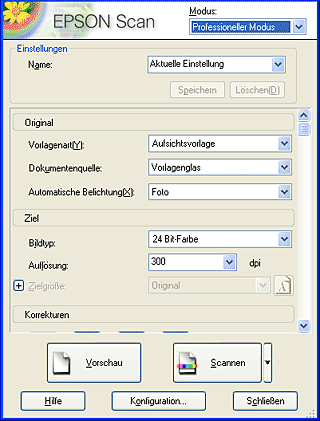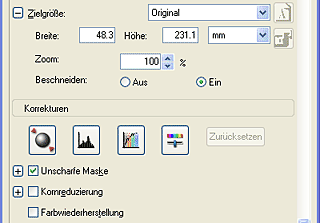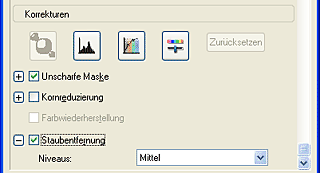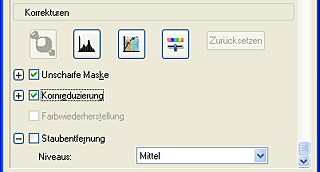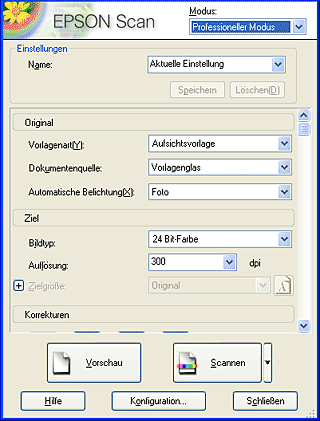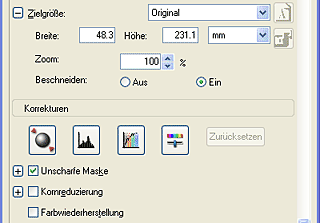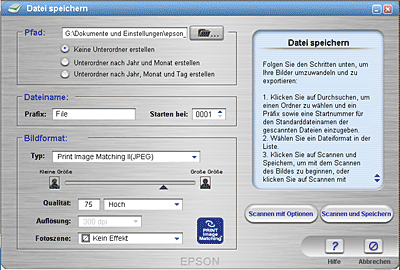Scannen / Verschiedene Scanoptionen
Bilder sauber scannen
 Staub und Kratzer von Filmen entfernen
Staub und Kratzer von Filmen entfernen
 Körnigkeit auf dem gescannten Bild entfernen
Körnigkeit auf dem gescannten Bild entfernen
 Bilder mit verblasster Farbe wiederherstellen
Bilder mit verblasster Farbe wiederherstellen
 Qualität des gescannten Bildes verbessern (PRINT Image Matching)
Qualität des gescannten Bildes verbessern (PRINT Image Matching)
In diesem Abschnitt werden einige Funktionen von EPSON Scan erläutert, die Sie einsetzen können, um Bilder sauber zu scannen.
Staub und Kratzer von Filmen entfernen
Staub entfernen
Staub entfernen ist eine Funktion der Scanner-Software, mit der auf Filmen vorhandener Staub entfernt werden kann.
In der nachstehenden Liste werden Dokumententypen aufgeführt, die von Staub entfernen unterstützt werden.
|
|
Staub entfernen
|
|
Farbnegativfilm
|

|
|
Farbpositivfilm
|

|
|
Schwarzweißnegativfilm
|

|
|
Schwarzweißpositivfilm
|

|
|
Photo (reflektierend)
|
-
|
 |
 : Empfohlen : Empfohlen
|
 |
 : Unterstützt : Unterstützt
|
 |
Hinweis:
|
 | |
Wenn Filme, die keinen Staub und keine Kratzer aufweisen, mit Staub entfernen gescannt werden, kann das gescannte Bild verzerrt oder verschwommen ausfallen.
|
|
Gehen Sie folgendermaßen vor, um mit der Funktion Staub entfernen im professionellen Modus Staub von Filmen zu entfernen.
 |
Legen Sie die Filme auf das Vorlagenglas.
|
 |  |
Hinweis:
|
 |  | |
Die Funktion Staub entfernen ist nur zum Scannen von Filmen verfügbar.
|
|
 |
Starten Sie EPSON Scan und wählen Sie den professionellen Modus aus. Informationen zum Wählen des Scanmodus finden Sie unter Scanmodus ändern.
|
Das folgende Fenster wird geöffnet.
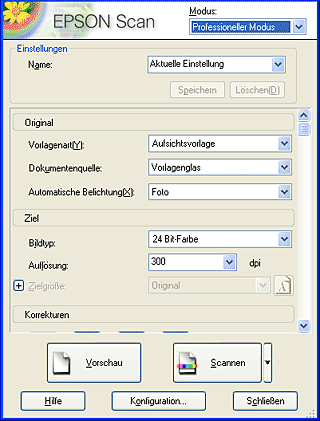
 |
Geben Sie die Einstellungen für Vorlage und Ziel für die Filme ein. Als Vorlagentyp müssen Sie Film wählen.
|
 |
Klicken Sie auf Vorschau, um eine Vorschau der Bilder anzuzeigen.
|
 |
Geben Sie die Ausgabegröße des gescannten Bildes als Zielgröße an und nehmen Sie erforderlichenfalls Einstellungen mit den Tools zur Einstellung der Bildqualität vor.
|
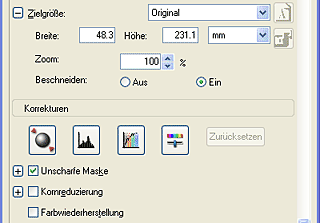
 |
Aktivieren Sie das Kontrollkästchen Staub entfernen.
|
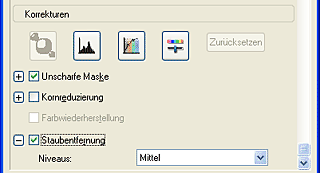
 |
Klicken Sie auf Scannen. EPSON Scan startet den Scanvorgang.
|
Von den gescannten Bildern wird Staub auf den Filmen entfernt.
|
Staub entfernen nicht angewandt
|
Staub entfernen angewandt
|

|

|
 |  |
Hinweis:
|
 |  | |
Die Wirkung der Funktion Staub entfernen wird auf dem Vorschaubild nicht angezeigt. Prüfen Sie die Wirkung auf dem gescannten Bild.
|
|
Die gescannten Bilder werden der Anwendung übergeben oder im vorgegebenen Ordner gespeichert.

[Oben]
Körnigkeit auf dem gescannten Bild entfernen
Wenn das gescannte Bild körnig wirkt, aktivieren Sie das Kontrollkästchen Körnigkeit reduzieren und klicken Sie dann erneut auf SCANNEN, um die Körnigkeit zu reduzieren. Durch eine höhere Stufe von Körnigkeit reduzieren wird das gescannte Bild weicher.
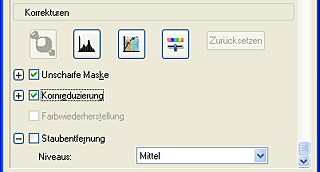
Prüfen Sie, ob die Wirkung von Körnigkeit reduzieren im gescannten Bild sichtbar ist.
|
Körnigkeit reduzieren nicht angewendet
|
Körnigkeit reduzieren angewendet
|

|

|
 |
Hinweis:
|
 | |
Die obigen Bilder sind Beispiele. Die tatsächliche Wirkung von Körnigkeit reduzieren kann anders ausfallen, abhängig vom Zustand des Bildes und vom gescannten Filmtyp.
|
|

[Oben]
Bilder mit verblasster Farbe wiederherstellen
Farbe wiederherstellen ist eine Funktion der Scanner-Software, mit der verblasste Farben auf Filmen und Fotos wiederhergestellt werden können.
 |
Hinweis:
|
 | |
Je nach dem Zustand der Filme und Fotos werden die Farben unter Umständen nicht nach Wunsch wiederhergestellt.
|
|
Gehen Sie folgendermaßen vor, um Farben mit der Funktion Farbe wiederherstellen im professionellen Modus wiederherzustellen.
 |
Legen Sie die Vorlagen auf das Vorlagenglas.
|
 |
Starten Sie EPSON Scan und wählen Sie den professionellen Modus aus. Informationen zum Wählen des Scanmodus finden Sie unter Scanmodus ändern.
|
Das folgende Fenster wird geöffnet.
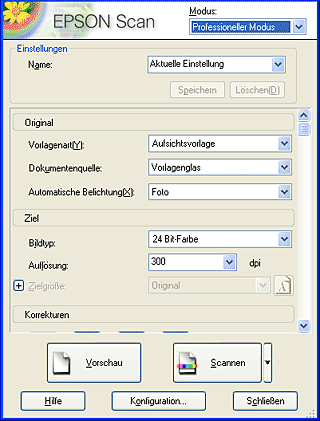
 |
Geben Sie die Einstellungen für Vorlage und Ziel für das Dokument ein.
|
 |  |
Hinweis:
|
 |  | -
Wählen Sie zum Scannen von Filmen nicht S/W-Negativfilm als Filmtyp.
|
|
 |  | -
Geben Sie nicht 16 Bit Graustufen oder 8 Bit Graustufen als Bildtyp vor.
|
|
 |
Klicken Sie auf Vorschau, um eine Vorschau der Bilder anzuzeigen.
|
 |
Geben Sie die Ausgabegröße des gescannten Bildes als Zielgröße an und nehmen Sie erforderlichenfalls Einstellungen mit den Tools zur Einstellung der Bildqualität vor.
|
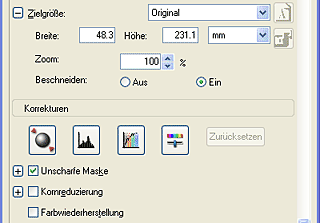
 |
Aktivieren Sie das Kontrollkästchen Farbe wiederherstellen.
|

Die wiederhergestellten Farben werden in der Vorschau angezeigt.
|
Farbe wiederherstellen nicht angewandt
|
Farbe wiederherstellen angewandt
|

|

|
 |
Klicken Sie auf Scannen. EPSON Scan startet den Scanvorgang.
|
Die gescannten Bilder werden der Anwendung übergeben oder im vorgegebenen Ordner gespeichert.

[Oben]
Qualität des gescannten Bildes verbessern (PRINT Image Matching)
PRINT Image Matching ist eine standardisierte Methode zum Aufzeichnen eines größeren Bereichs von Farbinformationen, um so die Qualität der gescannten Bilder zu verbessern. Wenn Sie dieses Gerät mit PRINT Image Matching verwenden, können Sie mühelos Farbausdrucke erzeugen, die durch ihre brillante Farbdynamik bestechen.
 |
Hinweis:
|
 | |
PRINT Image Matching-Informationen verändern nicht die Bilddaten oder die Bilddarstellung auf dem Computerbildschirm.
|
|
Führen Sie die nachstehenden Schritte aus, um die Qualität von gescannten Bildern mit EPSON Smart Panel zu verbessern.
 |
Legen Sie die Vorlagen auf das Vorlagenglas.
|
 |
Starten Sie EPSON Smart Panel.
|
EPSON Smart Panel startet und das folgende Fenster wird angezeigt.

 |
Klicken Sie in EPSON Smart Panel auf das Symbol Scannen und speichern.
|
 |
Geben Sie die Einstellungen Speicherort, Dateiname und Bildformat vor. Wählen Sie Print Image Matching II (JPEG) oder Print Image Matching II (TIFF) aus dem Listenfeld Typ, und ändern Sie ggf. die Einstellung Fotoaufnahme.
|
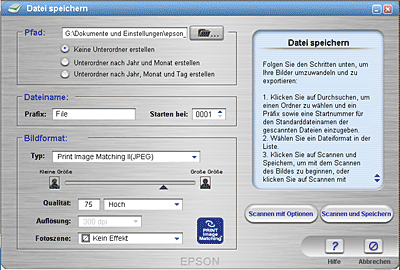
 |
Klicken Sie auf Scannen und Speichern, um den Scanvorgang zu starten, oder auf Mit Optionen scannen, um die Scaneinstellungen zu ändern.
|

[Oben]
 Staub und Kratzer von Filmen entfernen
Staub und Kratzer von Filmen entfernen Körnigkeit auf dem gescannten Bild entfernen
Körnigkeit auf dem gescannten Bild entfernen Bilder mit verblasster Farbe wiederherstellen
Bilder mit verblasster Farbe wiederherstellen Qualität des gescannten Bildes verbessern (PRINT Image Matching)
Qualität des gescannten Bildes verbessern (PRINT Image Matching)Staub und Kratzer von Filmen entfernen
Körnigkeit auf dem gescannten Bild entfernen
Bilder mit verblasster Farbe wiederherstellen
Qualität des gescannten Bildes verbessern (PRINT Image Matching)




 : Empfohlen
: Empfohlen
 : Unterstützt
: Unterstützt