 Unter Windows
Unter Windows Für Macintosh-Anwender
Für Macintosh-AnwenderDrucken / Druckqualität verbessern
Unter Windows
Für Macintosh-Anwender
Sobald Sie einen Druckauftrag an dieses Gerät senden, erscheint der nachfolgend abgebildete Fortschrittsbalken auf dem Bildschirm.

Der Fortschrittsbalken liefert Informationen zum Status des aktuellen Druckauftrags und zum Druckerstatus, wenn eine bidirektionale Kommunikation zwischen diesem Gerät und einem Computer besteht. Außerdem werden hilfreiche Tipps zum Verbessern der Druckqualität, und Fehlermeldungen angezeigt. Nähere Informationen dazu erhalten Sie in den folgenden Abschnitten.
In einem Textfeld unten im Dialogfeld des Fortschrittsbalkens erscheinen Tipps, wie Sie die Epson-Druckersoftware optimal einsetzen können. Alle 30 Sekunden erscheint ein neuer Tipp. Wenn Sie mehr Informationen zum angezeigten Tipp wünschen, klicken Sie auf die Schaltfläche Details.
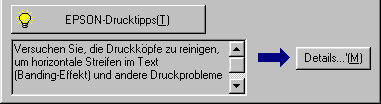
Wenn während des Druckvorgangs ein Fehler auftritt, erscheint in einem Textfeld oben im Dialogfeld des Fortschrittsbalkens eine Fehlermeldung.
Wenn eine Tintenpatrone fast leer oder leer ist, erscheint die Schaltfläche Wie Sie unter dem Textfeld. Wenn Sie auf die Schaltfläche Wie Sie... klicken, zeigt EPSON StatusMonitor 3 Schritt-für-Schritt-Anweisungen zum Austauschen der Tintenpatronen an.
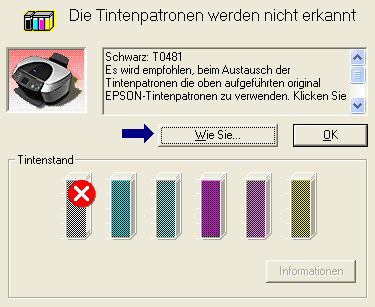
Der EPSON Spool Manager ähnelt dem Windows Druck-Manager. Gehen mehrere Druckaufträge gleichzeitig ein, werden sie aneinander gereiht (bei Netzwerkdruckern wird dies als Druck-Warteschlange bezeichnet). Erreicht ein Druckauftrag den Anfang der Warteschlange, wird er vom EPSON Spool Manager zu diesem Gerät übertragen. Der Spool Manager kann Statusinformationen zu den Druckaufträgen, die Sie an dieses Gerät abgeschickt haben, anzeigen. Außerdem können Sie ausgewählte Druckaufträge löschen, anhalten und fortsetzen.
| Hinweis: |
|
Nachdem Sie einen Druckauftrag erteilt haben, erscheint eine Schaltfläche für den EPSON Stylus Photo RX600 in der Taskleiste. Klicken Sie auf diese Schaltfläche, um den EPSON Spool Manager zu öffnen.

EPSON StatusMonitor 3 zeigt ausführliche Informationen zum Gerätestatus an.
| Hinweis: |
|
Es gibt zwei Möglichkeiten, den EPSON StatusMonitor 3 aufzurufen:
Wenn Sie den EPSON StatusMonitor 3 aufrufen, wird folgendes Fenster angezeigt.
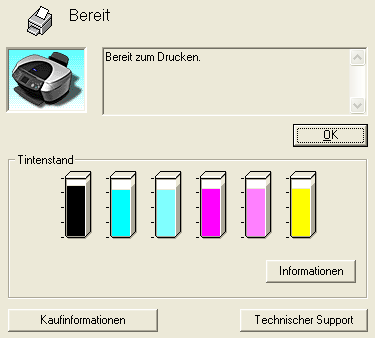
EPSON StatusMonitor 3 zeigt folgende Informationen an:
Der EPSON StatusMonitor überwacht dieses Gerät. Wenn der EPSON StatusMonitor einen Druckerfehler feststellt, werden Sie durch eine Fehlermeldung informiert.
Wenn eine Tintenpatrone fast leer oder leer ist, erscheint die Schaltfläche Wie Sie Wenn Sie auf Wie Sie..., klicken, zeigt EPSON StatusMonitor Schritt-für-Schritt-Anweisungen zum Austauschen der Tintenpatrone an..

Sie können dieses Utility auch verwenden, um den Tintenstand vor dem Drucken zu überprüfen. Wenn der EPSON StatusMonitor geöffnet ist, zeigt das Utility den Status der verbleibenden Tintenmenge zum Zeitpunkt des Öffnens an. Um die Tintenstandinformationen zu aktualisieren, klicken Sie auf Aktualisieren.
Führen Sie die nachstehenden Schritte aus, um auf den EPSON StatusMonitor zuzugreifen.
 | Rufen Sie das Dialogfenster zum Drucken auf. |
 | Unter Mac OS 8.6 bis 9.x auf die Druckersoftware zugreifen |
 |
Klicken Sie auf das Symbol  StatusMonitor oder klicken Sie auf die Symbol Utility StatusMonitor oder klicken Sie auf die Symbol Utility  und dann auf die Schaltfläche EPSON StatusMonitor im Dialogfenster mit den Utilities. Das Dialogfeld EPSON StatusMonitor wird angezeigt. und dann auf die Schaltfläche EPSON StatusMonitor im Dialogfenster mit den Utilities. Das Dialogfeld EPSON StatusMonitor wird angezeigt.
|
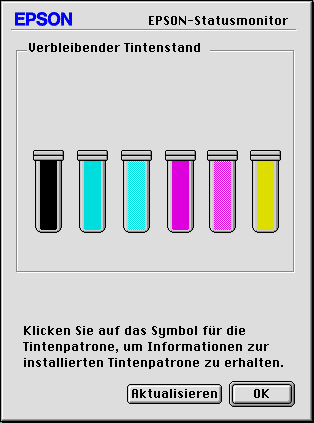
 | Rufen Sie das Dialogfeld EPSON Drucker-Utility auf. |
 | Unter Mac OS X auf die Druckersoftware zugreifen |
 | Klicken Sie auf die Schaltfläche EPSON StatusMonitor. |
Das Dialogfeld EPSON StatusMonitor wird angezeigt.
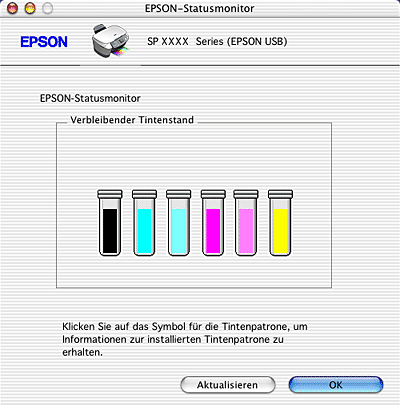
Gehen Sie folgendermaßen vor, um die Art der Überwachung dieses Gerätes durch EPSON StatusMonitor oder die Weise, in der dieses Gerät Druckaufträge verarbeitet, zu ändern.
| Hinweis: |
|
 | Klicken Sie in Ihrer Anwendung im Menü Datei auf Drucken oder Seite einrichten. |
 |
Klicken Sie auf das Symbol  Utility. Utility.
|
 | Klicken Sie auf Konfiguration. Das Dialogfeld Konfigurationseinstellungen wird angezeigt. |
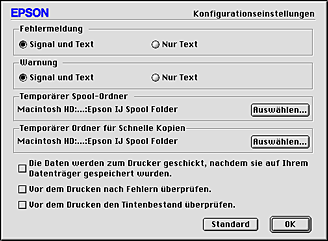
Im Dialogfeld Konfigurationseinstellungen können Sie die folgenden Einstellungen vornehmen.
|
Fehlerbenachrichtigung |
Wählen Sie die Weise, in der Sie der EPSON StatusMonitor im Fall eines Fehlers benachrichtigt, aus. |
|
Warnung |
Wählen Sie die Weise, in der Sie der EPSON StatusMonitor im Fall einer Warnmeldung benachrichtigt, aus. |
|
Temporärer Spool-Ordner |
Legen Sie den Ordner fest, in dem die Druckdaten vorübergehend gespeichert werden. |
|
Temporärer Ordner für Schnelle Kopien |
Legen Sie den Ordner fest, in welchem die Druckdaten mehrerer Kopien vorübergehend gespeichert werden sollen. |
|
Die Daten werden zum Drucker geschickt, nachdem sie auf Ihrem Datenträger gespeichert wurden. |
Aktivieren Sie dieses Kontrollkästchen, um bei Ausdrucken mit Bildern eine horizontale Streifenbildung zu vermeiden, indem die Bilddaten vorübergehend auf der Festplatte des Computers zwischengespeichert werden. Der Computer sendet die Bilddaten dann insgesamt und nicht als rechteckige Zeilen an dieses Gerät. |
|
Vor dem Drucken nach Fehlern überprüfen. |
Wenn Sie dieses Kontrollkästchen markieren, prüft dieses Gerät vor dem Drucken auf mögliche Fehler. |
|
Vor dem Drucken den Tintenbestand überprüfen. |
Wenn Sie dieses Kontrollkästchen markieren, überprüft dieses Gerät den Tintenfüllstand vor dem Drucken. |
Nachdem Sie einen Druckauftrag an dieses Gerät übertragen haben, können Sie den EPSON Monitor IV zur Steuerung, zum Abbrechen und zum Ändern der Priorität der Druckaufträge in der Druckerwarteschlange verwenden. Dieses Utility zeigt darüber hinaus den Status des aktuellen Druckauftrags.
| Hinweis: |
|
Gehen Sie folgendermaßen vor, um EPSON Monitor IV aufzurufen.
 | Aktivieren Sie in der Auswahl oder im Dialogfeld Hintergrunddruck die Option Hintergrunddruck. |
 | Schicken Sie einen Druckauftrag an dieses Gerät. |
 | Wählen Sie im Menü Anwendung rechts in der Menüleiste die Option EPSON Monitor IV aus. Das Dialogfeld EPSON Monitor IV wird angezeigt. |
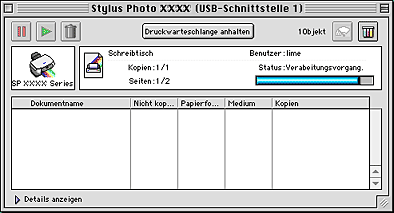
| Hinweis: |
|
Mit dem EPSON Monitor IV können Sie Druckaufträge verwalten, wie nachfolgend beschrieben:
 |
Anhalten |
Hält den Druckvorgang an und belässt den aktuellen Druckauftrag am Anfang der Druckerwarteschlange. |
 |
Fortsetzen |
Der Druckvorgang wird fortgesetzt. |
 |
Löschen |
Der Druckvorgang wird angehalten und der Druckauftrag wird aus der Druckerwarteschlange gelöscht. |
 |
Druckkopfreinigung |
Das Utility Druckkopfreinigung wird gestartet. |
 |
StatusMonitor |
EPSON StatusMonitor wird gestartet und zeigt den verbleibenden Tintenfüllstand an. |

Gehen Sie folgendermaßen vor, um die Priorität von Druckaufträgen in einer Druckwarteschlange zu ändern.
| Hinweis: |
|
 | Wählen Sie in der Spalte Dokumentname den Druckauftrag, dessen Priorität Sie ändern wollen, aus. |
 | Klicken Sie auf den Pfeil Details zeigen, um unten im Dialogfeld EPSON Monitor IV eine Erweiterung (ähnlich der nachstehenden) zu öffnen. |

 | Wählen Sie aus der Prioritätenliste eine der Optionen Dringend, Normal, Warten oder Druckzeit aus. |
| Hinweis: |
|