 Allgemeine Ratschläge
Allgemeine Ratschläge Dialogfeld Geschwindigkeit & Fortschritt verwenden (nur Windows)
Dialogfeld Geschwindigkeit & Fortschritt verwenden (nur Windows)Andere Informationen
Allgemeine Ratschläge
Dialogfeld Geschwindigkeit & Fortschritt verwenden (nur Windows)
Gehen Sie nach den Anweisungen in diesem Abschnitt vor, um die Druckgeschwindigkeit des Druckers zu erhöhen.
Drucken mit einer höheren Auflösung erfordert eine höhere Verarbeitungszeit als ein Druckvorgang mit niedriger Auflösung. Das Gleiche gilt für Ausdrucke von Farbdokumenten, die aufgrund der viel größeren Datenmenge länger dauern als Schwarzweißausdrucke. Aus diesem Grunde sollten Sie mit Farbdrucken sparsam umgehen, wenn Ihnen eine hohe Druckgeschwindigkeit wichtig ist.
Aber auch für Ausdrucke in höchster Auflösung und hoher Farbvielfalt (z. B. reprofähiges Material, das Farbfotos enthält) lässt sich die Druckgeschwindigkeit durch Einstellung anderer Druckparameter möglicherweise optimieren. Dabei müssen Sie jedoch berücksichtigen, dass sich einige dieser Einstellungen nachteilig auf die Druckqualität auswirken können.
Der folgenden Tabelle können Sie entnehmen, in welchem Maß die jeweiligen Einstellungen das Verhältnis zwischen Druckgeschwindigkeit und Druckqualität beeinflussen (durch Erhöhen der einen Einstellung wird die jeweils andere verringert).
|
Druckqualität |
Geringer |
Höher |
Druckersoftware-Menü |
|
|
Druckersoftwareeinstellungen |
Papier- & Qualitätsoptionen |
Sparmodus, Normal |
Foto |
Dialogfeld Einstellungen |
|
Schnell |
EIN (ON) |
AUS (OFF) |
||
|
Dateneigenschaften |
Bildgröße |
Klein |
Groß |
- |
|
Auflösung |
Niedrig |
Hoch |
||
Die folgende Tabelle zeigt ausschließlich die Faktoren, die sich auf die Druckgeschwindigkeit auswirken.
|
Druckgeschwindigkeit |
Schneller |
Langsamer |
Druckersoftware-Menü |
|
|
Druckersoftwareeinstellungen |
Ausrichtung |
Hochformat |
Querformat |
Menü Haupteinstellungen (Windows), Dialogfenster Papierformat (Macintosh) |
|
Graustufen |
EIN (ON) |
AUS (OFF) |
Dialogfeld Einstellungen, Hauptmenü (Windows) |
|
|
Farbe** |
Graustufen |
Farbe |
Dialogfenster Drucken (Macintosh) |
|
|
Spiegelbild* |
AUS (OFF) |
EIN (ON) |
Menü Seitenlayout (Windows), Dialogfeld Erweiterte Einstellungen (Macintosh) |
|
|
Kantenglättung* |
AUS (OFF) |
EIN (ON) |
Dialogfeld Erweiterte Einstellungen (Windows) |
|
|
Photo Enhance |
AUS (OFF) |
EIN (ON) |
Dialogfeld Einstellungen, Hauptmenü (Windows) |
|
|
Sortieren* |
AUS (OFF) |
EIN (ON) |
Menü Seitenlayout (Windows), Dialogfeld Drucken (Mac OS X) |
|
|
Seitenfolge umkehren* |
AUS (OFF) |
EIN (ON) |
Menü Seitenlayout (Windows) |
|
|
Hardwareressourcen |
Systemgeschwindigkeit |
Schneller |
Langsamer |
- |
|
Freier Festplattenspeicher |
Groß |
Klein |
||
|
Verfügbarer Speicher |
Groß |
Klein |
||
|
Software-Status |
Geöffnete Anwendungen |
Eine |
Viele |
- |
| * Hängt von der verwendeten Druckersoftware und Anwendung ab. |
| ** Abhängig vom verwendeten Medientyp. |
Sie können bestimmte Einstellungen für die Druckgeschwindigkeit im Dialogfeld Geschwindigkeit & Fortschritt vornehmen. Klicken Sie auf die Schaltfläche Geschwindigkeit & Fortschritt im Menü Utility der Druckersoftware. Das folgende Dialogfeld wird angezeigt.
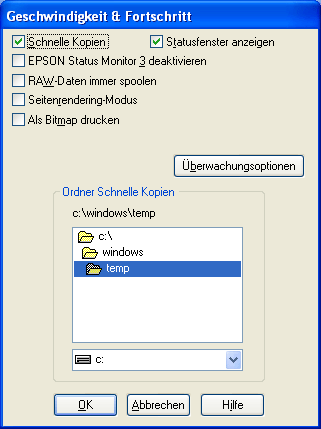
Die folgenden Einstellungen für die Druckgeschwindigkeit sind verfügbar:
Sollen mehrere Kopien Ihres Dokuments schneller ausgedruckt werden, wählen Sie Schnelle Kopien aus. Dies beschleunigt den Druckvorgang durch Nutzung der Festplatte als temporären Speicher, wenn Sie mehrere Kopien Ihres Dokuments ausdrucken.
Um den Fortschrittsbalken bei jedem Ausdruck anzuzeigen, wählen Sie die Option Statusfenster anzeigen aus.
Aktivieren Sie dieses Kontrollkästchen, um die Überwachung des Druckerstatus mit EPSON Status Monitor 3 zu deaktivieren.
Aktivieren Sie dieses Kontrollkästchen, damit Windows NT Clients-Dokumente stets im RAW-Format und nicht im EMF-Format (Metafile) spoolen (Anwendungen unter Windows NT verwenden standardmäßig das EMF-Format).
Verwenden Sie diese Option, wenn im EMF-Format gespoolte Dokumente nicht korrekt ausgedruckt werden.
Spoolen im RAW-Format beansprucht weniger Ressourcen als im EMF-Format, somit können einige Probleme ("Nicht genügend Arbeitsspeicher/Speicherplatz zum Drucken", "Druckgeschwindigkeit niedrig" usw.) durch Aktivierung des Kontrollkästchens RAW-Daten immer spoolen gelöst werden.
| Hinweis: |
|
Aktivieren Sie dieses Kontrollkästchen, wenn die Druckgeschwindigkeit extrem niedrig ist oder der Druckkopf beim Drucken für einige Minuten anhält.
| Hinweis: |
|
|
|
Aktivieren Sie dieses Kontrollkästchen, wenn die Druckgeschwindigkeit extrem niedrig ist oder der Druckkopf beim Drucken für einige Minuten anhält. Probieren Sie diese Option, wenn sich das Problem nicht mit RAW-Daten immer spoolen und Seitenrendering-Modus beheben lässt.
Klicken Sie auf diese Schaltfläche, um das Dialogfeld Überwachungsoptionen zu öffnen. In diesem Dialogfeld können Sie Einstellungen für den EPSON Status monitor 3 vornehmen.
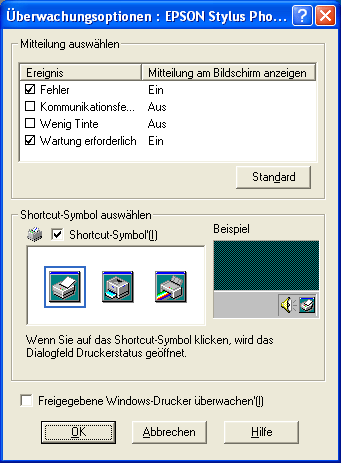
Sie können folgende Einstellungen vornehmen.
|
Mitteilung auswählen |
Zeigt die aktuellen Einstellungen für Fehlerbenachrichtigungen an. Markieren Sie die entsprechenden Kontrollkästchen, um festzulegen, bei welcher Art von Fehler Sie benachrichtigt werden möchten.
Hinweis: |
|
Shortcut-Symbol auswählen |
Markieren Sie das Kontrollkästchen Shortcut-Symbol, um ein Verknüpfungssymbol auf der Windows-Taskleiste zu platzieren. Wenn Sie auf das Shortcut-Symbol in der Symbolleiste klicken, öffnet sich der EPSON Status monitor 3. Wenn Sie auf das Symbol mit der rechten Maustaste klicken, rufen Sie einige der Drucker-Utilitys auf. |
|
Freigegebene Windows-Drucker überwachen |
Markieren Sie dieses Kontrollkästchen, um die Überwachung eines freien Druckers durch andere Computer zuzulassen. |
 Vorheriges |
 Weiter |