 |
 |
|
||
 |
||||
Druckformat vergrößern oder verkleinern
Sie können die Druckoption Fit to Page (Passend auf Seite) verwenden, wenn Sie beispielsweise ein Dokument im Format A4 auf Papier in einem anderen Format drucken möchten.
Die Funktion Fit to Page (Passend auf Seite) passt automatisch die aktuelle Seitengröße an das eingestellte Papierformat an. Sie können die Seitengröße auch manuell ändern.
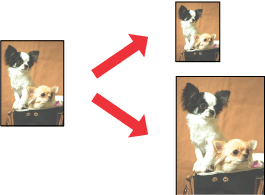
 Hinweis:
Hinweis:|
Diese Funktion ist beim randlosen Drucken nicht verfügbar.
|
Passend auf Seite (Windows)
 |
Öffnen Sie die Datei, die Sie drucken möchten.
|
 |
Rufen Sie die Druckereinstellungen auf.
|
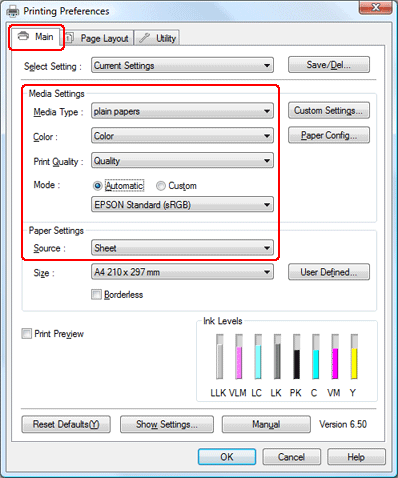
 |
Klicken Sie auf die Registerkarte Main (Haupteinstellungen), wählen Sie die passenden Einstellungen für Media Type (Medium) aus, und wählen Sie anschließend die Einstellungen für Color (Farbe), Print Quality (Qualität)und Mode (Modus) aus.
|
 Hinweis:
Hinweis:|
Die Elemente für die Einstellungen können sich je nach gewählter Einstellung ändern.
|
 |
Wählen Sie die passende Source (Quelle) aus.
|
 |
Klicken Sie auf die Registerkarte Page Layout (Seitenlayout), wählen Sie Portrait (Hochformat) (senkrecht) oder Landscape (Landschaft) (waagerecht) aus, um die Ausrichtung Ihres Druckes zu ändern, und wählen Sie anschließend das Format aus der Liste Paper Size (Papierformat) aus .
|
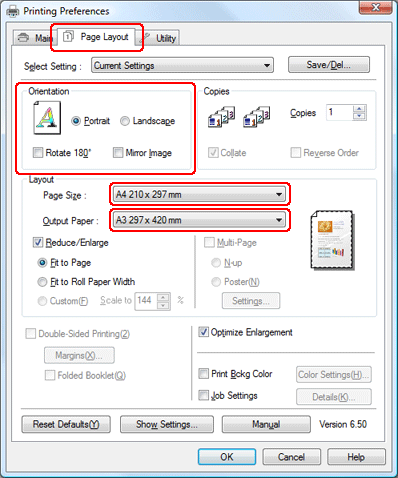
 |
Wählen Sie aus der Liste Output Paper (Ausgabe-Papier) das Papierformat aus, das im Drucker eingelegt ist.
|
 |
Kontrollieren Sie die anderen Einstellungen, und starten Sie den Druck.
|
An Seite anpassen (Mac OS X 10.5)
 Hinweis für Benutzer von Mac OS X:
Hinweis für Benutzer von Mac OS X:|
Dies ist eine Standardfunktion von Mac OS X 10.4. Zur Verwendung dieser Funktion müssen Sie ein Standard-Papierformat (z. B. A4) als Einstellung für Paper Size (Papierformat) verwenden und die Einstellung Scale (Skalieren) auswählen. Wählen Sie keine Papiergröße mit einer Seiteneinrichtungsoption aus (z. B. Sheet Feeder - Borderless (Blatteinzug - Randlos)). Diese Funktion ist unter Mac OS X 10.3 und früheren Versionen nicht verfügbar.
|
 |
Rufen Sie das Dialogfeld Print (Drucken) auf.
|
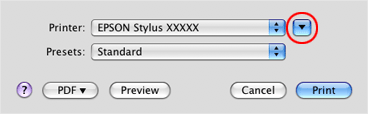
 |
Klicken Sie auf die Schaltfläche
 , um das Dialogfeld zu vergrößern. , um das Dialogfeld zu vergrößern. |
 |
Wählen Sie den verwendeten Drucker im Feld Printer (Drucker) aus, und wählen Sie anschließend die passenden Einstellungen aus.
|
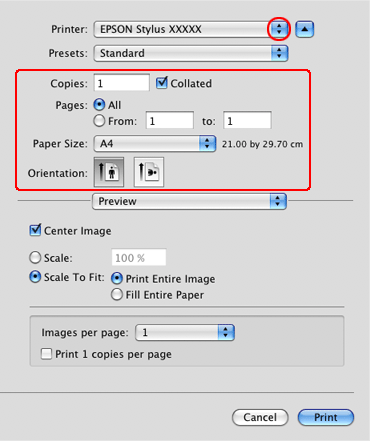
 Hinweis:
Hinweis:|
Je nach Anwendung können Sie eventuell in diesem Dialogfeld keine Elemente auswählen. Wenn dies der Fall ist, klicken Sie auf Page Setup (Papierformat) im Menü Datei Ihrer Anwendung, und wählen Sie die passenden Einstellungen aus.
|
 |
Wählen Sie Paper Handling (Umgang mit Papier) im Popup-Menü aus.
|
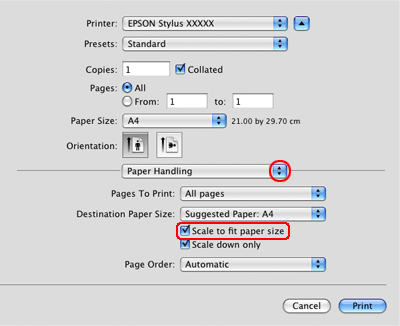
 |
Wählen Sie Scale to fit paper size (Skalieren, um an das Papierformat anzupassen).
|
 |
Wählen Sie Print Settings (Druckereinstellungen) im Popup-Menü aus.
|
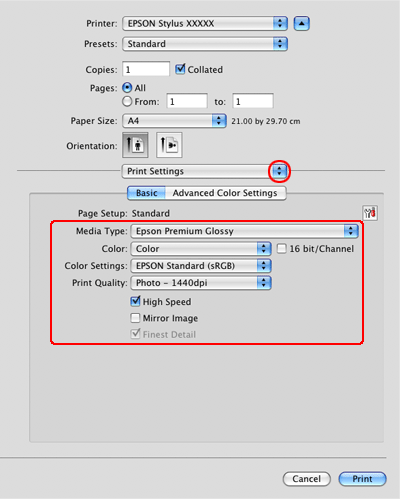
 |
Nehmen Sie weitere, gewünschte Einstellungen vor, und klicken Sie anschließend auf Print (Drucken), um den Druck zu starten.
|
Anpassen an die Rollenpapierbreite (Nur für Windows)
 |
Öffnen Sie die Datei, die Sie drucken möchten.
|
 |
Rufen Sie die Druckereinstellungen auf.
|
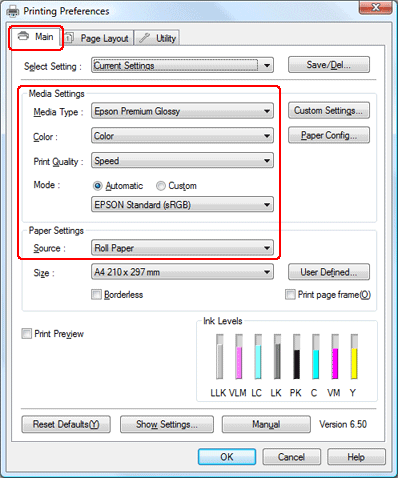
 |
Klicken Sie auf die Registerkarte Main (Haupteinstellungen), wählen Sie die passenden Einstellungen für Media Type (Medium) aus, und wählen Sie anschließend die passenden Einstellungen für Farbe, Qualitätund Modus aus.
|
 Hinweis:
Hinweis:|
Die Elemente für die Einstellungen können sich je nach gewählter Einstellung ändern.
|
 |
Wählen Sie Rollenpapier als Quelle aus.
|
 |
Klicken Sie auf die Registerkarte Seitenlayout, wählen Sie Hochformat (senkrecht) oder Landschaft (waagerecht) aus, um die Ausrichtung Ihres Druckes zu ändern, und wählen Sie anschließend das Format aus der Liste Papierformat aus.
|
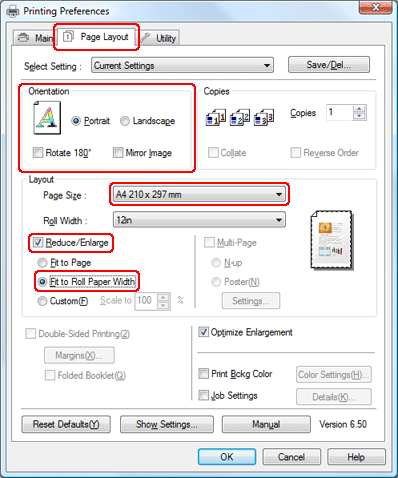
 |
Wählen Sie Verkleinern/Vergrößernaus, und klicken Sie anschließend auf Fit to Roll Paper Width (An die Rollenpapierbreite anpassen).
|
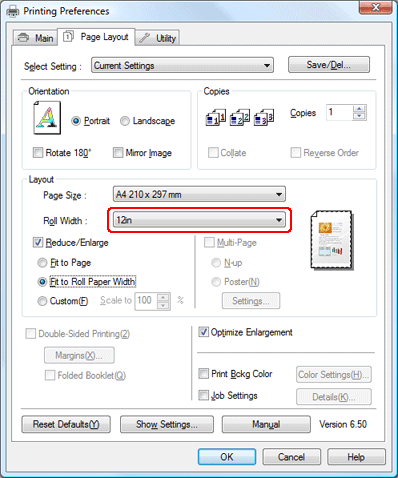
 |
Wählen Sie aus der Liste Roll Width (Rollenbreite) die Rollenpapierbreite aus, die im Drucker eingelegt ist.
|
 |
Kontrollieren Sie die anderen Einstellungen, und starten Sie den Druck.
|
Custom (Benutzerdefiniert)
Mit dieser Funktion können Sie prozentual verkleinern oder vergrößern.
Windows
 |
Öffnen Sie die Datei, die Sie drucken möchten.
|
 |
Rufen Sie die Druckereinstellungen auf.
|
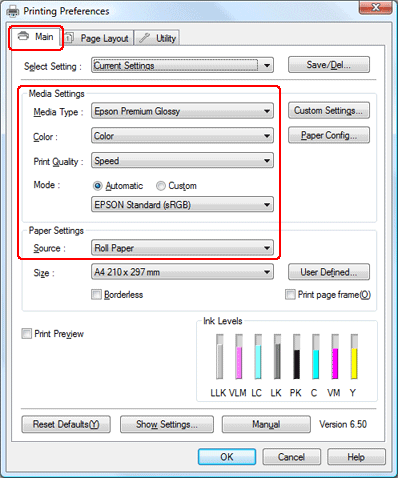
 |
Klicken Sie auf die Registerkarte Main (Haupteinstellungen), wählen Sie die passenden Einstellungen für Media Type (Medium) aus, und wählen Sie anschließend die passenden Einstellungen für Color (Farbe), Print Quality (Qualität)und Mode (Modus) aus.
|
 Hinweis:
Hinweis:|
Die Elemente für die Einstellungen können sich je nach gewählter Einstellung ändern.
|
 |
Wählen Sie die passende Source (Quelle) aus.
|
 |
Klicken Sie auf die Registerkarte Page Layout (Seitenlayout), wählen Sie Portrait (Hochformat) (senkrecht) oder Landscape (Landschaft) (waagerecht) aus, um die Ausrichtung Ihres Druckes zu ändern, und wählen Sie anschließend das Format aus der Liste Paper Size (Papierformat) aus.
|
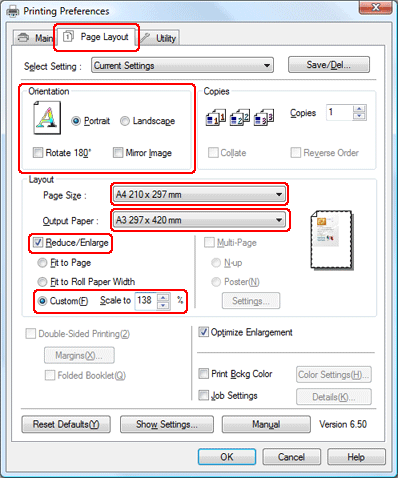
 |
Wählen Sie unter Output Paper (Ausgabe-Papier) oder Roll Width (Rollenbreite) das Papierfrmat aus, das im Drucker eingelegt ist.
|
 |
Wählen Sie Reduce/Enlarge (Verkleinern/Vergrößern)aus, und klicken Sie anschließend auf Custom (Benutzerdefiniert).
|
 |
Klicken Sie auf die Pfeile neben Scale to (Skalieren), um ein Verhältnis zwischen 10 und 650 % auszuwählen.
|
 |
Kontrollieren Sie die anderen Einstellungen, und starten Sie den Druck.
|
Mac OS X
 |
Rufen Sie das Dialogfeld Page Setup (Papierformat) auf.
|
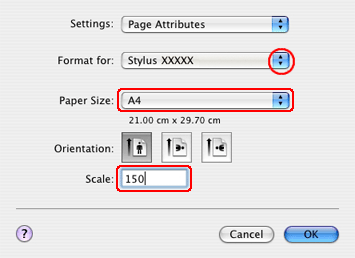
 Hinweis für Benutzer von Mac OS X 10.5:
Hinweis für Benutzer von Mac OS X 10.5:|
Je nach Anwendung kann es vorkommen, dass das Dialogfeld Page Setup (Papierformat) nicht verfügbar ist. In diesem Falll können Sie diese Einstellungen im Dialogfeld Print (Drucken) vornehmen.
|
 |
Wählen Sie den verwendeten Drucker im Feld Format for (Format für) aus.
|
 |
Wählen Sie die passende Einstellung für Paper Size (Papierformat) aus.
|
 |
Setzten Sie den Wert für die Skalierung auf 25 bis 400 %.
|
 |
Kontrollieren Sie die anderen Einstellungen, und starten Sie den Druck.
|
