 |
 |
|
||
 |
||||
Drucken auf Einzelblättern

Für den randlosen Druck geeignetes Papier
Richten Sie sich beim Drucken von randlosen Fotos nach der untenstehenden Tabelle, weil das randlose Drucken nicht auf allen Papiersorten möglich ist.
|
Epson Premium Glossy Photo Paper (Epson Premium-Hochglanz-Fotopapier)
|
A3+, A3, A4, 13 × 18 cm (5 × 7 Zoll), 16:9 Breitbildformat (102 × 181 mm), 10 × 15 cm (4 × 6 Zoll), 32,9 cm × 10 m (Rollenpapier)
|
|
Epson Glossy Photo Paper (Epson Hochglanz-Fotopapier)
|
A4, 13 × 18 cm (5 × 7 Zoll), 10 × 15 cm (4 × 6 Zoll)
|
|
Epson Premium Semigloss Photo Paper (Epson Premium-Seidenglanz-Fotopapier)
|
A3+, A3, A4, 10 × 15 cm (4 × 6 Zoll) und 32,9 cm × 10 m (Rollenpapier)
|
|
Epson Matte Paper-Heavyweight (Epson Mattes Papier - schwer)
Epson Archival Matte Paper (Epson Mattes Archivpapier)
Epson Enhanced Matte Paper (Epson Mattes Papier extra)
|
A3+, A3, A4
|
|
Epson UltraSmooth Fine Art Paper (Epson Ultraglattes Kunstdruckpapier)
Epson Watercolor Paper - Radiant White (Epson Aquarellpapier - strahlend weiß)
Epson Velvet Fine Art Paper (Epson Satiniertes Kunstdruckpapier)
|
A3+
|
 Hinweis:
Hinweis:|
Das randlose Drucken dauert länger als das normale Drucken.
Die Druckqualität kann am oberen und unteren Seitenrand des Ausdrucks schlechter ausfallen, oder die oberen und unteren Seitenränder können verschmiert sein, wenn auf ein anderes als das oben aufgeführte Papier gedruckt wird. Drucken Sie vor dem Ausführen großer Druckaufträge ein einzelnes Blatt, um die Qualität zu überprüfen.
Randloser Druck ist nicht verfügbar, wenn als Papierquelle Manual - Front (Manuell - Vorne) als Einstellung für die Papierquelle ausgewählt wurde.
|
Anwendungseinstellungen für den randlosen Druck
Es sind zwei Arten von Randlosdruck bei diesem Drucker verfügbar, Auto Expand (Automatisch erweitern) und Retain Size (Größe erhalten).
Bei Auto Expand (Automatisch erweitern)
Die Größe der Daten wird automatisch vergößert und es wird ohne Ränder gedruckt. Vergrößerte Bereiche, die nicht mehr auf das Papier passen, werden nicht gedruckt. Wenn in Ihrer Anwendung die Ränder eingestellt werden können, setzen Sie diese auf 0 mm.
Bei Retain Size (Größe erhalten)
Vergößern Sie Ihr Bild mithilfe einer Anwendung, bis es über die Papierbreite und -höhe hinausragt, um ungewollte Ränder an den vier Kanten zu vermeiden. Vom Druckertreiber werden die Bilddaten nicht vergrößert. Wählen Sie diese Einstellung, wenn Sie nicht möchten, dass Ihre Druckdaten durch den Druckertreiber geändert werden.
Ändern Sie mit Hilfe der Anwendung, in der Sie die Daten erstellt haben, die folgenden Längenangaben für jede der vier Richtungen.
|
Papier
|
Oben
|
Unten
|
Links
|
Rechts
|
|
Länger als A4 (297 mm)
|
+3 mm
|
+4,5 mm
|
+3,5 mm
|
+3,5 mm
|
|
A4 (297 mm) oder kürzer, außer für 89 × 127 mm (3,5 × 5 Zoll) und 102 × 152 mm (4 × 6 Zoll)
|
+3 mm
|
+4 mm
|
+2,5 mm
|
+2,5 mm
|
|
89 × 127 mm (3,5 × 5 Zoll) und 102 × 152 mm (4 × 6 Zoll)
|
+1,3 mm
|
+2,5 mm
|
+2,5 mm
|
+2,5 mm
|
Wenn in Ihrer Anwendung die Ränder eingestellt werden können, setzen Sie diese auf 0 mm.
Einlegen von Papier
Informationen zum Einlegen von Papier finden Sie im folgenden Abschnitt.
Informationen zur Verwendung von Epson-Spezialpapier finden Sie im folgenden Abschnitt.
Druckereinstellungen für Windows
Zur Anpassung der Druckereinstellungen führen Sie die folgenden Schritte aus.
 |
Öffnen Sie die Datei, die Sie drucken möchten.
|
 |
Rufen Sie die Druckereinstellungen auf.
|

 |
Klicken Sie auf die Registrierkarte Main (Haupteinstellungen), wählen Sie die passende Einstellung für Medium aus und anschließend für Color (Farbe), Print Quality (Qualität) und Mode (Modus).
|
 Hinweis:
Hinweis:|
Die einzelnen Elemente für die Einstellungen können sich je nach gewählter Einstellung ändern.
|
 |
Wählen Sie die passende Einstellung für Source (Quelle) gemäß der folgenden Tabelle aus.
|
|
Sheet (Einzelblatteinzug)
|
Legen Sie Einzelblätter in das Papierfach ein.
|
|
Manual - Roll (Manuell - Rolle)
|
Legen Sie Einzelblätter in den hinteren manuellen Einzug ein.
|
|
Manual - Front (Manuell - Vorne)
|
Legen Sie dickeres Papier in den vorderen manuellen Einzug ein.
|
 |
Wählen Sie die passende Einstellung für Size (Format) aus.
|
 |
Wenn Sie randlose Bilder drucken möchten, wählen Sie Borderless (Randlos) aus, und klicken Sie anschließend auf Expansion (Erweiterung), um das Fenster "Erweiterung" zu öffnen.
|
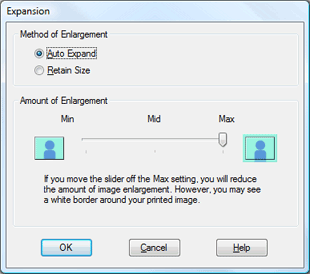
 Hinweis:
Hinweis:|
Randloser Druck ist nicht verfügbar, wenn als Papierquelle Manual - Front (Manuell - Vorne) als Einstellung für die Source (Quelle) ausgewählt wurde.
|
 |
Markieren Sie im Fenster Expansion (Erweiterung) die Optionen Auto Expand (Automatisch erweitern) oder Retain Size (Größe erhalten). Wenn Sie Auto Expand (Automatisch erweitern)markieren, wählen Sie einen Wert für Amount of Enlargement (Betrag der Vergrößerung). Klicken Sie auf OK, um zum Fenster Main (Haupteinstellungen) zurückzukehren.
|
 Hinweis:
Hinweis:|
Bewegen Sie die Schieberegler in Richtung Min , verringern Sie den Vergrößerungsfaktor; in dem Maße, in dem dieser Faktor verringert wird, können Ränder um das ausgedruckte Bild herum entstehen.
|
 |
Klicken Sie auf die Registerkarte Page Layout (Seitenlayout), wählen Sie Portrait (Hochformat) (senkrecht) oder Landscape (Landschaft) (waagerecht) aus, um die Ausrichtung Ihres Ausdrucks zu ändern und andere notwendige Einstellungen vorzunehmen. Starten Sie anschließend den Druck.
|
Druckereinstellungen für Mac OS X 10.5
 |
Öffnen Sie die Datei, die Sie drucken möchten.
|
 |
Rufen Sie das Dialogfeld Print (Drucken) auf.
|
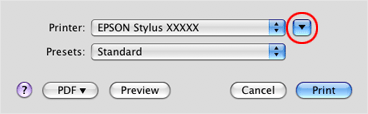
 |
Klicken Sie auf die Schaltfläche
 , um das Dialogfeld zu vergrößern. Wählen Sie im Feld Printer (Drucker) den gewünschten Drucker aus. , um das Dialogfeld zu vergrößern. Wählen Sie im Feld Printer (Drucker) den gewünschten Drucker aus. |

 |
Wählen Sie die passende Einstellung für Paper Size (Papierformat) aus. Wenn Sie randlose Fotos drucken möchten, wählen Sie das Papierformat und eine der Einstellungen für den randlosen Druck aus, z. B. Auto Expand (Automatisch erweitern) oder Retain Size (Größe erhalten).
|
 Hinweis:
Hinweis:|
Je nach Anwendung können Sie eventuell in diesem Dialogfeld keine Elemente auswählen. Wenn dies der Fall ist, klicken Sie auf Page Setup (Papierformat) im Menü Datei Ihrer Anwendung, und wählen Sie die passenden Einstellungen aus.
Randloser Druck ist nicht verfügbar, wenn als Papierquelle Manual - Front (Manuell - Vorne) im Dialogfeld Paper Size (Papierformat) eingestellt ist.
|
 |
Wenn Sie Randlosdruck ausgewählt haben, wählen Sie aus dem Popup-Menü Page Layout Settings (Seitenlayouteinstellungen) aus, und bestimmen Sie anschließend das Maß der Vergrößerung.
|
 Hinweis:
Hinweis:|
Bewegen Sie die Schieberegler in Richtung Min , verringern Sie den Vergrößerungsfaktor; in dem Maße, in dem dieser Faktor verringert wird, können Ränder um das ausgedruckte Bild herum entstehen.
|
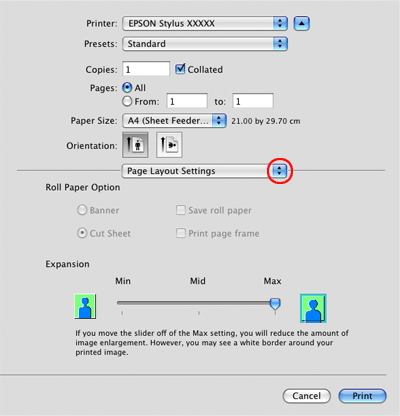
 |
Wählen Sie im Popup-Menü Print Settings (Druckereinstellungen) aus.
|
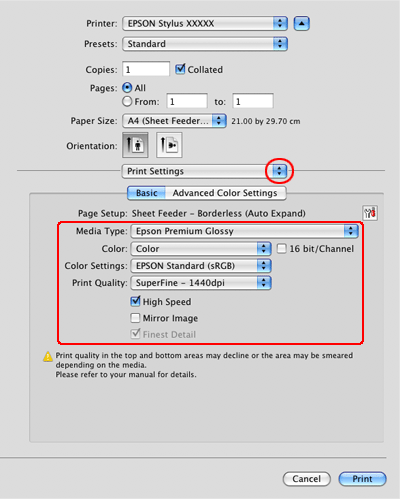
 |
Wählen Sie die passende Einstellung für Media Type (Medium), Color (Farbe)usw. aus, und starten Sie anschließend den Druck. Nähere Informationen zu den Druckeinstellungen finden Sie in der Online-Hilfe.
|
Druckereinstellungen für Mac OS X 10.3 oder 10.4
 |
Öffnen Sie die Datei, die Sie drucken möchten.
|
 |
Rufen Sie das Dialogfeld Page Setup (Papierformat) auf.
|
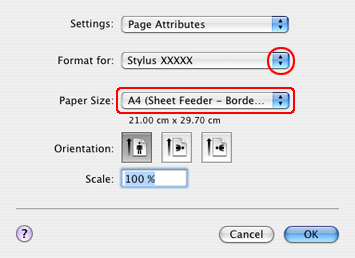
 |
Wählen Sie den verwendeten Drucker im Feld Format for (Format für) aus.
|
 |
Wählen Sie die passende Einstellung für das Paper Size (Papierformat) aus. Wenn Sie randlose Fotos drucken möchten, wählen Sie das Papierformat und eine der Einstellungen für den randlosen Druck aus, z. B. Auto Expand (Automatisch erweitern) oder Retain Size (Größe erhalten)aus, und klicken Sie anschließend auf OK.
|
 |
Rufen Sie das Dialogfeld Print (Drucken) auf.
|
 |
Wenn Auto Expand (Automatisch erweitern) ausgewählt ist, wählen Sie im Popup-Menü Expansion (Erweiterung) aus, und bestimmen Sie anschließend das Maß der Vergrößerung.
|
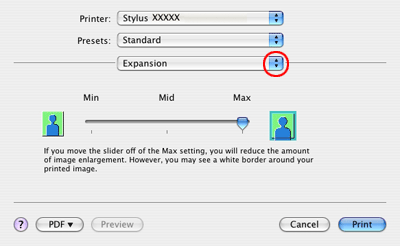
 Hinweis:
Hinweis:|
Bewegen Sie die Schieberegler in Richtung Min , verringern Sie den Vergrößerungsfaktor; in dem Maße, in dem dieser Faktor verringert wird, können Ränder um das ausgedruckte Bild herum entstehen.
|
 |
Wählen Sie im Popup-Menü Print Settings (Druckereinstellungen) aus.
|

 |
Wählen Sie die passende Einstellung für Media Type (Medium), Color (Farbe)und Mode (Modus) aus. Nähere Informationen zu den Druckereinstellungen finden Sie in der Online-Hilfe..
|
 |
Nehmen Sie die notwendigen Einstellungen vor, und starten Sie den Druck. Weitere Informationen finden Sie in der Online-Hilfe zum Druckertreiber.
|

 Siehe
Siehe