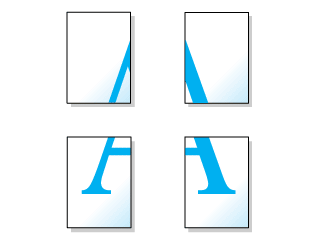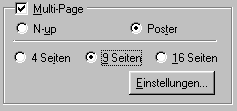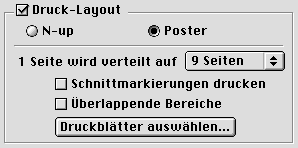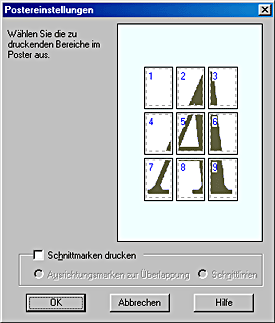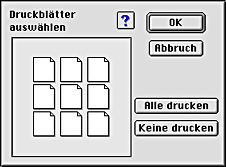Verschiedene Druckoptionen
Posterdruck
 Papier einlegen
Papier einlegen
 Treiber-Einstellungen
Treiber-Einstellungen
 Drucken
Drucken
Mit Posterdruck können Sie Bilder in Postergröße drucken, indem Sie eine Seite derart vergrößern, dass sie mehrere Blatt Papier bedeckt.
 |
Hinweis:
|
 | |
Diese Option ist unter Mac OS X nicht verfügbar.
|
|
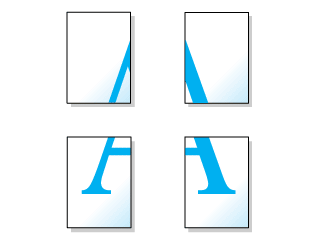
Papier einlegen
Legen Sie Papier in den Drucker ein.

[Oben]
Treiber-Einstellungen
 |
Rufen Sie den Druckertreiber auf.
|
 |
Wählen Sie die Papierzufuhr (Windows)/Papierquelle (Macintosh) und das Seitenformat (Windows)/Papierformat (Macintosh) im Menü Papier (Windows) bzw. im Dialogfenster Papierformat (Macintosh).
|
 |
Wählen Sie die gewünschte Medium im Menü Haupteinstellungen (Windows) bzw. im Dialogfenster Drucken (Macintosh).
|
 |
Markieren Sie das Kontrollkästchen Multi-Page (Windows) im Menü Layout (Windows) bzw. im Dialogfenster Anordnung (Macintosh). Markieren Sie dann die Optionsschaltfläche Poster.
|
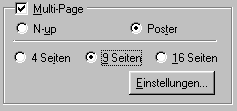
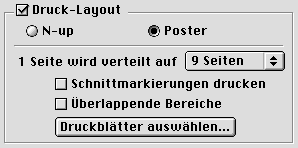
 |
Wählen Sie die Anzahl der Seiten, die gedruckt werden sollen, aus 4, 9 oder 16.
|
 |
Klicken Sie auf die Schaltfläche Einstellungen, um die Parameter für den Posterdruck einzustellen. Das Dialogfeld Postereinstellungen wird geöffnet.
|
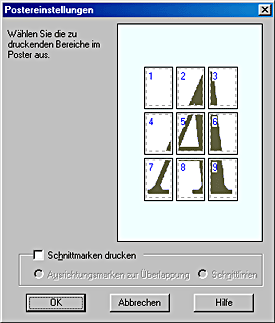
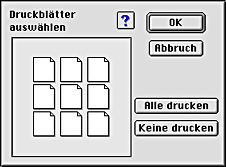
 |
Nehmen Sie die folgenden Einstellungen für Posterdruck vor.
|
|
Schnittmarken drucken
|
Markieren Sie dieses Kontrollkästchen, um die Optionen Schnittmarkierungen zu aktivieren.
|
|
Ausrichtungsmarken zur Überlappung (Windows)/Überlappende Bereiche (Macintosh)
|
Die Bilder überlappen einander und die Ausrichtungsmarken geringfügig, sodass sie genauer ausgerichtet werden können.
|
|
Schnittlinien
|
Druckt Umrandungslinien auf die Bilder, um das Zurechtschneiden der Seiten zu erleichtern.
|
 |  |
Hinweis:
|
 |  | |
Wenn Sie nur einige Posterflächen und nicht das gesamte Poster drucken möchten, klicken Sie auf die Flächen, die Sie nicht drucken möchten.
|
|
 |
Klicken Sie auf OK, um das Dialogfenster für die Treibereinstellungen zu schließen.
|

[Oben]
Drucken
Starten Sie den Druckvorgang, wenn Sie die obigen Schritte ausgeführt haben.

[Oben]
 Papier einlegen
Papier einlegen Treiber-Einstellungen
Treiber-Einstellungen Drucken
DruckenPapier einlegen
Treiber-Einstellungen