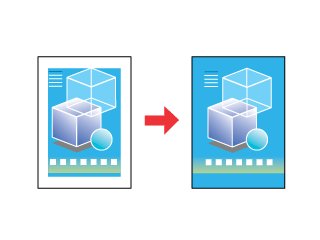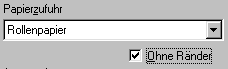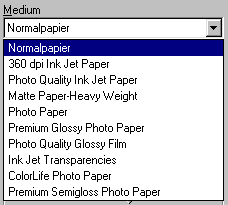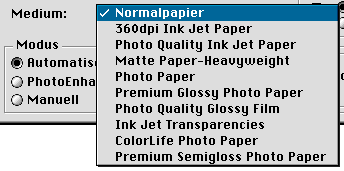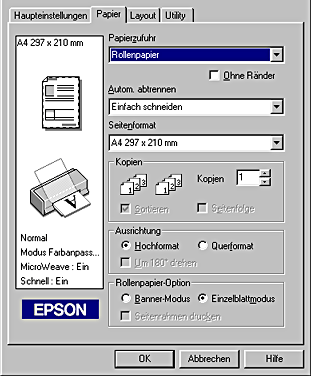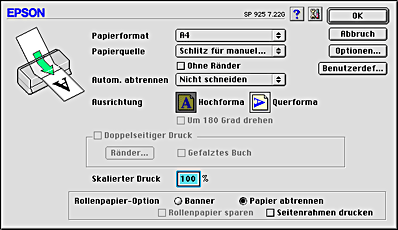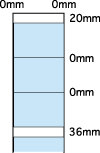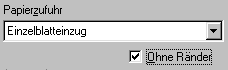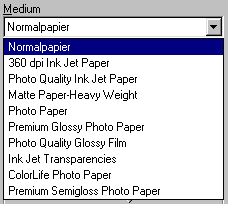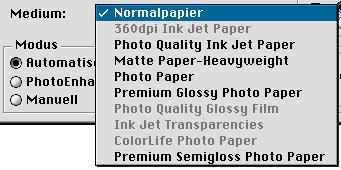Verschiedene Druckoptionen
Ohne Ränder drucken
 Verfügbares Papier
Verfügbares Papier
 Druckdaten
Druckdaten
 Papier einlegen
Papier einlegen
 Treiber-Einstellungen
Treiber-Einstellungen
 Drucken
Drucken
Dieser Drucker gestattet es, ohne Rand an allen vier Papierkanten zu drucken. Führen Sie zum Drucken ohne Rand die nachstehenden Schritte aus.
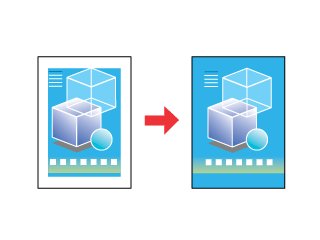
Beachten Sie, dass nicht alle Papiersorten für diese Option verfügbar sind.
Verfügbares Papier
Für diese Option können Sie das nachstehend angegebene Rollenpapier und Einzelblattpapier verwenden.
EPSON Photo Paper
EPSON Matte Paper-Heavyweight
EPSON Premium Glossy Photo Paper
EPSON Premium Semigloss Photo Paper
Diese Option ist für EPSON Iron-On Cool Peel Transfer Paper nicht verfügbar. Wenn Sie andere Medien verwenden, wird der Ausdruck unscharf oder verschmiert sein.

[Oben]
Druckdaten
Da das Bild durch diese Option so vergrößert wird, dass es nur geringfügig größer ist als das Papierformat, wird der Bereich des Bildes, der über die Seitenränder des Papiers hinausragt, nicht gedruckt.
Beachten Sie folgendes beim Erstellen der Druckdaten in einer Anwendung:
Auf Rollenpapier drucken
Sie müssen Ihre Druckdaten um 4 mm breiter als das Rollenpapier erstellen.
Drucken auf Einzelblattpapier
Sie müssen die Daten der Papiergröße anpassen. Wenn Ihre Anwendung über Randeinstellungen verfügt, stellen Sie sicher, dass diese vor dem Drucken auf Null gestellt sind.

[Oben]
Papier einlegen
Nachdem Sie ein Druckmedium gewählt haben, legen Sie es in den Drucker ein. Näheres finden Sie jeweils im entsprechenden Abschnitt für das gewählte Druckmedium weiter unten.

[Oben]
Treiber-Einstellungen
Nachdem Sie das Druckmedium eingelegt haben, ändern Sie die Einstellungen des Druckertreibers auf Ohne Ränder. Informationen zum Drucken auf Rollenpapier oder Einzelblattpapier finden Sie nachstehend im entsprechenden Abschnitt.
Rollenpapier
 |
Rufen Sie den Druckertreiber auf.
|
 |
Wählen Sie Rollenpapier als Papierzufuhr (Windows)/Papierquelle (Macintosh) und das gewünschte Seitenformat (Windows)/Papierformat (Macintosh) im Menü Papier (Windows) bzw. im Dialogfenster Papierformat (Macintosh) und markieren Sie das Kontrollkästchen Ohne Ränder.
|
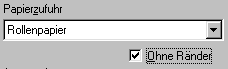

 |
Wählen Sie die gewünschte Medium im Menü Haupteinstellungen (Windows) bzw. im Dialogfenster Drucken (Macintosh).
|
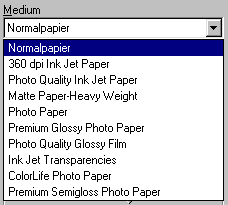
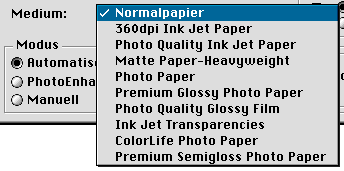
 |
Wählen Sie zwischen Hochformat (senkrecht) und Querformat (waagerecht) für die Ausrichtung des Ausdrucks.
|
 |
Ändern Sie die Einstellungen für Rollenpapier-Option an der Unterseite des Menüs Papier nach Erfordernis.
|
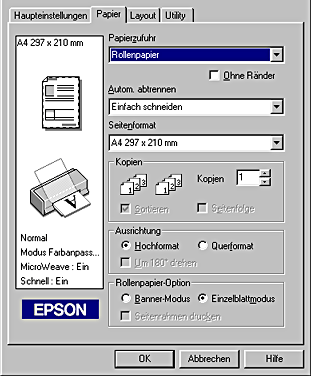
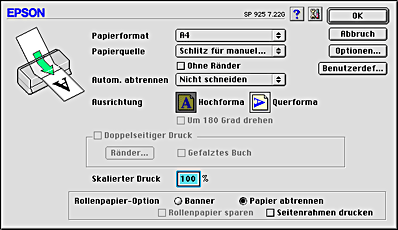
Wählen Sie Einzelblattmodus (Windows)/Papier abtrennen (Macintosh) zum Drucken in Standardgröße. Wählen Sie Banner-Modus (Windows)/Banner (Macintosh) für längere Ausdrucke.
 |
Klicken Sie auf OK, um das Dialogfenster für die Treibereinstellungen zu schließen.
|
Jetzt können Sie Ihre Daten ohne linken und rechten Rand drucken.
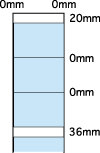
Einzelblattpapier
 |
Rufen Sie den Druckertreiber auf.
|
 |
Wählen Sie Einzelblatteinzug als Papierzufuhr (Windows)/Papierquelle (Macintosh) und das gewünschte Seitenformat (Windows)/Papierformat (Macintosh) im Menü Papier (Windows) bzw. im Dialogfenster Papierformat (Macintosh) und markieren Sie das Kontrollkästchen Ohne Ränder.
|
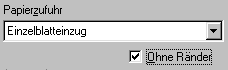

 |
Wählen Sie die gewünschte Medium im Menü Haupteinstellungen (Windows) bzw. im Dialogfenster Drucken (Macintosh).
|
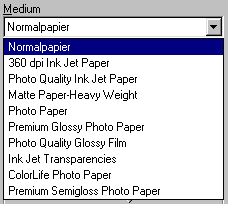
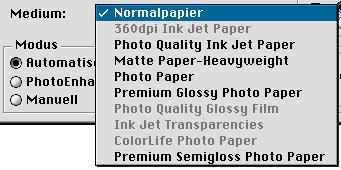
 |
Klicken Sie auf OK, um das Dialogfenster für die Treibereinstellungen zu schließen.
|

[Oben]
Drucken
Starten Sie den Druckvorgang, wenn Sie die obigen Schritte ausgeführt haben.
Wir empfehlen, einen Probedruck auszuführen, bevor Sie große Mengen drucken.

[Oben]
 Verfügbares Papier
Verfügbares Papier Druckdaten
Druckdaten Papier einlegen
Papier einlegen Treiber-Einstellungen
Treiber-Einstellungen Drucken
DruckenVerfügbares Papier
Druckdaten
Papier einlegen
Treiber-Einstellungen