Fehlerbehebung
Probleme mit der Qualität
 Horizontale Streifen
Horizontale Streifen
 Vertikale Streifen oder Fehlausrichtung
Vertikale Streifen oder Fehlausrichtung
 Lücken im Farbausdruck
Lücken im Farbausdruck
 Falsche oder fehlende Farben
Falsche oder fehlende Farben
 Ausdruck undeutlich oder verschmiert
Ausdruck undeutlich oder verschmiert
Wenn Sie Probleme mit der Druckqualität haben, machen Sie zuerst einen und vergleichen Sie ihn mit den nachstehenden Abbildungen. Klicken Sie auf den Bildtitel unter der Abbildung, die am ehesten Ihrem Ausdruck entspricht.
Horizontale Streifen
Versuchen Sie eine oder mehrere der folgenden Lösungen:
-
Stellen Sie sicher, dass das Papier mit der bedruckbaren Seite nach oben eingelegt ist.
-
Starten Sie die Utility Druckkopfreinigung, um evtl. verstopfte Düsen zu reinigen.
 Siehe Druckkopf reinigen
Siehe Druckkopf reinigen
-
Löschen Sie alle Einstellungen und wählen Sie auf der Registerkarte Haupteinstellungen der Druckersoftware (Windows) bzw. im Dialogfeld Drucken (Macintosh) die Option Automatisch als Moduseinstellung.
-
Vergewissern Sie sich, dass in der Druckersoftware nicht Maximal für den druckbaren Bereich gewählt wurde. Wenn diese Option aktiviert ist, können im erweiterten Druckbereich horizontale Streifen auftreten.
-
Stellen Sie sicher, dass der in der Druckersoftware gewählte Mediumtyp mit der in den Drucker eingelegten Papiersorte übereinstimmt.
-
Wählen Sie MicroWeave, wenn die Einstellung aktiv ist.
-
Vergewissern Sie sich, dass die Position des Einstellhebels für die Druckmedienart richtig ist. Stellen Sie den Einstellhebel zum Drucken auf Medien normaler Stärke auf die Position
 . Stellen Sie ihn zum Drucken auf Briefumschlägen oder dicken Medien auf
. Stellen Sie ihn zum Drucken auf Briefumschlägen oder dicken Medien auf  .
.

[Oben]
Vertikale Streifen oder Fehlausrichtung
Versuchen Sie eine oder mehrere der folgenden Lösungen:
-
Stellen Sie sicher, dass das Papier mit der bedruckbaren Seite nach oben eingelegt ist.
-
Starten Sie das Utility Druckkopf-Justage.
-
Wählen Sie MicroWeave, wenn die Einstellung aktiv ist.
-
Starten Sie die Utility Druckkopfreinigung, um evtl. verstopfte Düsen zu reinigen.
 Siehe Druckkopf reinigen.
Siehe Druckkopf reinigen.
-
Stellen Sie sicher, dass das in der Druckersoftware gewählte Medium mit der in den Drucker eingelegten Papiersorte übereinstimmt.
-
Vergewissern Sie sich, dass die Position des Einstellhebels für das Medium richtig ist. Stellen Sie den Einstellhebel zum Drucken auf Medien normaler Stärke auf die Position
 . Stellen Sie ihn zum Drucken auf Briefumschlägen oder dicken Medien auf
. Stellen Sie ihn zum Drucken auf Briefumschlägen oder dicken Medien auf  .
.

[Oben]
Lücken im Farbausdruck
Versuchen Sie eine oder mehrere der folgenden Lösungen:
-
Stellen Sie sicher, dass das Papier nicht beschädigt, schmutzig oder zu alt ist. Stellen Sie außerdem sicher, dass das Papier mit der bedruckbaren Seite nach oben eingelegt ist.
-
Starten Sie die Utility Druckkopfreinigung, um evtl. verstopfte Düsen zu reinigen.
 Siehe Druckkopf reinigen.
Siehe Druckkopf reinigen.
-
Prüfen Sie die Anzeige im LCD. Wenn das Tinten-Symbol blinkt oder eine Meldung angezeigt wird, wechseln Sie die entsprechende Tintenpatrone aus.
 Siehe Eine Tintenpatrone auswechseln.
Siehe Eine Tintenpatrone auswechseln.
-
Löschen Sie alle Einstellungen und wählen Sie auf der Registerkarte Haupteinstellungen der Druckersoftware (Windows) bzw. im Dialogfeld Drucken (Macintosh) die Option Automatisch als Moduseinstellung.
-
Stellen Sie sicher, dass das in der Druckersoftware gewählte Medium mit der in den Drucker eingelegten Papiersorte übereinstimmt.

[Oben]
Falsche oder fehlende Farben
Versuchen Sie eine oder mehrere der folgenden Lösungen:
-
Starten Sie das Utility Druckkopfreinigung. Werden die Farben noch immer falsch bzw. überhaupt nicht ausgedruckt, tauschen Sie die Farbtintenpatrone aus. Sollte das Problem dadurch nicht behoben sein, tauschen Sie die Monochromtintenpatrone aus. Näheres finden Sie unter Eine Tintenpatrone auswechseln.
Siehe Druckkopf reinigen.
-
Benutzen Sie keine Tintenpatrone, deren Haltbarkeitsdatum (auf der Verpackung aufgedruckt) überschritten ist. Wenn Sie Ihren Drucker über einen längeren Zeitraum nicht verwendet haben, tauschen Sie die Tintenpatronen gegen neue aus. Siehe Eine Tintenpatrone auswechseln.

[Oben]
Ausdruck undeutlich oder verschmiert
Versuchen Sie eine oder mehrere der folgenden Lösungen:
-
Achten Sie darauf, den Drucker auf eine ebene, stabile Unterlage zu stellen, die an allen Seiten über die Grundfläche des Druckers hinausragt. Der Drucker arbeitet nicht einwandfrei, wenn er gekippt wird.
-
Stellen Sie sicher, dass das verwendete Papier trocken und mit der bedruckbaren Seite nach oben eingelegt ist. Stellen Sie außerdem sicher, dass Sie eine für Ihren Drucker geeignete Papiersorte verwenden. Spezifikationen finden Sie unter Papier.
-
Löschen Sie alle Einstellungen und wählen Sie auf der Registerkarte Haupteinstellungen der Druckersoftware (Windows) bzw. im Dialogfeld Drucken (Macintosh) die Option Automatisch als Moduseinstellung.
-
Wenn das Papier auf der bedruckbaren Seite gewölbt ist, glätten Sie es oder biegen Sie es leicht nach der anderen Seite.
-
Stellen Sie den Einstellhebel in die Position
 und stellen Sie sicher, dass im Druckertreiber das korrekte Medium eingestellt ist.
und stellen Sie sicher, dass im Druckertreiber das korrekte Medium eingestellt ist.
-
Nehmen Sie jedes Blatt Papier nach dem Drucken sofort aus dem Papierausgabefach, besonders wenn Sie Folien bedrucken.
-
Legen Sie bei Verwendung von Hochglanz-Druckmedien und bei Folien immer das mitgelieferte Zuführungsschutzblatt (oder ein Blatt Normalpapier) unter den Stapel oder führen Sie die Blätter einzeln zu.
-
Stellen Sie den Einstellhebel zum Drucken auf dicken Medien auf die Position
 .
.
-
Starten Sie das Utility Druckkopf-Justage.
-
Lassen Sie das trockene Papier mehrmals einziehen und wieder ausgeben. Wenn das Problem auch weiterhin noch besteht, ist möglicherweise Tinte in den Drucker gelangt. Wischen Sie das Druckerinnere mit einem weichen sauberen Tuch aus.

 |  |
Warnung:
|
 |  | |
Achten Sie darauf, dass Sie die Zahnräder oder Rollen im Inneren des Druckers nicht berühren.
|
|
 |  |
Achtung:
|
 |  | |
Achten Sie dabei darauf, dass Sie kein Fett auf die Metallteile unter dem Druckkopfweg wischen.
|
|

[Oben]
 Horizontale Streifen
Horizontale Streifen Vertikale Streifen oder Fehlausrichtung
Vertikale Streifen oder Fehlausrichtung Lücken im Farbausdruck
Lücken im Farbausdruck Falsche oder fehlende Farben
Falsche oder fehlende Farben Ausdruck undeutlich oder verschmiert
Ausdruck undeutlich oder verschmiertHorizontale Streifen
Vertikale Streifen oder Fehlausrichtung
Lücken im Farbausdruck
Falsche oder fehlende Farben
Ausdruck undeutlich oder verschmiert
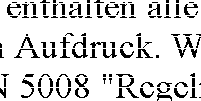
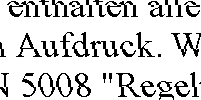





 Siehe Druckkopf reinigen
Siehe Druckkopf reinigen
 . Stellen Sie ihn zum Drucken auf Briefumschlägen oder dicken Medien auf
. Stellen Sie ihn zum Drucken auf Briefumschlägen oder dicken Medien auf  .
.
 Siehe Druckkopf reinigen.
Siehe Druckkopf reinigen.
 . Stellen Sie ihn zum Drucken auf Briefumschlägen oder dicken Medien auf
. Stellen Sie ihn zum Drucken auf Briefumschlägen oder dicken Medien auf  .
.
 Siehe Druckkopf reinigen.
Siehe Druckkopf reinigen.
 Siehe Eine Tintenpatrone auswechseln.
Siehe Eine Tintenpatrone auswechseln.
 Weitere Informationen finden Sie unter Erweiterte Einstellungen vornehmen für Windows oder Erweiterte Einstellungen vornehmen für Macintosh.
Weitere Informationen finden Sie unter Erweiterte Einstellungen vornehmen für Windows oder Erweiterte Einstellungen vornehmen für Macintosh.
 und stellen Sie sicher, dass im Druckertreiber das korrekte Medium eingestellt ist.
und stellen Sie sicher, dass im Druckertreiber das korrekte Medium eingestellt ist.
 .
.
 Siehe Druckkopf reinigen.
Siehe Druckkopf reinigen.


