 Allgemeine Ratschläge
Allgemeine Ratschläge Dialogfenster Geschwindigkeit & Fortschritt verwenden (nur Windows)
Dialogfenster Geschwindigkeit & Fortschritt verwenden (nur Windows)Wie Sie
Allgemeine Ratschläge
Dialogfenster Geschwindigkeit & Fortschritt verwenden (nur Windows)
Gehen Sie nach den Anweisungen in diesem Abschnitt vor, um die Druckgeschwindigkeit Ihres Druckers zu erhöhen.
Drucken in einer höheren Auflösung erfordert eine höhere Verarbeitungszeit als ein Druckvorgang in einer niedrigeren Auflösung. Das Gleiche gilt für Ausdrucke von Farbdokumenten, die aufgrund der viel größeren Datenmenge länger dauern als Schwarzweißausdrucke. Aus diesem Grunde sollten Sie mit Farbdrucken sparsam umgehen, wenn Ihnen eine hohe Druckgeschwindigkeit wichtig ist.
Aber auch für Ausdrucke in höchster Auflösung und hoher Farbvielfalt (z.B. reprofähiges Material, das Farbfotos enthält) lässt sich die Druckgeschwindigkeit durch Einstellung anderer Druckparameter optimieren. Dabei müssen Sie jedoch berücksichtigen, dass sich einige dieser Einstellungen nachteilig auf die Druckqualität auswirken können.
Der folgenden Tabelle können Sie entnehmen, in welchem Maß die jeweiligen Einstellungen das Verhältnis zwischen Druckgeschwindigkeit und Druckqualität beeinflussen (erhöht das eine, verringert das andere).
|
Druckqualität |
Geringer |
Höher |
Registerkarte, Menü oder Dialogfeld |
|
|
Druckersoftwareeinstellungen |
Papier & Qualitätsoptionen (Windows), Druckqualität (Macintosh) |
Sparmodus, Normal |
Photo |
Dialogfeld Einstellungen |
|
Schnell |
EIN (ON) |
AUS (OFF) |
||
|
Feinste Details (Macintosh) |
AUS (OFF) |
EIN (ON) |
||
|
Dateneigenschaften |
Bildgröße |
Klein |
Groß |
- |
|
Auflösung |
Niedrig |
Hoch |
||
Die folgende Tabelle zeigt ausschließlich die Faktoren, die sich auf die Druckgeschwindigkeit auswirken.
|
Druckgeschwindigkeit |
Schneller |
Langsamer |
Registerkarte, Menü oder Dialogfeld |
|
|
Druckersoftwareeinstellungen |
Ausrichtung |
Portrait |
Landschaft |
Menü Haupteinstellungen (Windows), Dialogfenster Seite einrichten (Macintosh) |
|
Tinte** |
Schwarz |
Farbe |
Dialogfeld Einstellungen, Haupteinstellungen (Windows), Drucken (Macintosh) |
|
|
Horizontal Spiegeln* |
AUS (OFF) |
EIN (ON) |
Dialogfeld Einstellungen |
|
|
Kantenglättung* |
AUS (OFF) |
EIN (ON) |
Dialogfeld Einstellungen |
|
|
Photo Enhance |
AUS (OFF) |
EIN (ON) |
Dialogfeld Einstellungen, Haupteinstellungen (Windows), Drucken (Macintosh) |
|
|
Sortieren* |
AUS (OFF) |
EIN (ON) |
Menü Seitenlayout (Windows), Dialogfenster Layout (Macintosh) |
|
|
Seitenfolge* |
AUS (OFF) |
EIN (ON) |
||
|
Hardwareressourcen |
Systemgeschwindigkeit |
Schneller |
Langsamer |
- |
|
Freier Festplattenspeicher |
Groß |
Klein |
||
|
Verfügbarer Speicher |
Groß |
Klein |
||
|
Software-Status |
Geöffnete Anwendungen |
Eine |
Viele |
- |
| * Abhängig von der verwendeten Druckersoftware und den verwendeten Anwenderprogrammen. |
| ** Abhängig vom verwendeten Medientyp. |
Windows-Anwender können bestimmte Einstellungen für die Druckgeschwindigkeit im Dialogfeld Geschwindigkeit & Fortschritt vornehmen. Klicken Sie auf die Schaltfläche Geschwindigkeit & Fortschritt im Menü Utility der Druckersoftware. Das folgende Dialogfeld wird angezeigt.
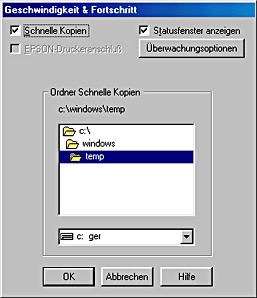
Die Einstellungen zur Druckgeschwindigkeit finden Sie nachfolgend aufgeführt.
| Hinweis: |
|
Sollen mehrere Kopien Ihres Dokuments schneller ausgedruckt werden, wählen Sie Schnelle Kopien. Dies beschleunigt den Druckvorgang durch Nutzung der Festplatte als Cache, wenn Sie mehrere Kopien Ihres Dokuments ausdrucken.
Markieren Sie dieses Kontrollkästchen bei Druckermodellen, die über die parallele Schnittstelle angeschlossen sind, um anstelle der Windows Standard-Druckerschnittstelle den EPSON Printer Port zu aktivieren, der für EPSON-Drucker optimiert ist. Dies erhöht die Datenübertragungsrate zu EPSON-Druckern. Verwender der parallelen Schnittstelle können die Druckgeschwindigkeit noch weiter steigern, wenn Sie, wie nachfolgend beschreiben, die DMA-Übertragung aktivieren.
Verfügt der Computer über einen parallelen Anschluss, der den ECP-Modus unterstützt, können Sie den DMA-Transfer aktivieren, um die Druckgeschwindigkeit zu erhöhen. Schauen Sie in Ihr Computerhandbuch, um festzustellen, ob ECP-Modus und DMA-Übertragung unterstützt werden.
Um festzustellen, ob Sie die DMA-Übertragung aktivieren müssen, vergleichen Sie die Meldung unter dem Kontrollkästchen RAW-Daten immer spoolen mit dieser Tabelle. Befolgen Sie die empfohlene Vorgehensweise.
|
Meldung |
Vorgehensweise |
|
Erhöhte Übertragungsgeschwindigkeit (DMA) aktiviert. |
DMA-Übertragung ist bereits aktiviert. Klicken Sie auf OK, um das Dialogfenster zu schließen. |
|
Für höhere Datenübertragungsraten verwenden Sie DMA-Übertragung. |
Befolgen Sie die Anweisungen unter dieser Tabelle, um DMA-Übertragung zu aktivieren. |
|
(keine Meldung) |
Der parallele Anschluss des Computers ermöglicht keine DMA-Übertragung. Wenn Sie jedoch die Einstellung des parallelen Anschlusses mit Hilfe des BIOS-Setup-Programms auf ECP oder Enhanced ändern, können Sie möglicherweise DMA-Transfer verwenden. Hinweise finden Sie in Ihrem Computerhandbuch oder fragen Sie beim Hersteller nach. Nachdem Sie die Einstellungen für den parallelen Anschluss geändert haben, führen Sie die unter dieser Tabelle angegebenen Schritte durch, um DMA-Übertragung zu aktivieren.
Hinweis: |
So aktivieren Sie die DMA-Übertragung.
 | Doppelklicken Sie auf das Symbol Arbeitsplatz auf dem Desktop und anschließend auf Systemsteuerung. |
 | Doppelklicken Sie auf das Symbol System und klicken Sie dann auf die Registerkarte Geräte-Manager. |
 | Doppelklicken Sie auf das Symbol Anschlüsse (COM & LPT) und dann auf das Symbol LPT1. Wenn der Drucker mit einem anderen Anschluss als LPT1 verbunden ist, doppelklicken Sie auf das entsprechende Symbol. |
 | Klicken Sie auf die Registerkarte Ressourcen und deaktivieren Sie das Kontrollkästchen Automatisch einstellen. Notieren Sie die Einstellungen für den E/A-Bereich, die im Listenfeld Ressourceneinstellungen angezeigt werden. |
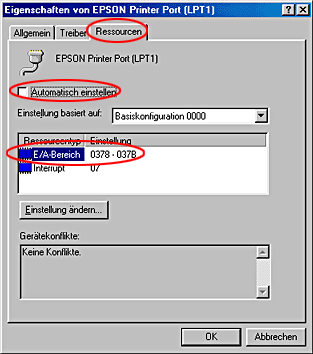
 | Wählen Sie aus der Liste Einstellung basiert auf eine Basiskonfiguration, deren E/A-Bereich mit den in Schritt 4 notierten Werten übereinstimmt. Der DMA-Kanal (Direct Memory Access) und die Interrupt-Nummern müssen zugewiesen und angezeigt sein. Vergewissern Sie sich außerdem, dass im Listenfeld Gerätekonflikte Keine Konflikte angezeigt wird. |
 | Klicken Sie auf OK, um die Einstellungen zu speichern. |
 | Öffnen Sie das Dialogfeld Geschwindigkeit & Fortschritt erneut und kontrollieren Sie, ob DMA-Übertragung aktiviert worden ist. |
| Hinweis: |
|
 Vorheriges |
 Weiter |