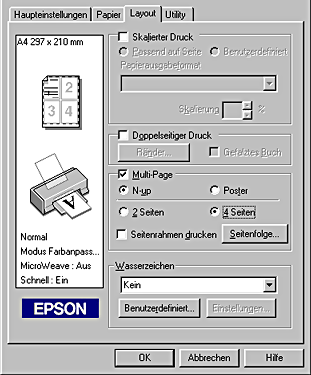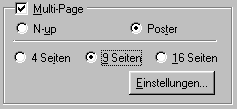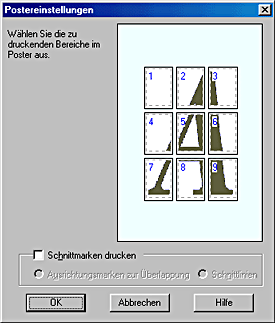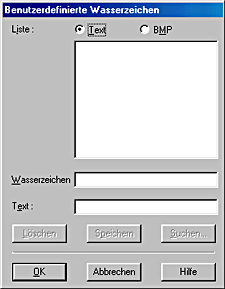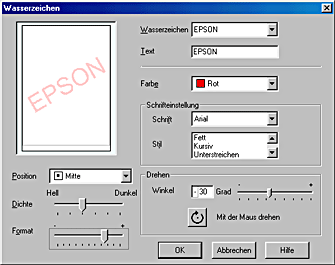Drucken unter Windows
Einstellungen auf der Registerkarte Layout vornehmen
 Skalierter Druck
Skalierter Druck
 Die Einstellung Doppelseitig drucken vornehmen
Die Einstellung Doppelseitig drucken vornehmen
 Einstellung mehrerer Seiten
Einstellung mehrerer Seiten
 Wasserzeichen-Einstellungen
Wasserzeichen-Einstellungen
Auf der Registerkarte Layout können Sie die Einstellungen Skalierter Druck, Multi-Page und Wasserzeichen vornehmen. Näheres finden Sie jeweils im entsprechenden Abschnitt weiter unten.
Skalierter Druck
Verwenden Sie die Optionen Skalierter Druck auf der Registerkarte Layout, um die Druckgröße Ihres Dokuments anzupassen.
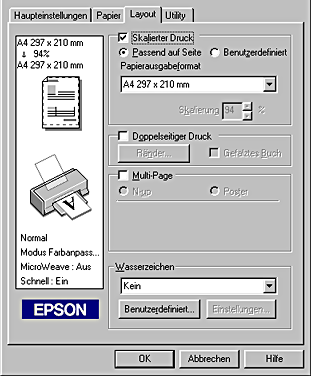
Folgende Einstellungen sind verfügbar.
|
Passend auf Seite
|
Vergrößert bzw. verkleinert Dokumente proportional auf das Papierformat, das Sie in der Liste Papierformat ausgewählt haben.
|
|
Benutzerdefiniert
|
Ein Bild kann manuell verkleinert bzw. vergrößert werden. Klicken Sie auf die Pfeile neben dem Feld Skalierung, um einen Skalierfaktor zwischen 10% und 400% zu wählen.
|

[Oben]
Die Einstellung Doppelseitig drucken vornehmen
Der EPSON Stylus C80/C70 unterstützt doppelseitigen Druck. Es gibt zwei Arten, doppelseitig zu drucken. Die Standardform des doppelseitigen Drucks ermöglicht Ihnen, die ungeraden Seiten zuerst zu drucken. Wenn diese Seiten gedruckt sind, können sie erneut eingelegt werden, um die geraden Seiten auf der anderen Papierseite zu drucken. Mit der Einstellung Broschüre können Sie durch mittiges Falten des Dokuments eine Broschüre erzeugen. Näheres finden Sie jeweils im entsprechenden Abschnitt weiter unten.
 |
Hinweis:
|
 | -
Die Funktion Doppelseitig drucken ist nicht verfügbar, wenn auf den Drucker über ein Netzwerk zugegriffen oder der Drucker als gemeinsam genutzter Drucker verwendet wird.
|
 | -
Je nach Art des Druckmediums können beim doppelseitigen Druck Stapel von bis zu 30 Blatt in den Papiereinzug eingelegt werden.
|
 | -
Verwenden Sie ausschließlich für doppelseitigen Druck geeignete Druckmedien. Sonst kann die Druckqualität schlechter ausfallen.
|
 | -
Je nach Papiersorte und der für das Drucken von Text und Bildern verwendeten Tintenmenge kann die Tinte auf die andere Seite des Papiers durchsickern.
|
 | -
Während des doppelseitigen Drucks kann die Papieroberfläche verschmieren.
|
Standardverfahren beim doppelseitigen Druck
Beachten Sie die nachfolgend aufgeführten Schritte zum Ausdrucken der ungeraden und geraden Seiten auf den beiden Seiten des jeweiligen Druckmediums.
 |
Markieren Sie auf der Registerkarte Layout Ihres Druckertreibers das Kontrollkästchen Doppelseitiger Druck. Weitere Informationen zum Aufrufen der Registerkarte Layout erhalten Sie unter Druckersoftware aufrufen.
|
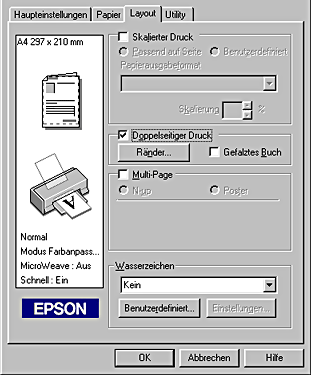
 |
Klicken Sie auf die Schaltfläche Ränder. Das folgende Dialogfeld wird angezeigt.
|
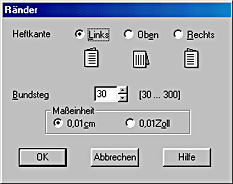
 |
Legen Sie den Papierrand fest, an dem das Dokument gebunden werden soll. Sie können zwischen Links, Oben und Rechts wählen.
|
 |
Legen Sie die Breite des Bindungsrands im Textfeld Bindungsrand fest. Sie können eine beliebige Breite zwischen 3 mm und 30 mm wählen.
|
 |  |
Hinweis:
|
 |  |
Der tatsächliche Bindungsrand kann entsprechend der anwendungs-spezifischen Einstellungen variieren. Drucken Sie erst einige Testseiten aus, bevor Sie den gesamten Druckauftrag starten.
|
 |
Klicken Sie auf OK, um zur Registerkarte Layout zurückzuwechseln. Klicken Sie dann auf OK, um Ihre Einstellungen zu speichern.
|
 |
Legen Sie Papier in das Papierfach ein und senden Sie dann den Druckauftrag aus Ihrer Anwendung zum Drucker. Anweisungen zur Erzeugung der geraden Seiten werden angezeigt, während die ungeraden Seiten ausgedruckt werden.
|
 |
Beachten Sie die Anweisungen zum erneuten Einlegen des Papiers oder legen Sie das Papier, wie in der Abbildung unten dargestellt, erneut ein.
|
 |  |
Hinweis:
|
 |  | -
Je nach verwendeter Tintenmenge kann sich das Papier aufwölben. Sollte dies passieren, biegen Sie die Bögen vor dem Einlegen in den Drucker leicht in die entgegengesetzte Richtung.
|
 |  | -
Richten Sie den Paperstapel zunächst aus, indem Sie vor dem Einlegen in den Drucker leicht mit dem senkrecht gehaltenen Papierstapel auf eine harte, flache Oberfläche klopfen.
|
 |  | -
Folgen Sie den Anweisungen zum Einlegen des Papiers. Wenn die Ausdrucke nicht korrekt wiedereingelegt werden, können Papierstaus oder falsch positionierte Bindungsränder auftreten.
|

 |
Wenn Sie das Papier wiedereingelegt haben, klicken Sie zum Ausdrucken der geraden Seiten auf Fortsetzen.
|
Erzeugen eines einfach gefalzten Buchs durch doppelseitigen Druck
Sie können mit der Funktion Doppelseitig drucken ferner einfach gefalzte Bücher erzeugen. Bei einem einfach gefalzten Buch werden die Seiten, die sich auf dem fertig gefalzten Buch außen befinden, zuerst ausgedruckt. Die Seiten, die sich in dem Buch befinden, können gedruckt werden, nachdem das Papier wieder, wie in der folgenden Abbildung dargestellt, in den Drucker eingelegt worden ist.
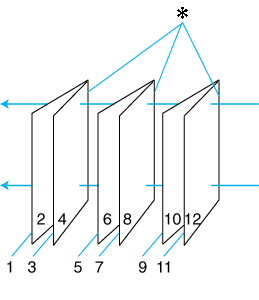
|
|
Buch (einfach gefalzt) |
 |
 : Bindungsrand : Bindungsrand
|
Indem Sie die Seiten 1 und 4 auf die erste Seite drucken, die Seiten 5 und 8 auf die zweite Seite und die Seiten 9 und 12 auf die dritte Seite drucken, können Sie ein Buch erzeugen. Nachdem die Blätter wieder in das Papierfach eingelegt worden sind, können Sie die Seiten 2 und 3 auf die Rückseite der ersten Seite drucken, die Seiten 6 und 7 auf die Rückseite der zweiten Seite und die Seiten 10 und 11 auf die Rückseite der dritten Seite drucken. Die entsprechend bedruckten Seiten können dann gefaltet und zu einem Buch gebunden werden.
Mit folgenden Schritten erzeugen Sie, wie oben beschrieben, ein Buch:
 |
Markieren Sie auf der Registerkarte Layout das Kontrollkästchen Doppelseitig drucken. Markieren Sie dann das Kontrollkästchen Broschüre.
|
 |
Klicken Sie auf die Schaltfläche Ränder. Das Dialogfeld Ränder wird angezeigt.
|
 |
Legen Sie den Papierrand fest, an dem das Dokument gebunden werden soll. Sie können zwischen Links, Oben und Rechts wählen.
|
 |  |
Hinweis:
|
 |  |
Wenn Portrait auf der Registerkarte Haupteinstellungen als Ausrichtungseinstellung ausgewählt wurde, sind die Bindungspositionen Links oder Rechts verfügbar. Die Bindunsposition Oben wird unterstützt, wenn Landschaft als Ausrichtungseinstellung ausgewählt wurde.
|
 |
Legen Sie die Breite des Bindungsrands im Textfeld Bindungsrand fest. Sie können eine beliebige Breite zwischen 3 mm und 30 mm festlegen. Dieser Rand wird auf beiden Seiten der Falzlinie verwendet. Wenn beispielsweise ein Rand von 10 mm festgelegt wird, wird ein Rand von 20 mm eingefügt (jeweils ein Rand von 10 mm auf jeder Seite der Faltlinie).
|
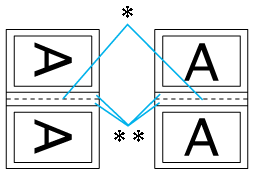
|
|
Portrait |
Landschaft |
 |
 : Faltkante : Faltkante
|
 |
Klicken Sie auf OK, um zur Registerkarte Layout zurückzuwechseln. Klicken Sie dann auf OK, um Ihre Einstellungen zu speichern.
|
 |
Stellen Sie sicher, dass Papier in das Papierfach eingelegt ist und senden Sie dann den Druckauftrag aus Ihrer Anwendung zum Drucker.
|
 |
Anweisungen zur Erzeugung der Innenseiten werden angezeigt, während die Außenseiten ausgedruckt werden. Beachten Sie die Anweisungen am Bildschirm zum Wiedereinlegen des Papiers oder beachten Sie die Abbildung im vorherigen Abschnitt Standardverfahren beim doppelseitigen Druck.
|
 |  |
Hinweis:
|
 |  | -
Je nach verwendeter Tintenmenge kann sich das Papier aufwölben. Sollte dies passieren, biegen Sie die Bögen vor dem Einlegen in den Drucker leicht in die entgegengesetzte Richtung.
|
 |  | -
Richten Sie den Paperstapel zunächst aus, indem Sie vor dem Einlegen in den Drucker leicht mit dem senkrecht gehaltenen Papierstapel auf eine harte, flache Oberfläche klopfen.
|
 |  | -
Folgen Sie den Anweisungen zum Einlegen des Papiers. Wenn die Ausdrucke nicht korrekt wiedereingelegt werden, können Papierstaus oder falsch positionierte Bindungsränder auftreten.
|
 |
Wenn Sie das Papier eingelegt haben, klicken Sie zum Ausdrucken der Innenseiten auf Fortsetzen.
|
 |
Wenn der Druckvorgang abgeschlossen ist, falten Sie die Blätter. Sie können sie dann mit einem Hefter oder einer anderen Bindung heften.
|

[Oben]
Einstellung mehrerer Seiten
Durch Markieren des Kontrollkästchens Multi-Page können Sie zwischen den Einstellungen N-up und Poster wählen. Näheres finden Sie jeweils im entsprechenden Abschnitt weiter unten.
N-up-Einstellungen
Wählen Sie N-up als Einstellung Multi-Page in der Registerkarte Layout, um zwei bzw. vier Seiten Ihres Dokuments auf ein Einzelblatt zu drucken.
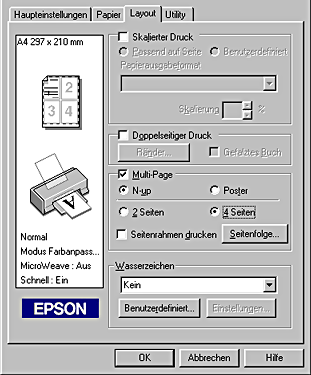
Wenn N-up ausgewählt ist, können Sie folgende Einstellungen vornehmen:
|
2 Seiten
4 Seiten
|
Druckt zwei bzw. vier Seiten des Dokuments auf ein Einzelblatt.
|
|
Seitenfolge
|
Öffnet das Dialogfeld Druck-Layout, in dem Sie die Reihenfolge festlegen können, in der die Seiten gedruckt werden. Je nachdem, welche Ausrichtung Sie in der Registerkarte Papier gewählt haben, sind einige der Einstellungen möglicherweise nicht verfügbar.
|
|
Seitenrahmen drucken
|
Druckt Rahmen um die auf jedem Blatt gedruckten Seiten.
|
Postereinstellungen
Eine einzelne Seite des Dokuments kann so weit vergrößert werden, dass sie 4, 9 oder 16 bedruckte Papierseiten bedeckt. Wählen Sie Poster als Einstellung Multi-Page, um ein Bild im Posterformat zu drucken.
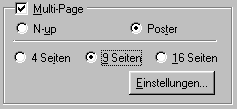
Klicken Sie auf die Schaltfläche Einstellungen\xc9 , um die Parameter für den Posterdruck einzustellen. Das Dialogfeld Postereinstellungen wird geöffnet.
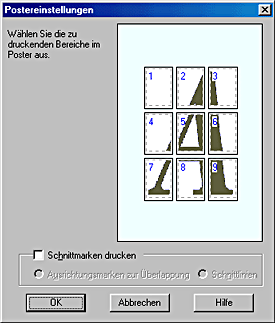
Sie können folgende Einstellungen vornehmen.
|
Schnittmarken drucken
|
Markieren Sie dieses Kontrollkästchen, um die Optionen Schnittmarkierungen zu aktivieren.
|
|
Ausrichtungsmarken zur Überlappung
|
Die Bilder überlappen einander und die Ausrichtungsmarken geringfügig, sodass sie genauer ausgerichtet werden können.
|
|
Schnittlinien
|
Druckt Umrandungslinien auf die Bilder, um das Zurechtschneiden der Seiten zu erleichtern.
|
Wenn Sie nur einzelne Blätter und nicht das ganze Poster drucken möchten, klicken Sie auf die Blätter, die Sie nicht drucken möchten und anschließend auf OK, um das Dialogfeld Postereinstellungen zu schließen.

[Oben]
Wasserzeichen-Einstellungen
Um ein Wasserzeichen auf das Dokument zu drucken, klicken Sie an eine beliebige Stelle des Wasserzeichen-Listenfeldes in der Registerkarte Layout und wählen Sie eines der Wasserzeichen aus.

Sie können auch Ihre eigenen Wasserzeichen auf Text- oder Bildbasis zu einer der Wasserzeichen-Listen hinzufügen. Um ein Wasserzeichen hinzuzufügen, klicken Sie auf die Schaltfläche Hinzufügen/Entfernen. Das folgende Dialogfeld wird aufgerufen.
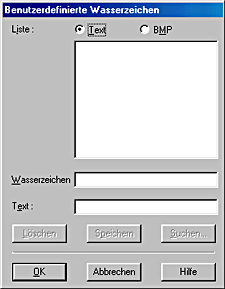
Weitere Einzelheiten zum Abschließen der Erstellung eines benutzerdefinierten Wasserzeichens finden Sie in dem entsprechenden Abschnitt weiter unten.
Erstellung eines Wasserzeichens auf Bildbasis
Beachten Sie die nachfolgend aufgeführten Schritte zur Erstellung eines Wasserzeichens auf Bildbasis.
 |
Wählen Sie BMP.
|
 |
Klicken Sie auf Suchen, um die Bitmap-Datei auszuwählen, und anschließend auf OK.
|
 |
Geben Sie im Namensfeld einen Namen für Ihr Wasserzeichen ein und klicken Sie anschließend auf Speichern. Klicken Sie auf OK, um zur Registerkarte Layout zurückzukehren.
|
Erstellung eines Wasserzeichens auf Textbasis
Beachten Sie die nachfolgend aufgeführten Schritte zur Erstellung eines Wasserzeichens auf Textbasis.
 |
Wählen Sie Text.
|
 |
Geben Sie Ihren Text ins Textfeld ein. Der von Ihnen eingegebene Text wird auch als Wasserzeichenname verwendet.
|
 |
Wenn Sie den Namen des Wasserzeichens ändern möchten, geben Sie einen neuen Namen ins Namensfeld ein und klicken Sie auf Speichern. Klicken Sie auf OK, um zur Registerkarte Layout zurückzukehren.
|
Das Aussehen von Wasserzeichen ändern
Beachten Sie die Schritte unten, um das Aussehen der zu druckenden Wasserzeichen zu ändern.
 |
Wählen Sie in der Registerkarte Layout das gewünschte Wasserzeichen im Listenfeld Wasserzeichen aus.
|
 |
Klicken Sie auf die Schaltfläche Einstellungen. Das folgende Dialogfeld wird aufgerufen.
|
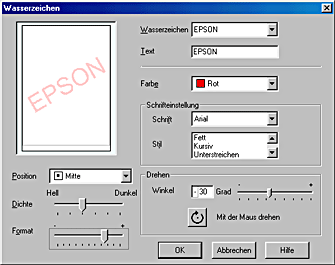
 |
Stellen Sie sicher, dass Sie das gewünschte Wasserzeichen im Listenfeld Wasserzeichen ausgewählt haben, für das Sie Farbe, Position, Dichte, Größe, Schriftart, Zeichenformat und Winkel einstellen möchten. (Nähere Informationen finden Sie in der Online-Hilfe.) Die von Ihnen gewählten Einstellungen werden links im Dialogfeld angezeigt.
|
 |
Wenn Sie Ihre Einstellungen beendet haben, klicken Sie auf OK.
|

[Oben]
 Skalierter Druck
Skalierter Druck Die Einstellung Doppelseitig drucken vornehmen
Die Einstellung Doppelseitig drucken vornehmen Einstellung mehrerer Seiten
Einstellung mehrerer Seiten Wasserzeichen-Einstellungen
Wasserzeichen-EinstellungenSkalierter Druck
Die Einstellung Doppelseitig drucken vornehmen
Einstellung mehrerer Seiten
Wasserzeichen-Einstellungen
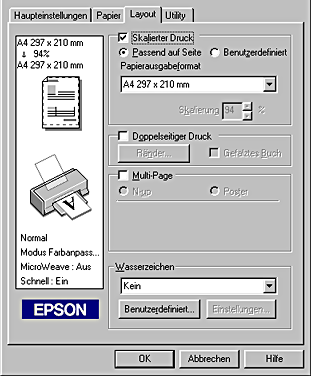


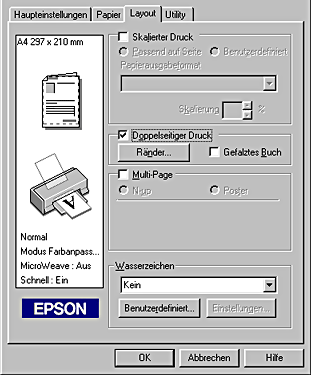

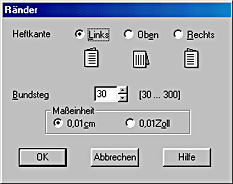









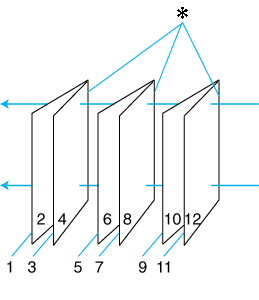
 : Bindungsrand
: Bindungsrand





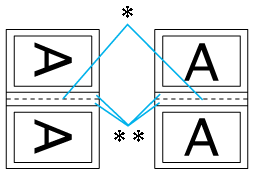
 : Faltkante
: Faltkante

 : Rand
: Rand