 Die Druckmedienart einstellen
Die Druckmedienart einstellen Die Farbe einstellen
Die Farbe einstellen Den Modus einstellen
Den Modus einstellen Die Druckzeit einstellen
Die Druckzeit einstellen Druckvorschau
Druckvorschau Spool-Daten als Datei speichern
Spool-Daten als Datei speichernDrucken mit dem Macintosh
Die Druckmedienart einstellen
Die Farbe einstellen
Den Modus einstellen
Die Druckzeit einstellen
Druckvorschau
Spool-Daten als Datei speichern
Im Dialogfenster Drucken können Sie die Art des Druckmediums, den Druckmodus, die Farbe, die Kopien und die Seiteneinstellungen einstellen. Aus diesem Dialogfenster können Sie auch weitere Dialogfenster aufrufen, in denen Sie die Druckzeit einstellen, das Dokument vor dem Drucken in der Vorschau anzeigen und Spool-Daten als Datei speichern können. Näheres finden Sie jeweils im entsprechenden Abschnitt weiter unten.
Mit der Einstellung der Druckmedienart legen Sie fest, welche anderen Einstellungen zur Verfügung stehen, deswegen sollten Sie diese Einstellung stets zuerst vornehmen.
Wählen Sie im Dialogfenster Drucken die Medientyp-Einstellung, die zu der im Drucker eingelegten Papiersorte passt. Um herauszufinden, welche Druckmedienart Sie benutzen, suchen Sie Ihre Papiersorte in der folgenden Liste und sehen Sie nach, unter welchem Druckmedium sie gruppiert ist (fett dargestellt). Für einige Druckmedienarten können Sie zwischen mehreren Einstellungen wählen.
|
EPSON Premium Ink Jet Plain Paper (A4) |
S041214 |
|
EPSON Bright White Ink Jet Paper (A4) |
S041442 |
|
EPSON Photo Quality Ink Jet Paper (A4) |
S041061 |
|
EPSON Photo Quality Ink Jet Paper (Legal) |
S041067 |
|
EPSON Photo Quality Ink Jet Card (A6) |
S041054 |
|
EPSON Photo Quality Ink Jet Card (5x8") |
S041121 |
|
EPSON Photo Quality Ink Jet Card (8x10") |
S041122 |
|
EPSON Matte Paper-Heavyweight (A4) |
S041256 |
|
EPSON Double Sided Matte Paper (A4) |
S041569 |
|
EPSON Archival Matte Paper (A4) |
S041342 |
|
EPSON Ink Jet Transparencies (A4) |
S041063 |
|
EPSON Premium Glossy Photo Paper (A4) |
S041287 |
|
EPSON Premium Semigloss Photo Paper (A4) |
S041332 |
 | Hinweis: |
| Einige der speziellen Druckmedien sind möglicherweise in Ihrem Land nicht verfügbar. Für die neuesten Informationen zu den in Ihrer Gegend erhältlichen Druckmedien wenden Sie sich bitte an den EPSON-Kundendienst. Näheres finden Sie unter Regionaler Kundendienst. |
Die Einstellung Farbe ermöglicht Ihnen in Farbe oder in Schwarzweiß zu drucken. Klicken Sie auf Farbe, um in Farbe zu drucken, oder auf Schwarz, um in Schwarzweiß oder Graustufen zu drucken.
 | Hinweis: |
| Die folgenden Druckmedien können nicht mit schwarzer Tinte bedruckt werden. Schwarz wird auf diesen Druckmedien durch eine Kombination der Farben Zyan (Cyan), Magenta und Gelb (Yellow) erzeugt. |
|
|
|
Die Modus-Einstellungen im Dialogfenster Drucken bieten Ihnen, wie nachfolgend beschrieben, drei Steuerungsmöglichkeiten für die Druckersoftware.
|
Automatisch |
In diesem Modus können Sie auf schnellste und einfachste Weise mit dem Drucken beginnen. Näheres finden Sie unter Den Modus Automatisch verwenden. |
|
PhotoEnhance |
In diesem Modus können Sie verschiedene Bildkorrektureinstellungen wählen, die speziell für Fotos geeignet sind. Näheres finden Sie unter Den Modus PhotoEnhance verwenden. |
|
Manuell |
In diesem Modus können Sie aus einer Liste vorgegebener oder personalisierter Einstellungen, die speziell für die Art des zu druckenden Dokuments geeignet sind, eine Einstellung auswählen. Wenn der Modus Manuell gewählt ist, ist auch die Taste Einstellungen aktiv, mit der Sie in das Dialogfenster Einstellungen gelangen. Näheres finden Sie unter Modus Manuell verwenden. |
Zusätzlich zur Möglichkeit, ausführliche Modus-Einstellungen vorzunehmen, die sich insgesamt auf die Qualität Ihres Ausdrucks auswirken, können Sie mit Hilfe der Einstellungen in den Dialogfenstern Seite einrichten und Seitenlayout auch individuelle Aspekte Ihres Ausdrucks verändern. Näheres finden Sie unter Einstellungen im Dialogfenster Seite einrichten vornehmen oder Einstellungen im Dialogfenster Seitenlayout vornehmen.
Wenn der Modus Automatisch im Dialogfenster Drucken ausgewählt ist, werden alle weiteren Einstellungen auf Grundlage der aktuellen Einstellungen für Druckmedientyp und Farbe von der Druckersoftware vorgenommen. Nähere Anweisungen zur Einstellung der Farbe finden Sie unter Die Farbe einstellen. Nähere Anweisungen zur Einstellung des Druckmediums finden Sie unter Die Druckmedienart einstellen.

 | Hinweis: |
| Je nachdem, welches Druckmedium Sie in der Liste Medium auswählen (während der Modus Automatisch aktiv ist), erscheint rechts von den Modusoptionen ein Schieberegler, den Sie auf Qualität, Schnell oder auf eine Position zwischen diesen beiden Punkten einstellen können. Wählen Sie Qualität, wenn die Druckqualität wichtiger ist als die Geschwindigkeit. |
Der Modus PhotoEnhance stellt verschiedene Bildkorrektureinstellungen zur Verfügung, die Sie unmittelbar vor dem Ausdrucken von Fotos anwenden können. PhotoEnhance hat keinen Einfluss auf die Originaldaten Ihrer Bilder.
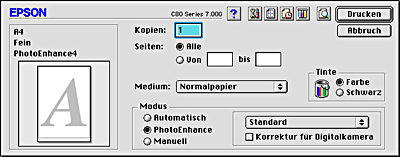
 | Hinweis: |
|
|
Folgende Einstellungen sind verfügbar.
|
Standard |
Diese Einstellung bietet Standardbildkorrekturen für die meisten Fotos. Versuchen Sie es zuerst mit dieser Einstellung. |
|
Portrait |
Diese Einstellung ist am Besten für Personenaufnahmen geeignet. |
|
Landschaft |
Diese Einstellung ist am Besten für Aufnahmen im Freien geeignet, wie z.B. Berge, Himmel und Meer. |
|
Weichzeichnung |
Diese Einstellung lässt Ihre Fotos aussehen, als seien sie mit einem Weichzeichnungsobjektiv aufgenommen. |
|
Sepia |
Diese Einstellung verleiht Ihren Fotos eine Sepiatönung. |
Wenn Sie PhotoEnhance wählen, wird außerdem das Kontrollkästchen Korrektur für Digitalkameras verfügbar. Aktivieren Sie dieses Kontrollkästchen, wenn Sie Fotos ausdrucken, die mit einer Digitalkamera aufgenommen worden sind, um Ihren ausgedruckten Bildern ein geglättetes, natürliches Aussehen zu geben wie bei Fotos, die mit einer normalen Kamera aufgenommen wurden.
Durch die Auswahl der Option Manuell als Moduseinstellung wird die Liste Benutzerdefinierte Einstellungen aktiviert. Aus dieser Liste können Sie vorkonfigurierte Einstellungen für das Drucken von Text und Grafiken auswählen. Ferner können Sie auch die Farbanpassungsmethode ColorSync auswählen. Sie können aber auch Ihre eigenen Benutzereinstellungen vornehmen und speichern. Weitere Einzelheiten zur Erstellung benutzerdefinierter Einstellungen finden Sie unter Weitere Einstellungen vornehmen.

Per Standard können Sie unter folgenden Optionen wählen:
|
Farbanpassung |
Beschreibung |
|
Text/Grafik |
Diese Einstellung ist hervorragend geeignet für das Drucken von Präsentationsdokumenten wie beispielsweise Grafiken und Schaubildern. |
|
Sparmodus |
Diese Einstellung ist am Besten für das Drucken von Textentwürfen geeignet. |
|
ColorSync |
Bei dieser Methode werden die Farben des Ausdrucks automatisch an die auf dem Bildschirm angezeigten Farben angepasst. |
Wenn Sie eine Benutzereinstellung wählen, werden andere Einstellungen, wie z.B. Druckqualität, Halbton und Farbe automatisch vorgenommen. Änderungen dieser Einstellungen werden in der Grafikdarstellung links im Dialogfenster Drucken angezeigt.
So wählen Sie eine Benutzereinstellung aus:
 | Wählen Sie den Modus Manuell im Dialogfenster Drucken. Hierdurch wird die Liste Benutzerdefinierte Einstellungen rechts neben der Optionsschaltfläche Einstellungen aktiviert. |
 | Wählen Sie in der Liste Benutzereinstellungen die am besten geeignete Einstellung für den zu druckenden Dokument- oder Bildtyp aus. |
 | Stellen Sie sicher, dass der Medientyp und die Tinteneinstellungen im Dialogfenster Drucken korrekt vorgenommen worden sind. Nähere Einzelheiten finden Sie unter Die Farbe einstellen oder Die Druckmedienart einstellen |
Mit den Einstellungen im Dialogfenster Einstellungen haben Sie Zugriff auf alle Druckerfunktionen. Experimentieren Sie mit diesen Einstellungen, um neue Druckmöglichkeiten zu finden oder eine bestimmte Gruppe von Druckereinstellungen noch besser auf Ihre persönlichen Anforderungen abzustimmen. Wenn Sie mit Ihren neuen Einstellungen zufrieden sind, können Sie ihnen einen Namen geben und sie in die Liste der Benutzereinstellungen in der Registerkarte Haupteinstellungen aufnehmen.
Beachten Sie die nachfolgend aufgeführten Anweisungen, wenn Sie weitere Einstellungen vornehmen.
 | Wählen Sie im Dialogfenster Drucken die Option Benutzereinstellung als Moduseinstellung und klicken Sie dann auf die Schaltfläche Einstellungen. Das Dialogfenster Einstellungen wird aufgerufen. |
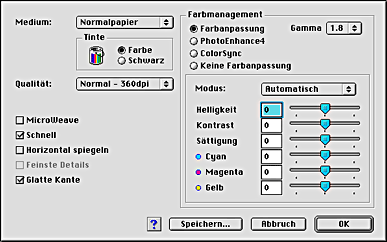
 | Wählen Sie die Einstellung des Druckmediums entsprechend dem in den Drucker eingelegten Druckmedium. Weitere Einzelheiten finden Sie unter Die Druckmedienart einstellen. |
 | Wählen Sie Farbe bzw. Schwarz als Farbeinstellung. |
 | Legen Sie die Druckqualität fest. |
 | Nehmen Sie gegebenenfalls weitere Einstellungen vor. Nähere Informationen finden Sie in der Online-Hilfe. |
 | Hinweis: |
|
|
 | Klicken Sie auf OK, um Ihre Einstellungen zu übernehmen und zum Dialogfenster Drucken zurückzukehren. Wenn Sie zur Registerkarte Haupteinstellungen zurückkehren möchten, ohne Ihre Einstellungen zu übernehmen, klicken Sie auf Abbrechen. Im nächsten Abschnitt wird beschrieben, wie Sie Ihre weiteren Einstellungen speichern können. |
Wenn Sie Ihre erweiterten Einstellungen in der Liste der Benutzereinstellungen speichern möchten, klicken Sie im Dialogfenster Einstellungen auf Speichern. Das Dialogfenster Benutzerdefinierte Einstellungen wird angezeigt.
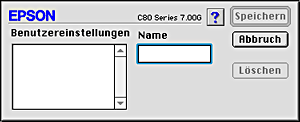
Geben Sie in das Textfeld Name einen eindeutigen Namen für Ihre Einstellungen (bis zu 16 Zeichen) ein und klicken Sie auf Speichern. Ihre weiteren Einstellungen werden der Liste der Benutzereinstellungen hinzugefügt. Bis zu 10 unterschiedliche Benutzereinstellungen lassen sich speichern.
 | Hinweis: |
|
|
Um eine Einstellung aus der Liste der Benutzereinstellungen zu löschen, markieren Sie den Namen der Einstellung im Dialogfenster Einstellungen und klicken auf Löschen.
Um eine Ihrer gespeicherten Einstellungen zu verwenden, wählen Sie im Dialogfenster Drucken die Option Manuell als Moduseinstellung. Anschließend wählen Sie Ihre Einstellung in der Liste Benutzereinstellungen aus.
Wenn Sie eine Ihrer benutzerdefinierten Einstellungen aus der Liste gewählt haben und die Einstellung für Medium oder Farbe ändern, springt die in der Liste angezeigte Markierung zurück auf Benutzerdefinierte Einstellungen\xc9 . Die Änderung hat keine Auswirkung auf die zuvor gewählte Benutzereinstellung. Um zu Ihrer benutzerdefinierten Einstellung zurückzukehren, klicken Sie sie einfach noch einmal in der Liste an.
Für die Einstellung der Kopien geben Sie einfach die Anzahl der Kopien, die Sie ausdrucken wollen, in das Textfeld Kopien ein.
Um die Seiteneinstellungen vorzunehmen, wählen Sie entweder Alles oder einen Seitenbereich. Wenn Sie Seitenbereich gewählt haben, geben Sie den gewünschten Seitenbereich in die Textfelder Seitenbereich ein.
Sie können die Anfangszeit, zu der der Drucker mit dem Druckvorgang beginnt, festlegen. Gehen Sie anhand der folgenden Schritte vor:
 |
Klicken Sie im Dialogfenster Drucken auf das Symbol  Hintergrunddruck. Das Dialogfenster Hintergrunddruck wird aufgerufen. Hintergrunddruck. Das Dialogfenster Hintergrunddruck wird aufgerufen.
|
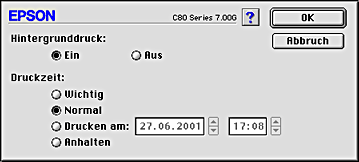
 | Wählen Sie gegebenenfalls Ein für die Option Hintergrunddruck. |
 | Wählen Sie entsprechend die Option Wichtig, Normal, Drucken am oder Anhalten als Druckzeitoption. |
Wenn Sie die Option Drucken am wählen, legen Sie das Druckdatum und die Druckzeit mithilfe der Pfeile neben den Datums- und Uhrzeitfeldern fest.
 | Hinweis: |
| Stellen Sie sicher, dass Computer und Drucker zu dem entsprechend gewählten Zeitpunkt bzw. zu der jeweils gewählten Uhrzeit eingeschaltet sind. |
 | Klicken Sie auf OK. Das Dialogfenster Hintergrunddruck wird geschlossen. |
 | Stellen Sie im Dialogfenster Drucken sicher, dass die gewünschten Druckeinstellungen vorgenommen worden sind. Klicken Sie dann auf Drucken. |
 | Hinweis: |
| Sie können die Priorität von Druckaufträgen mit Hilfe des Utilities EPSON-Monitor 3 überprüfen und ändern. Näheres finden Sie unter Den EPSON-Monitor3 verwenden. |
Die Vorschaufunktion ermöglicht Ihnen, das Seitenlayout des Dokuments anzusehen, bevor dies tatsächlich gedruckt wird. Beachten Sie diese Schritte zur Vorschau des Dokuments.
 | Nehmen Sie die Druckertreibereinstellungen vor. |
 |
Klicken Sie im Dialogfenster Drucken auf das Symbol  Vorschau. Die Schaltfläche Drucken wird zur Schaltfläche Vorschau. Vorschau. Die Schaltfläche Drucken wird zur Schaltfläche Vorschau.
|
 | Hinweis: |
Mit der Schaltfläche  Vorschau können Sie zwischen den Modi Vorschau können Sie zwischen den Modi  Drucken, Drucken,  Vorschau und Vorschau und  Datei speichern wechseln. Klicken Sie auf das entsprechende Symbol, um den gewünschten Modus auszuwählen. Informationen zum Modus Datei speichern finden Sie unter Spool-Daten als Datei speichern. Datei speichern wechseln. Klicken Sie auf das entsprechende Symbol, um den gewünschten Modus auszuwählen. Informationen zum Modus Datei speichern finden Sie unter Spool-Daten als Datei speichern.
|
 | Klicken Sie auf die Schaltfläche Vorschau. Das Dialogfenster Vorschau wird aufgerufen und zeigt die Vorschau Ihres Dokuments. |
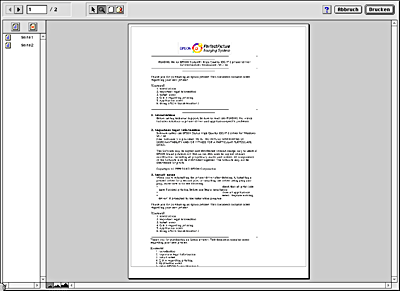
Das Vorschau-Dialogfenster enthält eine Reihe von Symbolschaltflächen, die Sie zur Ausführung folgender Funktionen benutzen können.
 |
Wasserzeichen bearbeiten |
Klicken Sie auf diese Schaltfläche, um Wasserzeichen auszuwählen, zu verschieben und in der Größe zu ändern. |
 |
Zoom |
Klicken Sie auf diese Schaltfläche, um die Vorschauseite zu vergrößern oder zu verkleinern. |
 |
Druckbaren Bereich anzeigen/ausblenden |
Klicken Sie auf diese Schaltfläche, um die Ränder des druckbaren Bereichs einzublenden oder zu verbergen. Alles, was außerhalb dieses Bereichs liegt, kann der Drucker nicht drucken. |
 |
Wasserzeicheneinstellungen anzeigen/ausblenden |
Klicken Sie auf diese Schaltfläche, um das Dialogfenster Wasserzeichen bearbeiten zu öffnen, in dem Sie der Vorlage Wasserzeichen hinzufügen und die aktuellen Wasserzeichen-Einstellungen ändern können. |
 |
Seite hinzufügen |
Klicken Sie auf diese Schaltflächen, um der Liste der zu druckenden Seiten die ausgewählten Seiten hinzuzufügen bzw. um die ausgewählten Seiten von der Liste zu entfernen. |
 |
Seite entfernen |
 | Wenn Sie mit dem Vorschaubild zufrieden sind, klicken Sie auf Drucken. |
Wenn Sie mit dem Vorschaubild nicht einverstanden sind, klicken Sie auf Abbrechen. Die Dialogfenster Vorschau und Drucken werden geschlossen. Die aktuellen Druckeinstellungen werden gespeichert. Öffnen Sie das Dialogfenster Drucken erneut, um die weitere Änderungen an den Druckeinstellungen vorzunehmen.
Sie können Spool-Daten mit Hilfe der Schaltfläche  Datei speichern im Dialogfenster Drucken als Datei speichern. Mit dieser Funktion können Sie das Dokument mit den gespeicherten Spool-Daten zu einem späteren Zeitpunkt durch einfaches Doppelklicken auf die gespeicherte Datei verwenden. Gehen Sie anhand der folgenden Schritte vor:
Datei speichern im Dialogfenster Drucken als Datei speichern. Mit dieser Funktion können Sie das Dokument mit den gespeicherten Spool-Daten zu einem späteren Zeitpunkt durch einfaches Doppelklicken auf die gespeicherte Datei verwenden. Gehen Sie anhand der folgenden Schritte vor:
 | Hinweis: |
Mit der Schaltfläche  Vorschau können Sie zwischen den Modi Vorschau können Sie zwischen den Modi  Drucken, Drucken,  Vorschau und Vorschau und  Datei speichern wechseln. Klicken Sie auf das entsprechende Symbol, um den gewünschten Modus auszuwählen. Datei speichern wechseln. Klicken Sie auf das entsprechende Symbol, um den gewünschten Modus auszuwählen.
|
 | Nehmen Sie die Druckertreibereinstellungen vor. |
 |
Klicken Sie im Dialogfenster Drucken wiederholt auf die Schaltfläche  Vorschau, bis sich die Schaltfläche Drucken in die Schaltfläche Datei speichern ändert. Vorschau, bis sich die Schaltfläche Drucken in die Schaltfläche Datei speichern ändert.
|
 | Klicken Sie auf die Schaltfläche Datei speichern. Das folgende Dialogfenster wird aufgerufen. |
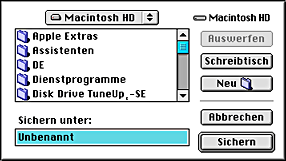
 | Wählen sie den Speicherort für die Datei. Geben Sie dann einen Dateinamen in das Textfeld Speichern unter ein und klicken Sie auf Speichern. |
 |
Wenn Sie die Vorlage drucken wollen, doppelklicken Sie auf die jeweilige Datei, um den EPSON-Monitor3 zu öffnen. Stellen Sie sicher, dass Sie die richtige Vorlage ausgewählt haben und klicken Sie auf die Schaltfläche  Senden, um den Druckauftrag zum Drucker zu senden. Senden, um den Druckauftrag zum Drucker zu senden.
|
 Vorheriges |
 Weiter |