 Skalierter Druck
Skalierter Druck Einstellung mehrerer Seiten
Einstellung mehrerer Seiten Wasserzeichen-Einstellungen
Wasserzeichen-EinstellungenDrucken unter Windows
Skalierter Druck
Einstellung mehrerer Seiten
Wasserzeichen-Einstellungen
Auf der Registerkarte Layout können Sie die Einstellungen Skalierter Druck, Multi-Page und Wasserzeichen vornehmen. Näheres finden Sie jeweils im entsprechenden Abschnitt weiter unten.
Verwenden Sie die Optionen Skalierter Druck auf der Registerkarte Layout, um die Druckgröße Ihres Dokuments anzupassen.
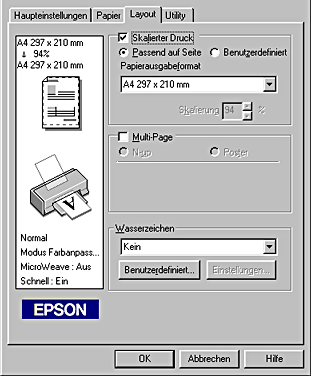
Folgende Einstellungen sind verfügbar.
|
Passend auf Seite |
Vergrößert bzw. verkleinert Dokumente proportional auf das Papierformat, das Sie in der Liste Papierformat ausgewählt haben. |
|
Manuell |
Ein Bild kann manuell verkleinert bzw. vergrößert werden. Klicken Sie auf die Pfeile neben dem Feld Skalierung, um einen Skalierfaktor zwischen 10% und 400% zu wählen. |
Durch Markieren des Kontrollkästchens Druck-Layout können Sie zwischen den Einstellungen N-up und Poster wählen. Näheres finden Sie jeweils im entsprechenden Abschnitt weiter unten.
Wählen Sie N-up als Einstellung Multi-Page in der Registerkarte Layout, um zwei bzw. vier Seiten Ihres Dokuments auf ein Einzelblatt zu drucken.
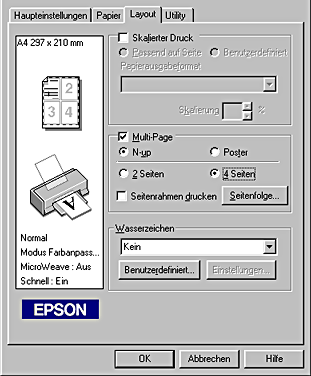
Wenn N-up ausgewählt ist, können Sie folgende Einstellungen vornehmen:
|
2 Seiten |
Druckt zwei bzw. vier Seiten des Dokuments auf ein Einzelblatt. |
|
Seitenfolge |
Öffnet das Dialogfeld Druck-Layout, in dem Sie die Reihenfolge festlegen können, in der die Seiten gedruckt werden. Je nachdem, welche Ausrichtung Sie in der Registerkarte Papier gewählt haben, sind einige der Einstellungen möglicherweise nicht verfügbar. |
|
Seitenrahmen drucken |
Druckt Rahmen um die auf jedem Blatt gedruckten Seiten. |
Eine einzelne Seite des Dokuments kann so weit vergrößert werden, dass sie 4, 9 oder 16 bedruckte Papierseiten bedeckt. Wählen Sie Poster als Einstellung Druck-Layout, um ein Bild im Posterformat zu drucken.
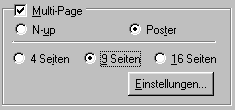
Klicken Sie auf die Schaltfläche Einstellungen\xc9 , um die Parameter für den Posterdruck einzustellen. Das Dialogfeld Postereinstellungen wird geöffnet.
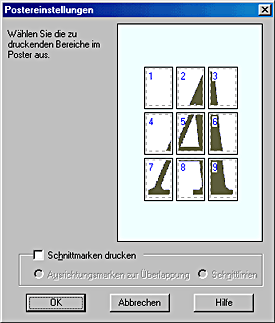
Sie können folgende Einstellungen vornehmen.
|
Schnittmarken drucken |
Markieren Sie dieses Kontrollkästchen, um die Optionen Schnittmarkierungen zu aktivieren. |
|
Ausrichtungsmarken zur Überlappung |
Die Bilder überlappen einander und die Ausrichtungsmarken geringfügig, sodass sie genauer ausgerichtet werden können. |
|
Schnittlinien |
Druckt Umrandungslinien auf die Bilder, um das Zurechtschneiden der Seiten zu erleichtern. |
Wenn Sie nur einzelne Blätter und nicht das ganze Poster drucken möchten, klicken Sie auf die Blätter, die Sie nicht drucken möchten und anschließend auf OK, um das Dialogfeld Postereinstellungen zu schließen.
Um ein Wasserzeichen auf das Dokument zu drucken, klicken Sie an eine beliebige Stelle des Wasserzeichen-Listenfeldes in der Registerkarte Layout und wählen Sie eines der Wasserzeichen aus.
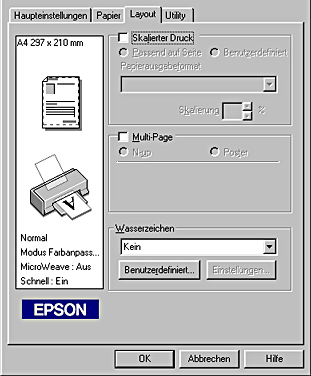
Sie können auch Ihre eigenen Wasserzeichen auf Text- oder Bildbasis zu einer der Wasserzeichen-Listen hinzufügen. Um ein Wasserzeichen hinzuzufügen, klicken Sie auf die Schaltfläche Hinzufügen/Entfernen. Das folgende Dialogfeld wird aufgerufen.
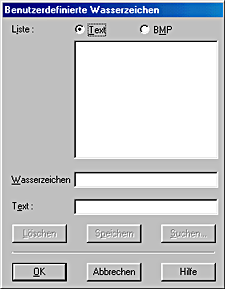
Weitere Einzelheiten zum Abschließen der Erstellung eines benutzerdefinierten Wasserzeichens finden Sie in dem entsprechenden Abschnitt weiter unten.
Beachten Sie die nachfolgend aufgeführten Schritte zur Erstellung eines Wasserzeichens auf Bildbasis.
 | Wählen Sie BMP. |
 | Klicken Sie auf Suchen, um die Bitmap-Datei auszuwählen, und anschließend auf OK. |
 | Geben Sie im Namensfeld einen Namen für Ihr Wasserzeichen ein und klicken Sie anschließend auf Speichern. Klicken Sie auf OK, um zur Registerkarte Layout zurückzukehren. |
Beachten Sie die nachfolgend aufgeführten Schritte zur Erstellung eines Wasserzeichens auf Textbasis.
 | Wählen Sie Text. |
 | Geben Sie Ihren Text ins Textfeld ein. Der von Ihnen eingegebene Text wird auch als Wasserzeichenname verwendet. |
 | Wenn Sie den Namen des Wasserzeichens ändern möchten, geben Sie einen neuen Namen ins Namensfeld ein und klicken Sie auf Speichern. Klicken Sie auf OK, um zur Registerkarte Layout zurückzukehren. |
Beachten Sie die Schritte unten, um das Aussehen der zu druckenden Wasserzeichen zu ändern.
 | Wählen Sie in der Registerkarte Layout das gewünschte Wasserzeichen im Listenfeld Wasserzeichen aus. |
 | Klicken Sie auf die Schaltfläche Einstellungen. Das folgende Dialogfeld wird aufgerufen. |
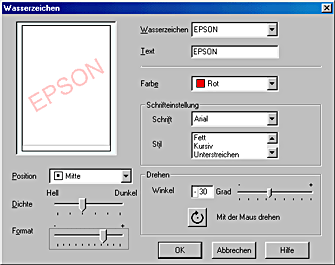
 | Stellen Sie sicher, dass Sie das gewünschte Wasserzeichen im Listenfeld Wasserzeichen ausgewählt haben, für das Sie Farbe, Position, Dichte, Größe, Schriftart, Zeichenformat und Winkel einstellen möchten. (Nähere Informationen finden Sie in der Online-Hilfe.) Die von Ihnen gewählten Einstellungen werden links im Dialogfeld angezeigt. |
 | Wenn Sie Ihre Einstellungen beendet haben, klicken Sie auf OK. |
 Vorheriges |
 Weiter |