 |
 |
|
||
 |
||||
Druckersoftware
Betriebssysteme
In diesem Handbuch werden folgende Abkürzungen verwendet:
Windows® bezieht sich auf Microsoft® Windows 7™, Windows Vista®, XP, Windows Server® 2003 und Windows Server 2008.
Windows 7 bezieht sich auf Windows 7 Professional, Windows 7 Enterprise und Windows 7 Ultimate.
Windows Vista bezieht sich auf Windows Vista Business Edition, Windows Vista Enterprise Edition und Windows Vista Ultimate Edition.
Windows XP bezieht sich auf Windows XP Professional x86 Edition.
Windows Server 2003 bezieht sich auf Windows Server 2003 Standard Edition und Windows Server 2003 Enterprise Edition.
Windows Server 2008 bezieht sich auf Windows Server 2008 Standard Edition, Windows Server 2008 Enterprise Edition, Windows Server 2008 R2 Standard Edition, Windows Server 2008 R2 Enterprise Edition.
Informationen zur Druckersoftware
Der Druckertreiber ist ein Programm, das der Computer zur Steuerung des Druckers benötigt. Der Druckertreiber muss installiert werden, damit Softwareanwendungen unter Windows die Druckerfunktionen vollständig nutzen können.
 Hinweis:
Hinweis:|
Vergewissern Sie sich, bevor Sie fortfahren, dass der Druckertreiber auf Ihrem Computer installiert ist.
|
Verwendung des Druckertreibers
Sie können von Ihren Windows-Anwendungen oder vom Start-Menü aus auf den Druckertreiber zugreifen.
Wenn Sie auf den Druckertreiber aus einer Windows-Anwendung zugreifen, wirken sich alle Einstellungen, die Sie vornehmen, nur für auf diese Anwendung aus. Weitere Informationen finden Sie unter Zugriff auf den Druckertreiber aus Windows-Anwendungen.
Wenn Sie den Druckertreiber über das Startmenü aufrufen, gelten die Einstellungen, die Sie vornehmen, für alle Anwendungen. Weitere Informationen finden Sie unter Aufrufen des Druckertreibers über das Start-Menü.
Weitere Informationen zur Kontrolle und Änderung der Druckertreibereinstellungen finden Sie unter Änderung der Druckertreibereinstellungen.
 Hinweis:
Hinweis:|
Einige Windows-Anwendungen setzen die im Druckertreiber ausgewählten Einstellungen außer Kraft, andere nicht. Überprüfen Sie deshalb, ob die Druckertreibereinstellungen Ihren Erfordernissen entsprechen.
|
Zugriff auf den Druckertreiber aus Windows-Anwendungen
Führen Sie die folgenden Schritte aus, um auf den Druckertreiber aus einer Windows-Anwendung zuzugreifen:
 |
Wählen Sie im Menü File (Datei) Ihrer Anwendung die Option Print Setup (Drucker einrichten) oder Print (Drucken) aus. Sobald das Dialogfeld Print (Drucken) oder Print Setup (Druckeinrichtung) angezeigt wird, vergewissern Sie sich, dass Ihr Drucker in der Dropdownliste Name ausgewählt ist.
|
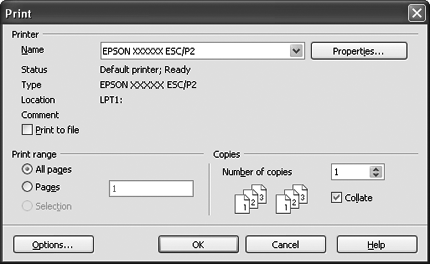
 |
Klicken Sie auf Printer (Drucker), Setup, Properties (Eigenschaften) oder Options (Optionen). (Welche dieser Schaltflächen angezeigt wird, ist abhängig von der jeweiligen Anwendung. Unter Umständen müssen Sie auf eine Kombination der genannten Schaltflächen klicken.) Das Fenster „Document Properties“ (Dokumenteigenschaften) mit den Menüs „Layout“, „Paper/Quality“, „User Defined Paper“ (benutzerdef. Papierformat) und „Extension Settings“ (Erweiterte Einstellungen) wird angezeigt. Auf diesen Registerkarten finden Sie die Druckertreibereinstellungen.
|
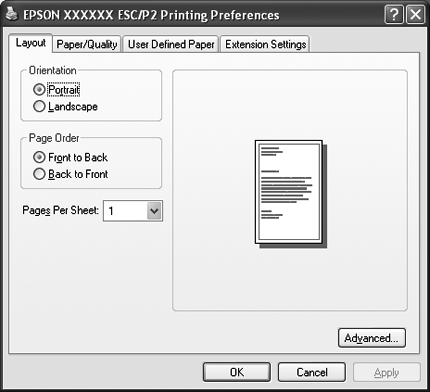
 |
Klicken Sie zum Anzeigen einer Registerkarte auf das entsprechende Menü am oberen Rand des Fensters. Weitere Informationen zum Ändern der Einstellungen finden Sie unter Änderung der Druckertreibereinstellungen.
|
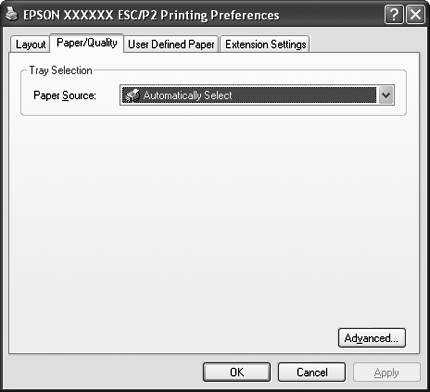
Aufrufen des Druckertreibers über das Start-Menü
Gehen Sie folgendermaßen vor, um den Druckertreiber aus dem Start-Menü aufzurufen.
 |
Unter Windows 7 oder Server 2008 R2:
Klicken Sie auf Start und dann auf Devices and Printers (Geräte und Drucker). |
Unter Windows Vista oder Server 2008:
Klicken Sie auf Start, Control Panel (Systemsteuerung), Hardware and Sound (Hardware und Sound) und dann auf Printers (Drucker).
Klicken Sie auf Start, Control Panel (Systemsteuerung), Hardware and Sound (Hardware und Sound) und dann auf Printers (Drucker).
Unter Windows XP oder Server 2003:
Klicken Sie auf Start und dann auf Printers and Faxes (Drucker und Faxgeräte).
Klicken Sie auf Start und dann auf Printers and Faxes (Drucker und Faxgeräte).
 |
Klicken Sie mit der rechten Maustaste auf das Symbol für Ihren Drucker und klicken Sie dann auf Printing Preferences (Druckeinstellungen). Das Fenster „Document Properties“ (Dokumenteigenschaften) wird mit den Menüs „Layout“, „Paper/Quality“, „User Defined Paper“ (benutzerdef. Papierformat) und „Extension Settings“ (Erweiterte Einstellungen) angezeigt. In diesen Registerkarten können Sie die Druckertreibereinstellungen vornehmen.
|
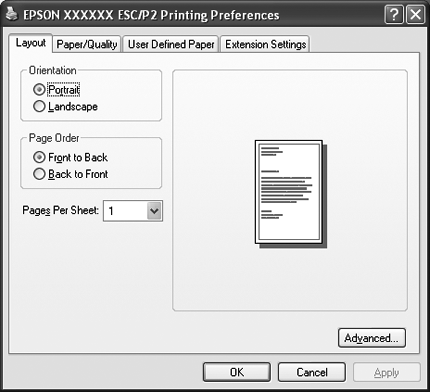
Wenn Sie im Menü, das durch Rechtsklicken auf das Druckersymbol angezeigt wird, auf Properties (Eigenschaften) (Windows Vista, XP, Server 2003 und Server 2008) oder Printer properties (Druckereigenschaften) (Windows 7 und Server 2008 R2) klicken, wird das Fenster „Properties“ (Eigenschaften) angezeigt, das Menüs zum Vornehmen der Druckertreibereinstellungen enthält.
 Hinweis:
Hinweis:|
Klicken Sie nicht auf Properties (Eigenschaften), obwohl im Menü unter Windows 7 und Server 2008 R2 sowohl Properties (Eigenschaften) als auch Printer properties (Druckereigenschaften) angezeigt wird.
|
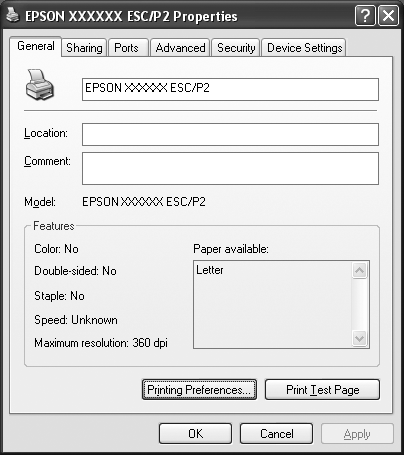
 |
Klicken Sie zum Anzeigen einer Registerkarte auf das entsprechende Menü am oberen Rand des Fensters. Weitere Informationen zum Ändern der Einstellungen finden Sie unter Übersicht über die Druckertreibereinstellungen.
|
Änderung der Druckertreibereinstellungen
Ihr Druckertreiber bietet vier Menüs, über die Sie die Druckertreibereinstellungen ändern können: „Layout“, „Paper/Quality“, „User Defined Paper (benutzerdef. Papierformat)“ und „Extention Settings“. Sie können die Einstellungen ferner auf der Registerkarte „Utility“ (Dienstprogramm) in der Druckersoftware ändern. Einen Überblick über die verfügbaren Einstellungen finden Sie unter Übersicht über die Druckertreibereinstellungen. Unter Windows XP können Sie zusätzlich die Onlinehilfe aufrufen, indem Sie mit der rechten Maustaste auf Elemente im Druckertreiber klicken und die Option What's this? auswählen.
Klicken Sie im Druckertreiberbildschirm auf die Schaltfläche Help (Hilfe).
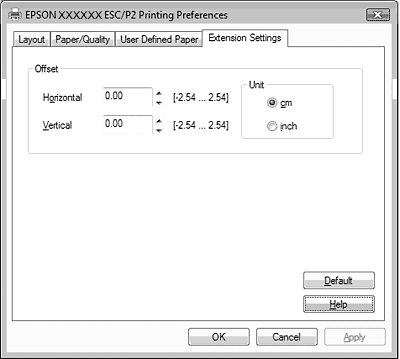
Wenn Sie alle Druckertreibereinstellungen vorgenommen haben, klicken Sie auf OK, um die Einstellungen zu übernehmen, oder auf Cancel (Abbrechen), um die Änderungen rückgängig zu machen.
Sobald Sie die Druckertreibereinstellungen überprüft und gegebenenfalls geändert haben, können Sie mit dem Drucken beginnen.
Übersicht über die Druckertreibereinstellungen
Die folgenden Tabellen zeigen die Windows-Druckertreibereinstellungen. Beachten Sie, dass einige Einstellungen nicht in allen Windows-Versionen verfügbar sind. Weitere Informationen hierzu finden Sie in der Help (Hilfe) des Druckertreibers.
Druckereinstellungen
|
Einstellungen
|
Erklärungen
|
|
Paper Size (Papierformat)
|
Wählen Sie das gewünschte Papierformat aus. Wenn dieses nicht angezeigt wird, verwenden Sie die Bildlaufleiste, um weitere Papierformate anzuzeigen. Falls das gewünschte Papierformat nicht in der Liste enthalten ist, finden Sie entsprechende Anleitungen unter Festlegen des benutzerdefiniertes Papierformats.
|
|
Orientation
|
Wählen Sie „Portrait“ oder „Landscape“ aus.
|
|
Paper Source
|
Wählen Sie die gewünschte Papierzufuhr aus.
|
|
Device Resolution
|
Wählen Sie die gewünschte Druckauflösung aus. Je höher die ausgewählte Auflösung ist, desto mehr Details werden gedruckt. Durch eine hohe Auflösung verringert sich jedoch die Druckgeschwindigkeit.
|
|
Page Order*
|
Wählen Sie aus, ob der Druck von vorn nach hinten oder von hinten nach vorn erfolgen soll.
|
|
Pages Per Sheet*
|
Legen Sie fest, wie viele Seiten auf einem Blatt gedruckt werden sollen.
|
|
Advanced Printing Features*
|
Wählen Sie „Enable“ oder „Disable“ für Metafile-Spooling aus.
|
|
Print Optimizations*
|
Wählen Sie „Disable“, wenn der Drucker die Geräteschriften nicht verwenden soll, oder „Enable“, wenn die Geräteschriften verwendet werden sollen.
|
|
Halftoning
|
Wählen Sie das Halbtonverfahren aus, das zum Drucken von Grafiken verwendet werden soll. Wenn Sie Auto Select verwenden, legt der Drucker die beste Halbtonqualität fest.
|
|
Printer Font Setting (Druckerschrifteneinstellungen)
|
Wählen Sie die Zeichentabellengruppe aus, die Sie verwenden möchten. Sie können eine von drei Zeichentabellengruppen Standard, Expanded (Erweitert) und None (Keine) (Bit-Image-Druck) wählen.
Wenn Standard oder Expanded (Erweitert) gewählt ist, verwendet der Drucker die Geräteschriften. Expanded (Erweitert) umfasst mehr Schriften als Standard.
Wenn None (Keine) gewählt ist, verwendet der Drucker Bit-Map-Bilder statt Geräteschriften.
Details zu den Schriften, die in den einzelnen Tabellen enthalten sind, finden Sie in der Dokumentation Ihres Druckers.
|
|
Packet mode (Paketmodus)
|
Normalerweise muss diese Einstellung nicht geändert werden. Wenn Sie die Einstellungen für „Packet Mode“ (Paketmodus) des Druckers ändern, müssen Sie diese Einstellung entsprechend anpassen. Wenn die Einstellungen im Drucker und Druckertreiber unterschiedlich sind, können Sie unter Umständen nicht richtig drucken. Weitere Informationen hierzu finden Sie in der Hilfe des Druckertreibers.
|
|
Top Margin Priority (Priorität oberer Rand)
|
Wählen Sie aus, welche Einstellung für die Druckstartposition benutzt werden soll: Die Einstellung des Druckertreibers oder diejenige des Druckers. Weitere Informationen hierzu finden Sie in der Hilfe des Druckertreibers.
|
|
User Defined Paper (benutzerdef. Papierformat)
|
Wenn das gewünschte Papier nicht in der Dropdownliste „Paper Size“ (Papierformat) enthalten ist, können Sie das Format zur Liste hinzufügen. Weitere Informationen hierzu finden Sie in der Hilfe des Druckertreibers.
|
|
Print Direction (Druckrichtung)
|
Mit dieser Einstellung können Sie den bidirektionalen Druck aktivieren. Bei der Auswahl von „Printer Setting“ (Druckereinstellungen) werden die im Drucker gespeicherten Einstellungen verwendet. Wenn Sie „Bidirectional“ (Bidirektional) wählen, druckt der Drucker in beiden Richtungen. Wenn Sie „Unidirectional“ (Unidirektional) wählen, druckt der Drucker nur in einer Richtung.
|
|
Print Speed (Druckgeschwindigkeit)
|
Mit dieser Einstellung können Sie die Druckgeschwindigkeit festlegen. Wählen Sie „Printer Setting“ (Druckereinstellungen), wenn Sie unter Verwendung der im Drucker gespeicherten Einstellungen drucken wollen. Wenn „Standard“ gewählt ist, wird im Standarddruckmodus gedruckt. Wenn „High Speed“ (Hohe Geschwindigkeit) gewählt ist, wird im Hochgeschwindigkeitsdruckmodus gedruckt.
|
* Weitere Details finden Sie in der Windows-Hilfe.
Festlegen des benutzerdefiniertes Papierformats
Wenn das gewünschte Papier nicht in der Dropdownliste Paper Size (Papierformat) enthalten ist, können Sie das Format zur Liste hinzufügen.
 |
Unter Windows 7 oder Server 2008 R2:
Klicken Sie auf Start und dann auf Devices and Printers (Geräte und Drucker). |
Unter Windows Vista oder Server 2008:
Klicken Sie auf Start, Control Panel (Systemsteuerung), Hardware and Sound (Hardware und Sound) und dann auf Printers (Drucker).
Klicken Sie auf Start, Control Panel (Systemsteuerung), Hardware and Sound (Hardware und Sound) und dann auf Printers (Drucker).
Unter Windows XP oder Server 2003:
Klicken Sie auf Start und dann auf Printers and Faxes (Drucker und Faxgeräte).
Klicken Sie auf Start und dann auf Printers and Faxes (Drucker und Faxgeräte).
 |
Klicken Sie mit der rechten Maustaste auf das Symbol für Ihren Drucker und klicken Sie dann auf Printing Preferences (Druckeinstellungen).
|
 |
Wählen Sie das Menü User Defined Paper (benutzerdef. Papierformat) aus.
|
 |
Definieren Sie das Papierformat durch Angabe der Papiergröße in den entsprechenden Feldern.
|
 |
Klicken Sie auf Apply und anschließend auf OK.
|
 Hinweis:
Hinweis:|
Weitere Informationen hierzu finden Sie in der Hilfe des Druckertreibers.
|
Einbinden des Druckers in ein Netzwerk
Freigeben des Druckers
In diesem Abschnitt wird die Druckerfreigabe in einem standardmäßigen Windows-Netzwerk beschrieben.
Ein Drucker kann von allen Computern in einem Netzwerk verwendet werden, wenn er an einen der Computer direkt angeschlossen ist. Der Computer, an den der Drucker direkt angeschlossen ist, wird als Druckerserver bezeichnet. Die anderen Computer sind Clients, die eine Berechtigung benötigen, um den Drucker mit dem Druckerserver gemeinsam zu verwenden. Die Clients verwenden den Drucker über den Druckerserver.
Nehmen Sie für den Druckerserver und die Clients unter Berücksichtigung der Version des Windows-Betriebssystems und Ihrer Zugriffsrechte auf das Netzwerk die geeigneten Einstellungen vor.
Weitere Informationen dazu finden Sie unter Einrichten des Druckers als freigegebener Drucker.
Weitere Informationen dazu finden Sie unter Einstellung für die Clients.
 Hinweis:
Hinweis:|
Bei Anschluss eines unter Windows XP freigegebenen Druckers werden die Fehler- und Warnmeldungen während des Druckens nicht angezeigt. Durch die Installation des Windows XP Service Pack 1 oder höher können Sie dieses Problem beheben.
Bei der Verbindung mit einem freigegebenen Drucker über einen Router sind in manchen Fällen die Fehler- und Warnmeldungen während des Druckens für die freigegebenen Drucker aufgrund der Router-Einstellungen nicht verfügbar.
Es empfiehlt sich, auf Druckerserver und Clients das gleiche Netzwerksystem einzurichten und bereits vor der Druckerfreigabe alle Computer unter derselben Netzwerkverwaltung zusammenzufassen.
Die Bildschirmanzeigen auf den folgenden Seiten können je nach verwendeter Version des Windows-Betriebssystems variieren.
|
Einrichten des Druckers als freigegebener Drucker
Legen Sie den Druckerserver auf folgende Weise fest.
 Hinweis:
Hinweis:|
Sie müssen sich als Administrator des lokalen Computers anmelden.
|
 |
Bei einem Windows 7 oder Server 2008 R2 Druckerserver:
Klicken Sie auf Start und dann auf Devices and Printers (Geräte und Drucker). |
Bei einem Windows Vista oder Server 2008 Druckerserver:
Klicken Sie auf Start, Control Panel (Systemsteuerung), Hardware and Sound (Hardware und Sound) und dann auf Printers (Drucker).
Klicken Sie auf Start, Control Panel (Systemsteuerung), Hardware and Sound (Hardware und Sound) und dann auf Printers (Drucker).
Bei einem Windows XP oder Server 2003 Druckerserver:
Klicken Sie auf Start und dann auf Printers and Faxes (Drucker und Faxgeräte).
Klicken Sie auf Start und dann auf Printers and Faxes (Drucker und Faxgeräte).
 |
Unter Windows 7 oder Server 2008 R2:
Klicken Sie mit der rechten Maustaste auf das Druckersymbol, dann auf Printer Properties (Druckereigenschaften) und im anschließend angezeigten Fenster auf die Registerkarte Sharing (Freigabe). |
Unter Windows Vista, XP, Server 2003 oder Server 2008:
Klicken Sie mit der rechten Maustaste auf das Symbol für Ihren Drucker und klicken Sie dann im Kontextmenü auf Sharing (Freigabe).
Klicken Sie mit der rechten Maustaste auf das Symbol für Ihren Drucker und klicken Sie dann im Kontextmenü auf Sharing (Freigabe).
Wenn unter Windows XP das folgende Dialogfeld angezeigt wird, klicken Sie entweder auf Network Setup Wizard (Netzwerkinstallations-Assistent) oder auf If you understand the security risks but want to share printers without running the wizard, click here. (Klicken Sie hier, wenn Sie sich des Sicherheitsrisikos bewusst sind, aber Dateien dennoch freigeben möchten, ohne den Assistenten auszuführen.)
Folgen Sie in beiden Fällen den Anweisungen am Bildschirm.
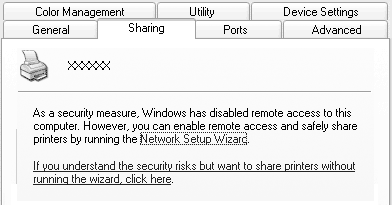
 |
Wählen Sie für einen Windows 7, Vista, XP, Server 2003 oder Server 2008-Druckerserver Share this printer (Drucker freigeben) und geben Sie anschließend im Feld „Share name“ (Freigabename) den Namen ein. Klicken Sie dann auf OK.
|
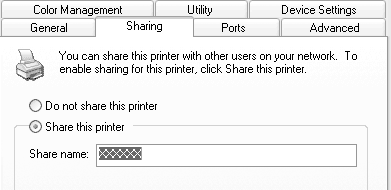
 Hinweis:
Hinweis:|
Verwenden Sie keine Leerzeichen oder Bindestriche im Freigabenamen, da dies zu Fehlern führt.
Unter Windows 7 oder Vista können Sie share this printer (Drucker freigeben) erst wählen, nachdem Sie auf die Schaltfläche Change sharing options (Freigabeoptionen ändern) geklickt haben.
|
Als Nächstes müssen die Clients für die Verwendung des Druckers über das Netzwerk eingerichtet werden. Informationen hierzu finden Sie auf den folgenden Seiten:
Weitere Informationen dazu finden Sie unter Einstellung für die Clients.
 Hinweis:
Hinweis:|
Um Dateien und Drucker bei eingeschalteter Windows Firewall freizugeben, gehen Sie folgendermaßen vor:
|
Drucker bei eingeschalteter Firewall freigeben
Windows 7 oder Server 2008 R2
 |
Klicken Sie auf Start, dann auf Control Panel (Systemsteuerung), anschließend auf System and Security (System und Sicherheit) und schließlich auf Windows Firewall (Windows-Firewall).
|
 |
Klicken Sie im linken Fenster auf Turn Windows Firewall on or off (Windows-Firewall ein- oder ausschalten). Stellen Sie sicher, dass die Option Block all incoming connections, including those in the list of allowed programs (Alle eingehenden Verbindungen blockieren, einschließlich der in der Liste der zugelassenen Programme) nicht ausgewählt ist, und klicken Sie dann auf OK.
|
 |
Klicken Sie im linken Fenster auf Allow a program or feature through Windows Firewall (Ein Programm oder Feature durch die Windows-Firewall zulassen).
|
 |
Wählen Sie Share file and printer (Datei und Drucker freigeben), und klicken Sie dann auf OK.
|
Windows Vista oder Server 2008
 |
Klicken Sie auf Start und anschließend auf Control Panel (Systemsteuerung).
|
 |
Klicken Sie auf Security (Sicherheit) und dann auf Windows Firewall (Windows-Firewall), um das Fenster Windows Firewall (Windows-Firewall) zu öffnen.
|
 |
Klicken Sie im linken Fenster auf Turn Windows Firewall on or off (Windows-Firewall ein- oder ausschalten). Wenn der Bildschirm User Account Control (Benutzerkontensteuerung) angezeigt wird, klicken Sie auf Continue (Weiter).
|
 |
Stellen Sie sicher, dass die Option Block all incoming connections (Alle eingehenden Verbindungen blockieren) in der Registerkarte General (Allgemein) nicht ausgewählt ist.
|
 |
Wählen Sie in der Registerkarte Exceptions (Ausnahmen) die Option File and Printer Sharing (Datei- und Druckerfreigabe), und klicken Sie dann auf OK.
|
Windows XP
 |
Klicken Sie auf Start und anschließend auf Control Panel (Systemsteuerung).
|
 |
Klicken Sie auf Security Center (Sicherheitscenter).
|
 |
Klicken Sie auf Windows Firewall (Windows-Firewall), um das Fenster Windows Firewall (Windows-Firewall) zu öffnen.
|
 |
Stellen Sie sicher, dass die Option Don’t allow exceptions (Keine Ausnahmen zulassen) in der Registerkarte General (Allgemein) nicht ausgewählt ist.
|
 |
Wählen Sie in der Registerkarte Exceptions (Ausnahmen) die Option File and Printer Sharing (Datei- und Druckerfreigabe), und klicken Sie dann auf OK.
|
Windows Server 2003
 |
Klicken Sie auf Start, dann auf Control Panel (Systemsteuerung) und anschließend auf Windows Firewall (Windows-Firewall), um das Fenster Windows Firewall (Windows-Firewall) zu öffnen.
|
 |
Stellen Sie sicher, dass die Option Don’t allow exceptions (Keine Ausnahmen zulassen) in der Registerkarte General (Allgemein) nicht ausgewählt ist.
|
 |
Wählen Sie in der Registerkarte Exceptions (Ausnahmen) die Option File and Printer Sharing (Datei- und Druckerfreigabe), und klicken Sie dann auf OK.
|
Einstellung für die Clients
In diesem Abschnitt wird beschrieben, wie Sie in einem Netzwerk auf den freigegebenen Drucker zugreifen und den erforderlichen Druckertreiber installieren.
 Hinweis:
Hinweis:|
Zur Freigabe des Druckers in einem Windows-Netzwerk müssen Sie den Druckerserver einrichten. Weitere Informationen hierzu finden Sie im Abschnitt Einrichten des Druckers als freigegebener Drucker.
In diesem Abschnitt wird beschrieben, wie Sie in einem standardmäßigen Netzwerksystem über den Server auf den freigegebenen Drucker zugreifen (Microsoft-Arbeitsgruppe). Wenn Sie aufgrund des verwendeten Netzwerksystems keinen Zugriff auf den freigegebenen Drucker erhalten, wenden Sie sich an den Netzwerkadministrator.
Sind die Druckertreiber noch nicht auf den Clients installiert, dann installieren Sie diese, bevor Sie die nachfolgenden Einstellungen vornehmen.
|
 |
Wählen Sie im Windows-Start-Menü die Option Device and Printers (Geräte und Drucker), Printers (Drucker) oder Printers and Faxes (Drucker und Faxgeräte).
|
Für Windows 7 oder Server 2008 R2-Clients:
Klicken Sie auf Start und dann auf Devices and Printers (Geräte und Drucker).
Klicken Sie auf Start und dann auf Devices and Printers (Geräte und Drucker).
Für Windows Vista oder Server 2008-Clients:
Klicken Sie auf Start, Control Panel (Systemsteuerung), Hardware and Sound (Hardware und Sound) und dann auf Printers (Drucker).
Klicken Sie auf Start, Control Panel (Systemsteuerung), Hardware and Sound (Hardware und Sound) und dann auf Printers (Drucker).
Für Windows XP oder Server 2003-Clients:
Klicken Sie auf Start und dann auf Printers and Faxes (Drucker und Faxgeräte).
Klicken Sie auf Start und dann auf Printers and Faxes (Drucker und Faxgeräte).
 |
Klicken Sie mit der rechten Maustaste auf das Symbol des Druckers, dessen Einstellungen Sie ändern möchten, und klicken Sie dann auf Properties (Eigenschaften) (Windows Vista, XP, Server 2003 und Server 2008) oder Printer properties (Druckereigenschaften) (Windows 7 und Server 2008 R2).
|
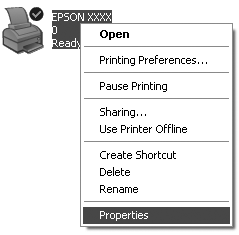
 |
Klicken Sie auf die Registerkarte Ports (Anschlüsse) und dann auf Add Port (Anschluss hinzufügen).
|
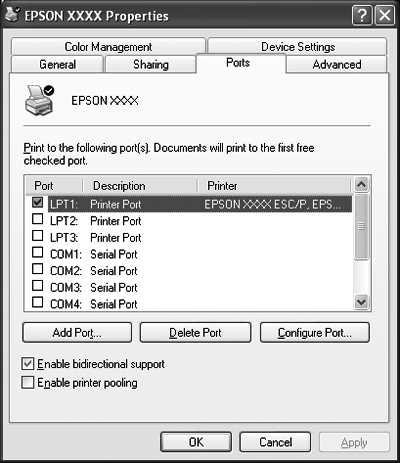
 |
Wählen Sie im Fenster Printer Ports (Druckeranschlüsse) die Option Local Port (Lokaler Anschluss) aus und klicken Sie auf New Port (Neuer Anschluss).
|
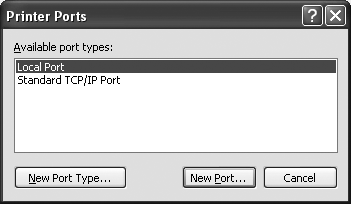
 |
Geben Sie folgende Informationen für den Anschlussnamen ein und klicken Sie auf OK.
|
\\Name des mit dem Zieldrucker verbundenen Computers\Name des freigegebenen Druckers
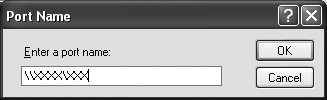
 |
Klicken Sie im Fenster Printer Ports (Druckeranschlüsse) auf Close (Schließen).
|
 |
Prüfen Sie, ob der von Ihnen eingegebene Anschlussname hinzugefügt und ausgewählt wurde, und klicken Sie auf Close (Schließen).
|
Installieren des Druckertreibers
In diesem Abschnitt wird das Installieren des Druckertreibers auf den Clients beschrieben.
Die Bildschirmanzeigen auf den folgenden Seiten können je nach verwendeter Version des Windows-Betriebssystems variieren.
 Hinweis:
Hinweis:|
Sie müssen als Administrator auf Windows zugreifen.
|
 |
Wenn Sie auf den freigegebenen Drucker zugreifen, wird eventuell eine Meldung angezeigt. Klicken Sie auf OK und folgen Sie den Anweisungen am Bildschirm zur Installation des Druckertreibers.
|
 |
Das Dialogfeld EPSON Installation Program wird angezeigt. Beenden Sie das Dialogfeld, indem Sie auf Cancel (Abbrechen) klicken, und geben Sie anschließend den Namen des Laufwerks und Ordners ein, in dem sich der Druckertreiber für die Clients befindet. Klicken Sie auf OK.
|
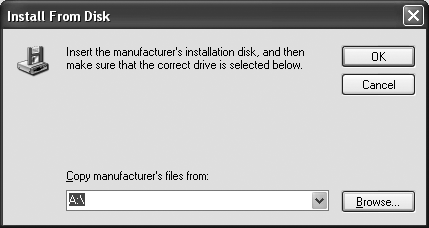
Beim Installieren der Treiber wird möglicherweise die Meldung „Digital Signature is not found.“ (Digitale Signatur nicht gefunden.) angezeigt. Klicken Sie auf Continue Anyway (Installation fortsetzen) (unter Windows XP oder Server 2003) oder Install this driver software anyway (Diese Treibersoftware trotzdem installieren) (unter Windows 7, Vista, Server 2008 oder Server 2008 R2), und setzen Sie die Installation fort.
 |
Wählen Sie den Namen des Druckers aus und klicken Sie auf OK. Folgen Sie dann den Anweisungen auf dem Bildschirm.
|
Abbrechen des Druckvorgangs
Wenn der Ausdruck nicht Ihren Erwartungen entspricht oder nur aus inkorrekten Zeichen oder Bildern besteht, müssen Sie den Druck möglicherweise abbrechen. Wenn das Druckersymbol in der Taskleiste angezeigt wird, gehen Sie folgendermaßen vor, um den Druckvorgang abzubrechen.
 |
Doppelklicken Sie in der Taskleiste auf Druckersymbol.
|
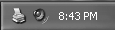
 |
Wählen Sie im Menü „Printer“ (Drucker) Cancel All Documents (Alle Druckaufträge abbrechen) aus, um alle Druckaufträge abzubrechen.
|
Wenn nur der Druckvorgang für ein bestimmtes Dokument abgebrochen werden soll, wählen Sie dieses aus und klicken Sie dann auf Cancel (Abbrechen) im Menü „Document“ (Dokument).
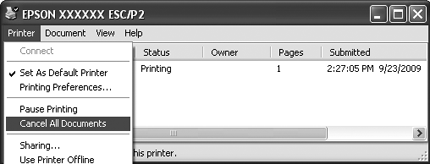
Der Druckauftrag wird abgebrochen.
Deinstallieren der Druckersoftware
Falls Sie den Druckertreiber erneut installieren oder aktualisieren möchten, deinstallieren Sie zuvor den bereits installierten Druckertreiber.
Deinstallation des Druckertreibers
 |
Beenden Sie alle Anwendungen.
|
 |
Klicken Sie auf Start und anschließend auf Control Panel (Systemsteuerung).
|
 |
Klicken Sie auf Uninstall a program (Programm deinstallieren) (Windows 7, Vista, Server 2008 oder Server 2008 R2) oder doppelklicken Sie auf das Symbol Add or Remove Programs (Software) (Windows XP oder Server 2003).
|
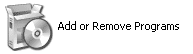
 |
Klicken Sie auf Change or Remove Programs (Programme ändern oder entfernen), wählen Sie EPSON XXXXXX ESC/P2 Printer Utility Uninstall (EPSON XXXXXX ESC/P2 Druckerdienstprogramm deinstallieren), klicken Sie dann auf Uninstall/Change (Deinstallieren/ändern) (Windows 7 oder Server 2008 R2) oder Change/Remove (Ändern/Entfernen) (Windows Vista, XP, Server 2003 oder Server 2008).
|
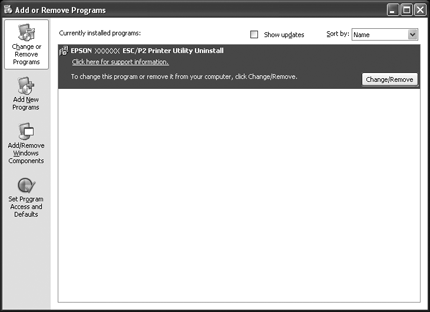
 |
Klicken Sie auf die Registerkarte Printer Model, wählen Sie das Symbol des Druckers aus, den Sie deinstallieren möchten und klicken Sie dann auf OK.
|
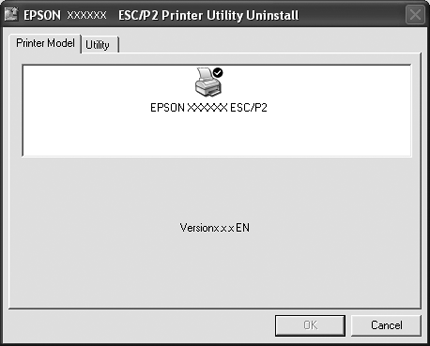
 |
Folgen Sie den Anweisungen am Bildschirm.
|
