|
 Aus EPSON Easy Photo Print drucken Aus EPSON Easy Photo Print drucken
 Aus anderen Anwendungen drucken Aus anderen Anwendungen drucken
Aus EPSON Easy Photo Print drucken
Mit diesem Drucker können Sie Papier an allen vier Kanten randlos bedrucken. Mit EPSON Easy Photo Print, das auf der CD-ROM enthalten ist, lassen sich auf diesem Drucker auf einfache und schnelle Weise Fotos erstellen. Mit EPSON Easy Photo Print können Sie Ihre Fotos auch optimieren.
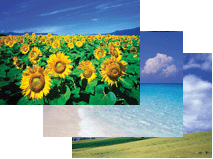
 |
Hinweis: |
 |
|
Da diese Option das Bild leicht über die Papiergröße hinaus vergrößert, wird ein Teil des Bildes abgeschnitten.
|
|
Auf EPSON Easy Photo Print zugreifen
Nachdem Sie das Papier eingelegt haben, starten Sie EPSON Easy Photo Print.
Klicken Sie auf Start, zeigen Sie auf Programme oder Alle Programme, zeigen Sie auf EPSON Creativity Suite und wählen Sie dann EPSON Easy Photo Print.
Für weitere Informationen wählen Sie Benutzerhandbuch im Menü Hilfe dieser Anwendung.
Doppelklicken Sie auf den Ordner Programme der Macintosh HD, auf den Ordner EPSON und dann auf Creativity Suite. Doppelklicken Sie auf den Ordner EPSON Easy Photo Print und dann auf das Symbol EPSON Easy Photo Print für X.
Für weitere Informationen wählen Sie Benutzerhandbuch im Menü Hilfe dieser Anwendung.
Aus anderen Anwendungen drucken
In diesem Abschnitt wird das Grundverfahren zum Drucken vom Druckertreiber aus erläutert.
 |
Hinweis: |
 |
|
Wenn Sie das Papier an allen vier Kanten randlos bedrucken möchten, ist es am einfachsten, aus EPSON Easy Photo Print zu drucken. Nähere Informationen erhalten Sie unter Aus EPSON Easy Photo Print drucken.
|
|
Druckereinstellungen für Windows
 |
Öffnen Sie das Foto, das Sie drucken möchten.
|
 |
Rufen Sie den Druckertreiber auf.
|
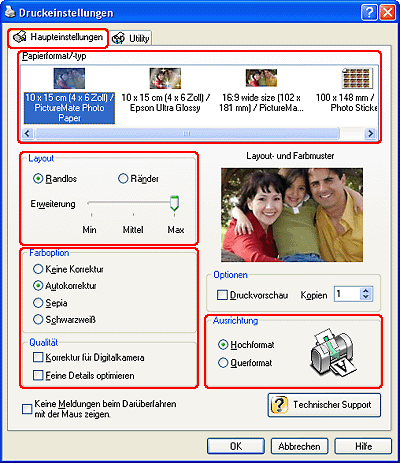
 |
Klicken Sie auf die Registerkarte Haupteinstellungen und wählen Sie das entsprechende Element aus der Liste Papierformat/Typ aus.
|
 |
Wählen Sie Randlos oder Ränder als Drucklayout.
|
 |
Nehmen Sie die Einstellungen für Farboption und Qualität vor.
|
 |
Wählen Sie zwischen Hochformat (senkrecht) und Querformat (waagerecht) für die Ausrichtung des Ausdrucks aus.
|
 |
Klicken Sie auf OK, um das Fenster für die Druckereinstellungen zu schließen.
|
 |
Drucken Sie das Foto.
|
Druckereinstellungen für Mac OS X
 |
Öffnen Sie das Foto, das Sie drucken möchten.
|
 |
Rufen Sie das Dialogfenster zum Einrichten einer Seite auf.
|
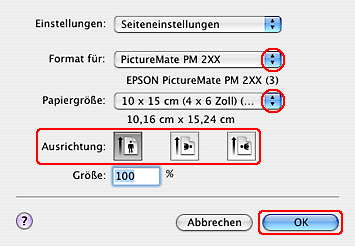
 |
Wählen Sie den verwendeten Drucker als Format für die Einstellung.
|
 |
Nehmen Sie geeignete Einstellungen für Papiergröße und Ausrichtung vor.
|
 |
Klicken Sie zum Schließen des Dialogfensters zum Einrichten einer Seite auf OK.
|
 |
Rufen Sie das Dialogfeld Drucken auf.
|
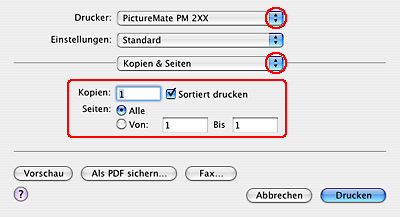
 |
Wählen Sie den verwendeten Drucker als Druckereinstellung. Nehmen Sie dann die Einstellungen für Kopien & Seiten vor.
|
 |
Wählen Sie Druckereinstellungen aus dem Einblendmenü aus.
|
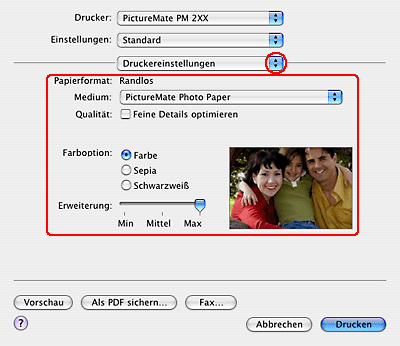
 |
Nehmen Sie die Einstellungen für Medium, Qualität und Farboption vor.
|
 |
Klicken Sie auf Drucken, um den Druckvorgang zu starten.
|
| 
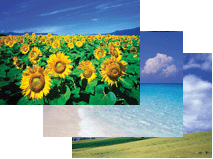
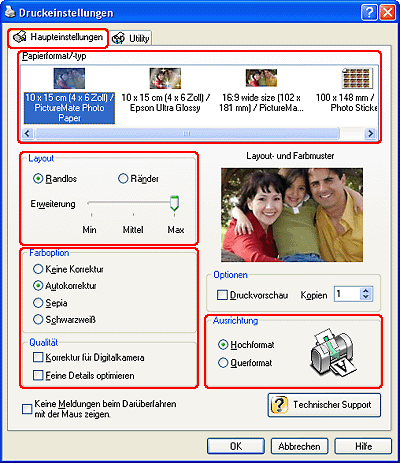
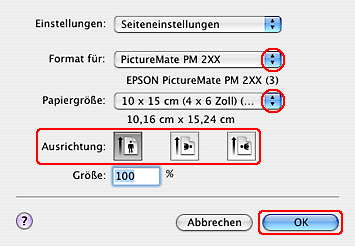
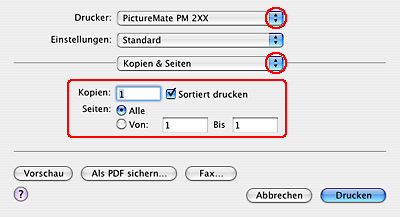
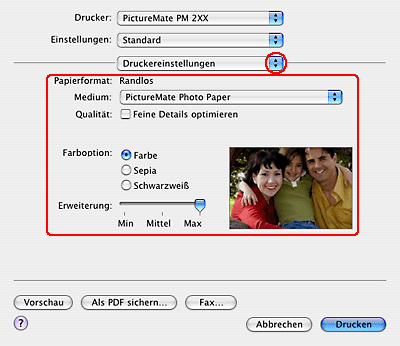



 Aus EPSON Easy Photo Print drucken
Aus EPSON Easy Photo Print drucken
 Oben
Oben









