 |
 |
|
||

|
||||
 |
||||
Detaillierte Anweisungen zu den Einstellungen
Wahl der Scan-Resolution (Auflösung)
Sie können eine spezifische Resolution (Auflösung) für Ihre Bilder wählen. Beachten Sie, dass eine höhere Auflösung die zum Scannen benötigte Zeit verlängert. Wählen Sie deshalb keine höhere Auflösung als erforderlich. Die folgende Tabelle bietet Anhaltspunkte zur Wahl der geeigneten Auflösung und soll Ihnen helfen, den Zeitaufwand auf ein Mindestmaß zu begrenzen.
|
Verwendung des gescannten Bilds
|
Empfohlene Scan-Auflösung
|
|
Bild soll als E-Mail gesendet, ins Internet gestellt oder nur auf dem Bildschirm angezeigt werden
|
96 bis 150 dpi
|
|
In bearbeitbaren Text (OCR) konvertieren
|
400 dpi
|
|
Durchsuchbares PDF
|
200 bis 400 dpi
|
|
Drucken mit Tintenstrahldrucker und normaler Qualität
|
150 dpi (Farbe oder Graustufen)
360 dpi (Schwarzweiß)
|
|
Drucken mit Tintenstrahldrucker und hoher Qualität
|
300 dpi (Farbe oder Graustufen)
720 dpi (Schwarzweiß)
|
|
Drucken mit Seitendrucker
|
200 dpi (Farbe oder Graustufen)
600 dpi (Schwarzweiß)
|
|
Bild soll als Fax gesendet werden
|
200 dpi
|
|
Bild soll nach dem Scannen um 100 % vergrößert werden
|
Erhöhen Sie die Resolution (Auflösung) um den gleichen Betrag, um den Sie das Bild nach dem Scannen vergrößern wollen.
|
Weitere Informationen zum Einstellen der Auflösung sind in den folgenden Abschnitten enthalten.
Full Auto Mode (Vollautomatischer Modus): Wählen der Auflösung im Full Auto Mode (Vollautomatischer Modus)
Home Mode (Standard Modus): Wahl der Auflösung im Home Mode (Standard Modus)
Office Mode (Büromodus) oder Professional Mode (Professioneller Modus): Wahl der Auflösung im Office Mode (Büromodus) oder Professional Mode (Professioneller Modus)
Wählen der Auflösung im Full Auto Mode (Vollautomatischer Modus)
Sie können die gewünschte Auflösung jederzeit auswählen. Führen Sie zur Einstellung der Auflösung die folgenden Schritte aus.
 |
Klicken Sie im Fenster Full Auto Mode (Vollautomatischer Modus) auf Customize (Benutzerdef.). Das Fenster Customize (Benutzerdef.) wird angezeigt.
|
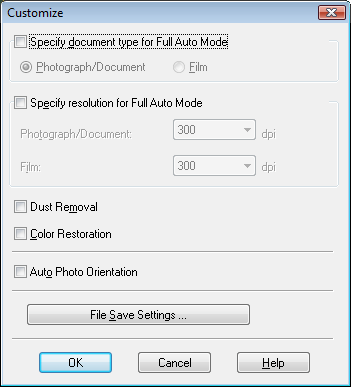
 |
Aktivieren Sie das Kontrollkästchen Specify resolution for Full Auto Mode (Geben Sie eine Auflösung für den Modus zum vollautomatischen Scannen an) und wählen Sie den dpi-Wert (Punkte pro Zoll), mit dem gescannt werden soll.
|
Wahl der Auflösung im Home Mode (Standard Modus)
Wählen Sie zum Ändern der Auflösung zunächst Other (Benutzerdefiniert) als Destination (Ziel).
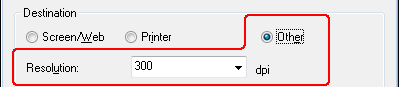
Klicken Sie auf den Pfeil neben der Liste Resolution (Auflösung) und wählen Sie den dpi-Wert (Punkte pro Zoll), mit dem gescannt werden soll.
Wahl der Auflösung im Office Mode (Büromodus) oder Professional Mode (Professioneller Modus)
Sie können die gewünschte Auflösung jederzeit auswählen.
Office Mode (Büromodus)
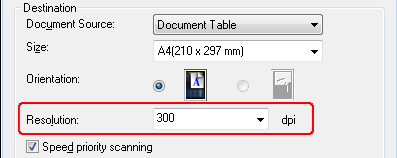
Professional Mode (Professioneller Modus)
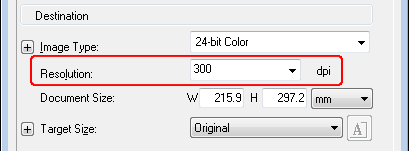
Klicken Sie auf den Pfeil neben der Liste Resolution (Auflösung) und wählen Sie den dpi-Wert (Punkte pro Zoll), mit dem gescannt werden soll.
Vorschau und Anpassen des Scanbereichs
Nachdem Sie die Grundeinstellungen und die Auflösung gewählt haben, können Sie eine Vorschau des Bilds anzeigen und den Bildbereich in einem Preview (Vorschau)-Fenster wählen bzw. anpassen. Es gibt zwei Vorschauarten.
Normale Vorschau: Vorschaubilder werden ganz und in ihrer vollen Größe angezeigt. Sie müssen den Scanbereich auswählen und Bildqualitätskorrekturen manuell vornehmen.
Thumbnail (Vorschaubild): Vorschaubilder werden als Miniaturen angezeigt. Epson Scan erkennt automatisch die Ränder des Scanbereichs, wendet automatisch Belichtungseinstellungen auf die Bilder an und dreht sie, falls erforderlich.
Gehen Sie zur Anzeige einer Vorschau des Bilds wie folgt vor.
 Hinweis:
Hinweis:|
Wenn Sie im Full Auto Mode (Vollautomatischer Modus) oder im Office Mode (Büromodus) arbeiten, ist das thumbnail (Vorschaubild) nicht verfügbar.
|
 |
Klicken Sie auf Preview (Vorschau). Wenn Sie den Vorschaumodus ändern möchten, wählen Sie die Registerkarte Normal oder Thumbnail (Vorschaubild) im Fenster Preview (Vorschau), sofern sie verfügbar ist.
|
 Hinweis:
Hinweis:|
Die Vorschauart kann, abhängig von der Vorlagenart und von anderen Einstellungen, möglicherweise nicht geändert werden.
Sie können die Größe des Vorschaufensters ändern. Klicken Sie zum Ändern der Größe des Vorschaufenster auf seine Ecke und ziehen Sie diese mit der Maus.
Wenn Sie eine Vorschau ohne Anzeige des Vorschaudialogs betrachten, wird das Bild im Standardvorschaumodus angezeigt. Wenn Sie eine Vorschau betrachten, während der Vorschaudialog angezeigt wird, wird das Bild in dem Vorschaumodus angezeigt, der vor der Vorschau verwendet wurde.
Einige der Einstellungen, die Sie ändern, werden initialisiert, falls Sie den Preview (Vorschau)-Modus ändern.
|
Epson Scan scannt das Bild bzw. die Bilder vor und zeigt sie in einem der folgenden Preview (Vorschau)-Fenster an.
Normale Vorschau
|
Dokument
|
Film
|
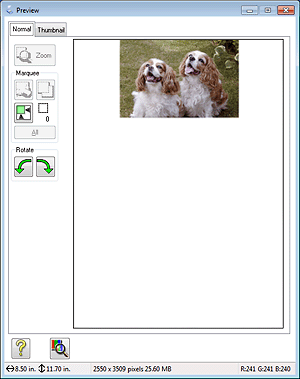 |
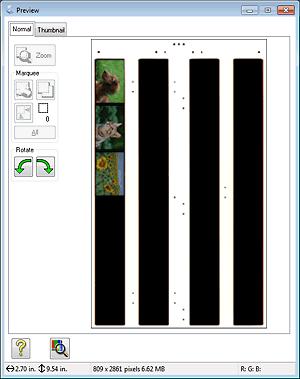 |
Thumbnail (Vorschaubild)
|
Dokument
|
Film
|
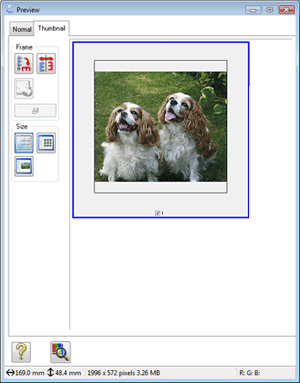 |
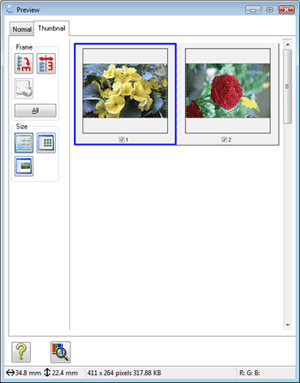 |
 |
Wenn die normale Vorschau angezeigt wird, können Sie die Bilder wie folgt anpassen:
|
Klicken Sie auf das Symbol zum automatischen Erkennen des Scanbereichs  , um einen Laufrahmen um den Bildbereich zu setzen. Sie können den Laufrahmen verschieben, um einen anderen Scanbereich zu wählen. Weitere Anweisungen finden Sie unter Erstellen eines Laufrahmens in einem Vorschaubild.
, um einen Laufrahmen um den Bildbereich zu setzen. Sie können den Laufrahmen verschieben, um einen anderen Scanbereich zu wählen. Weitere Anweisungen finden Sie unter Erstellen eines Laufrahmens in einem Vorschaubild.
 , um einen Laufrahmen um den Bildbereich zu setzen. Sie können den Laufrahmen verschieben, um einen anderen Scanbereich zu wählen. Weitere Anweisungen finden Sie unter Erstellen eines Laufrahmens in einem Vorschaubild.
, um einen Laufrahmen um den Bildbereich zu setzen. Sie können den Laufrahmen verschieben, um einen anderen Scanbereich zu wählen. Weitere Anweisungen finden Sie unter Erstellen eines Laufrahmens in einem Vorschaubild. Hinweis:
Hinweis:|
Wenn Sie in einer anderen Größe als der Originalgröße scannen möchten, müssen Sie zuerst die Target Size (Zielgröße) angeben und automatisch einen Laufrahmen setzen, der dieser Größe angepasst ist. Weitere Anweisungen finden Sie unter Wahl der Scan-Größe. Sie können den Laufrahmen kopieren und in jedes Bild setzen, das Sie in dieser Größe scannen möchten.
|
Zum Vergrößern oder Verkleinern des Vorschaubilds in der normalen Vorschau ändern Sie die Größe des Preview (Vorschau)-Fensters. Die Bildgröße ändert sich entsprechend der Größe des Preview (Vorschau)-Fensters.
Um die Ansicht des Bilds zu vergrößern, klicken Sie im Scanbereich und dann auf die Schaltfläche Zoom.
 Hinweis:
Hinweis:|
Die Schaltfläche Zoom ändert sich bei der Zoomanzeige zu Full (Vollb.).
Die Schaltfläche Full (Vollb.) ändert sich bei der Vollbildanzeige zu Zoom.
|
Um ein Bild zu drehen, klicken Sie auf das Symbol  Nach links drehen oder
Nach links drehen oder  Nach rechts drehen.
Nach rechts drehen.
 Nach links drehen oder
Nach links drehen oder  Nach rechts drehen.
Nach rechts drehen.Zum Anpassen der Bildqualität klicken Sie auf die gewünschten Scanbereiche und nehmen die Korrekturen vor. Weitere Anweisungen finden Sie unter Anpassen der Farbe und weitere Bildeinstellungen.
Wenn Vorschaubilder angezeigt werden, können Sie die Bilder wie folgt anpassen.
Zum Vergrößern eines Bild in der Thumbnail (Vorschaubild)-Vorschau doppelklicken Sie auf das Vorschaubild.
Sie können die Vorschaubildgröße durch Klicken auf eine der Schaltflächen  Thumbnail <Large> (Miniaturbild <Groß>),
Thumbnail <Large> (Miniaturbild <Groß>),  Thumbnail <Small> (Miniaturbild <Klein>) oder
Thumbnail <Small> (Miniaturbild <Klein>) oder  Full size of 1 frame (Gesamtgröße eines Rahmens) ändern.
Full size of 1 frame (Gesamtgröße eines Rahmens) ändern.
 Thumbnail <Large> (Miniaturbild <Groß>),
Thumbnail <Large> (Miniaturbild <Groß>),  Thumbnail <Small> (Miniaturbild <Klein>) oder
Thumbnail <Small> (Miniaturbild <Klein>) oder  Full size of 1 frame (Gesamtgröße eines Rahmens) ändern.
Full size of 1 frame (Gesamtgröße eines Rahmens) ändern.Um ein Bild zu drehen oder horizontal zu spiegeln (wie bei einem Spiegelbild), klicken Sie auf die Miniatur und anschließend auf das Symbol für  Drehen oder
Drehen oder  Spiegeln.
Spiegeln.
 Drehen oder
Drehen oder  Spiegeln.
Spiegeln. Hinweis:
Hinweis:|
Wird das Bild nicht richtig gedreht, finden Sie weitere Informationen unter Die Bilder werden falsch gedreht.
|
Um den Scanbereich anzupassen und das Bild zuzuschneiden, können Sie einen Laufrahmen erstellen, der die Ränder des Scanbereichs markiert, und diesen verschieben. Weitere Anweisungen finden Sie unter Erstellen eines Laufrahmens in einem Vorschaubild.
Zum Anpassen der Bildqualität klicken Sie auf die gewünschten Bild- oder Scanbereiche und nehmen die Korrekturen vor. Weitere Anweisungen finden Sie unter Anpassen der Farbe und weitere Bildeinstellungen. Wenn die Korrekturen, die Sie vorgenommen haben, für alle Bilder angewendet werden sollen, klicken Sie auf die Schaltfläche All (Alle).
Erstellen eines Laufrahmens in einem Vorschaubild
Ein Laufrahmen ist eine umlaufende gepunktete Linie, die um die Ränder des Vorschaubilds gesetzt wird und den Scanbereich anzeigt.
|
Dokumente oder Fotos
|
Film oder Dias
|
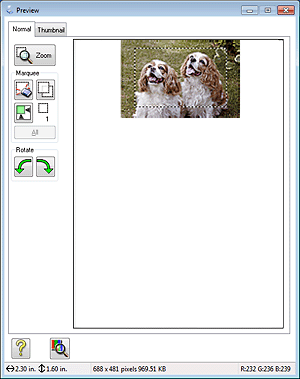 |
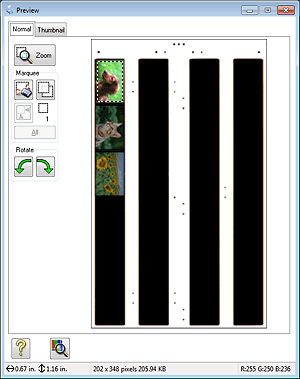 |
Sie können den Laufrahmen verschieben und seine Größe anpassen. Bei Verwendung der normalen Vorschau können Sie in jedem Bild mehrere Laufrahmen (bis zu 50) setzen und unterschiedliche Bildbereiche in unterschiedliche Scandateien scannen.
 Für Filme oder Dias:
Für Filme oder Dias:|
Im Vorschaumodus Thumbnail (Vorschaubild) erstellt Epson Scan automatisch einen Laufrahmen um die Bilder. Wenn Sie einen Laufrahmen anpassen müssen, klicken Sie in den Rahmen und dann auf das Symbol zum Löschen von Laufrahmen
 , bevor Sie die Schritte in diesem Abschnitt abschließen. Wenn kein Laufrahmen geändert werden muss, fahren Sie mit Anpassen der Farbe und weitere Bildeinstellungen fort. , bevor Sie die Schritte in diesem Abschnitt abschließen. Wenn kein Laufrahmen geändert werden muss, fahren Sie mit Anpassen der Farbe und weitere Bildeinstellungen fort. |
 |
Um einen Laufrahmen zu ziehen, setzen Sie den Cursor auf ein Vorschaubild. Der Mauszeiger nimmt die Form eines Fadenkreuzes an.
|
 Hinweis:
Hinweis:|
Wenn Sie die normale Vorschau verwenden und nur ein Foto auf dem Vorlagenglas liegt, können Sie auf das Symbol zum automatischen Erkennen des Scanbereichs
 klicken und automatisch einen Laufrahmen setzen. Anschließend können Sie mit Schritt 3 fortfahren. klicken und automatisch einen Laufrahmen setzen. Anschließend können Sie mit Schritt 3 fortfahren. |
 |
Positionieren Sie den Zeiger in dem Bereich, in dem die Ecke des Laufrahmens gesetzt werden soll, und klicken Sie. Halten Sie die Maustaste gedrückt und ziehen Sie das Fadenkreuz durch das Bild zu der gegenüberliegenden Ecke des gewünschten Scanbereichs. Lassen Sie die Maustaste los. Sie sehen nun die umlaufende gepunktete Linie des Laufrahmens.
|
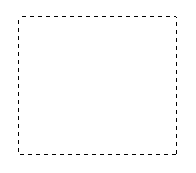
 |
Führen Sie einen der folgenden Schritte aus, um den Laufrahmen anzupassen.
|
Um den Laufrahmen zu verschieben, positionieren Sie den Cursor innerhalb des Laufrahmens. Der Zeiger nimmt die Form einer Hand an. Klicken Sie und ziehen Sie den Laufrahmen an die gewünschte Position.
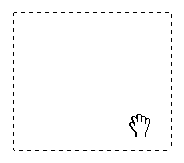
Um die Größe des Laufrahmens zu ändern, positionieren Sie den Cursor auf dem Rand oder der Ecke des Laufrahmens. Der Zeiger nimmt die Form eines geraden oder angewinkelten Doppelpfeils an. Klicken Sie und ziehen Sie den Rand bzw. die Ecke auf die gewünschte Größe.
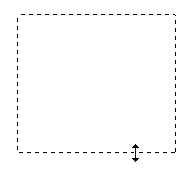
 Hinweis:
Hinweis:|
Um nur eine senkrechte oder waagerechte Verschiebung des Laufrahmens zuzulassen, halten Sie während des Ziehens die Umschalt-Taste gedrückt.
Um die Größe des Laufrahmens unter Einhaltung der aktuellen Proportionen zu ändern, halten Sie während der Größenänderung die Umschalt-Taste gedrückt.
Zum Erzielen optimaler Ergebnisse sollten alle Seiten des Laufrahmens innerhalb des Vorschaubilds liegen. Schließen Sie keine Bereiche um das Vorschaubild herum in den Laufrahmen ein.
|
 |
Bei Verwendung der normalen Vorschau können Sie mehrere Laufrahmen (bis zu 50) erstellen. Setzen Sie die Laufrahmen wie in Schritt 1 bis 3 beschrieben oder klicken Sie auf das Symbol zum Kopieren des Laufrahmens
 , um weitere Laufrahmen derselben Größe zu erstellen. Sie können alle Laufrahmen verschieben und vergrößern/verkleinern (siehe Schritt 3). Zum Löschen eines Laufrahmens klicken Sie in den Laufrahmen und dann auf das Symbol zum Löschen von Laufrahmen , um weitere Laufrahmen derselben Größe zu erstellen. Sie können alle Laufrahmen verschieben und vergrößern/verkleinern (siehe Schritt 3). Zum Löschen eines Laufrahmens klicken Sie in den Laufrahmen und dann auf das Symbol zum Löschen von Laufrahmen  . . |
 Hinweis:
Hinweis:|
Zum Ziehen mehrerer Laufrahmen müssen Sie vor dem Scanvorgang auf die Schaltfläche All (Alle) im Fenster „Preview“ (Vorschau) klicken. Andernfalls wird nur der Bereich innerhalb des zuletzt gesetzten Laufrahmens gescannt.
|
Anpassen der Farbe und weitere Bildeinstellungen
Wenn Sie Ihr Bild bzw. Bilder in der Vorschau angezeigt und den Scanbereich angepasst haben, können Sie, wenn nötig, die Bildqualität ändern. Epson Scan bietet eine Vielzahl von Einstellungen zur Verbesserung von Farbe, Schärfe, Kontrast und anderen Aspekten der Bildqualität. Bevor Sie Änderungen vornehmen, müssen Sie auf das Bild oder den Laufrahmen für den Bereich klicken, den Sie anpassen möchten.
Anweisungen zum Anpassen der Farbe und anderer Bildeinstellungen finden Sie in einem der folgenden Abschnitte.
Office Mode (Büromodus): Farbanpassung und weitere Bildeinstellungen im Office Mode (Büromodus)
Home Mode (Standard Modus): Farbanpassung und weitere Bildeinstellungen im Home Mode (Standard Modus)
Professional Mode (Professioneller Modus): Farbanpassung und weitere Bildeinstellungen im Professional Mode (Professioneller Modus)
Farbanpassung und weitere Bildeinstellungen im Office Mode (Büromodus)
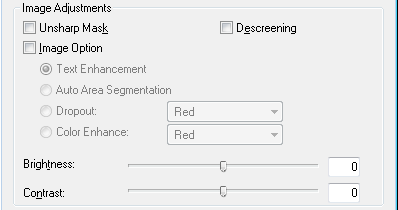
Die folgende Tabelle beschreibt die im Office Mode (Büromodus) verfügbaren Einstellungen. Detaillierte Informationen zum Anpassen dieser Einstellungen sind in der Hilfe von Epson Scan enthalten.
 Hinweis:
Hinweis:
 Hinweis:
Hinweis:|
Wenn Sie mehrere Bilder scannen und die Bildanpassungen auf alle Bilder bzw. Scanbereiche anwenden wollen, klicken Sie auf All (Alle) im Preview (Vorschau)-Fenster, bevor Sie die Anpassungen vornehmen.
|
|
Einstellung
|
Beschreibung
|
|
|
Unsharp Mask (Unscharfe Maske)
|
Aktivieren Sie die Option, um die Ränder der Bildbereiche schärfer zu machen und so ein schärferes Gesamtbild zu erhalten. Deaktivieren Sie sie, um weichere Umrisse zu erzielen. Diese Einstellung ist nur verfügbar, wenn für Image Type (Bildtyp) die Option Color (Farbe) oder Grayscale (Graustufen) gewählt ist.
|
|
|
Descreening (Entrasterung)
|
Entfernt das wellige Muster, das in zart schattierten Bildbereichen wie beispielsweise Hauttönen vorkommen kann. Verbessert außerdem die Ergebnisse beim Scannen von Bildern aus Magazinen oder Zeitungen, die im ursprünglichen Druckverfahren eine Rasterung enthalten. Diese Einstellung ist nur verfügbar, wenn für Image Type (Bildtyp) die Option Color (Farbe) oder Grayscale (Graustufen) gewählt ist. Die Ergebnisse der Rasterung erscheinen nicht im Vorschaubild, nur im gescannten Bild.
|
|
|
Image Option (Bildoption)
|
Text Enhancement (Text optimieren)
|
Verbessert die Texterkennung beim Scannen von Textdokumenten.
Diese Einstellung ist unter den folgenden Bedingungen verfügbar: - für den Image Type (Bildtyp) ist Color (Farbe) eingestellt und Image Option (Bildoption) ist ausgewählt - für den Image Type (Bildtyp) ist Grayscale (Graustufen) eingestellt und Image Option (Bildoption) ist ausgewählt - für den Image Type (Bildtyp) ist Black&White (Schwarzweiß) eingestellt und Image Option (Bildoption) ist ausgewählt Wenn Image Type (Bildtyp) auf Black&White (Schwarzweiß) eingestellt ist, werden die Ergebnisse von Text Enhancement (Text optimieren) nicht in der Vorschau, sondern nur im gescannten Bild angezeigt.
|
|
Auto Area Segmentation (autom. Erkennung von Text/Bild)
|
Black&White (Schwarzweiß)-Bilder werden durch das Trennen von Text und Grafikelementen klarer und dargestellt und die Texterkennung arbeitet genauer. Diese Einstellung ist nur verfügbar, wenn Image Type (Bildtyp) auf Black&White (Schwarzweiß) eingestellt und Image Option (Bildoption) gewählt ist.
|
|
|
Dropout (Blindfarbe)
|
Entfernt Rot, Grün oder Blau aus dem Scan.
Diese Einstellung ist unter den folgenden Bedingungen verfügbar: - für den Image Type (Bildtyp) ist Grayscale (Graustufen) eingestellt und Image Option (Bildoption) ist ausgewählt - für den Image Type (Bildtyp) ist Black&White (Schwarzweiß) eingestellt und Image Option (Bildoption) ist ausgewählt |
|
|
Color Enhance (Farboptimierung)
|
Hebt Rot, Grün oder Blau im Scan hervor.
Diese Einstellung ist unter den folgenden Bedingungen verfügbar: - für den Image Type (Bildtyp) ist Grayscale (Graustufen) eingestellt und Image Option (Bildoption) ist ausgewählt - für den Image Type (Bildtyp) ist Black&White (Schwarzweiß) eingestellt und Image Option (Bildoption) ist ausgewählt |
|
|
Brightness (Helligkeit)
|
Passt die Helligkeit bzw. Dunkelheit des Gesamtbilds an.
Diese Einstellung ist unter den folgenden Bedingungen verfügbar: - für den Image Type (Bildtyp) ist Color (Farbe) eingestellt - für den Image Type (Bildtyp) ist Grayscale (Graustufen) eingestellt - für den Image Type (Bildtyp) ist Black&White (Schwarzweiß) eingestellt und Image Option (Bildoption) sowie Auto Area Segmentation (autom. Erkennung von Text/Bild) sind ausgewählt |
|
|
Contrast (Kontrast)
|
Passt den Unterschied zwischen den hellen und den dunklen Bereichen des Gesamtbilds an.
Diese Einstellung ist unter den folgenden Bedingungen verfügbar: - für den Image Type (Bildtyp) ist Color (Farbe) eingestellt - für den Image Type (Bildtyp) ist Grayscale (Graustufen) eingestellt - für den Image Type (Bildtyp) ist Black&White (Schwarzweiß) eingestellt und Image Option (Bildoption) sowie Auto Area Segmentation (autom. Erkennung von Text/Bild) sind ausgewählt |
|
|
Threshold (Schwellenwert)
|
Passt den Wert an, bei dem schwarze Flächen in Text und Linien abgegrenzt werden, um die Texterkennung in OCR-Programmen zu verbessern.
Diese Einstellung ist unter den folgenden Bedingungen verfügbar: - für den Image Type (Bildtyp) ist Black&White (Schwarzweiß) eingestellt und Image Option (Bildoption) ist nicht ausgewählt - für den Image Type (Bildtyp) ist Black&White (Schwarzweiß) eingestellt und Image Option (Bildoption) sowie Color Enhance (Farboptimierung) sind ausgewählt |
|
 Hinweis:
Hinweis:|
Zur Anzeige der Rot-, Grün- und Blaustufen an bestimmten Punkten im Vorschaubild, während Sie Einstellungen vornehmen, klicken Sie auf das Symbol
 Dichtemessung im Preview (Vorschau)-Fenster und bewegen den Cursor über einen Bildbereich. Weitere Informationen finden Sie in der Hilfe von Epson Scan. Dichtemessung im Preview (Vorschau)-Fenster und bewegen den Cursor über einen Bildbereich. Weitere Informationen finden Sie in der Hilfe von Epson Scan.Je nach dem Typ des Bilds, das in der Vorschau angezeigt wird und anderen gewählten Einstellungen, sind unter Umständen einige Einstellungen nicht verfügbar oder werden automatisch festgelegt.
Sie können anpassen, wie sich bestimmte Epson Scan-Einstellungen verhalten, indem Sie auf die Schaltfläche Configuration (Konfiguration) klicken und die Einstellungen im angezeigten Fenster ändern. Weitere Informationen finden Sie in der Hilfe von Epson Scan.
Um im Vorschaubild vorgenommene Bildqualitätskorrekturen wieder rückgängig zu machen, klicken Sie auf die Schaltfläche Reset (Zurücksetzen) (sofern verfügbar), schalten dann die entsprechende Einstellung aus oder zeigen das Bild erneut in der Vorschau an.
|
Farbanpassung und weitere Bildeinstellungen im Home Mode (Standard Modus)
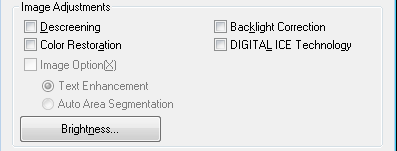
Die folgende Tabelle beschreibt die im Home Mode (Standard Modus) verfügbaren Einstellungen. Detaillierte Informationen zum Anpassen dieser Einstellungen sind in der Hilfe von Epson Scan enthalten.
 Hinweis:
Hinweis:
 Hinweis:
Hinweis:|
Wenn Sie mehrere Bilder scannen und die Bildanpassungen auf alle Bilder bzw. Scanbereiche anwenden wollen, klicken Sie auf All (Alle) im Preview (Vorschau)-Fenster, bevor Sie die Anpassungen vornehmen.
|
|
Einstellung
|
Beschreibung
|
|
|
Descreening (Entrasterung)
|
Entfernt das wellige Muster, das in zart schattierten Bildbereichen wie beispielsweise Hauttönen vorkommen kann. Verbessert außerdem die Ergebnisse beim Scannen von Bildern aus Magazinen oder Zeitungen, die im ursprünglichen Druckverfahren eine Rasterung enthalten.
Diese Einstellung ist unter den folgenden Bedingungen verfügbar:
- für den Image Type (Bildtyp) ist Color (Farbe) eingestellt - für den Image Type (Bildtyp) ist Grayscale (Graustufen) eingestellt Die Ergebnisse der Rasterung erscheinen nicht im Vorschaubild, nur im gescannten Bild. |
|
|
Backlight Correction (Hintergrundbeleuchtung-Korrektur)
|
Hellt Fotos auf, die im Gegenlicht aufgenommen wurden.
Diese Einstellung ist unter den folgenden Bedingungen verfügbar:
- Photograph (Foto) ist als Einstellung für Document Type (Vorlagenart) ausgewählt und für den Image Type (Bildtyp) ist Color (Farbe) eingestellt - Photograph (Foto) ist als Einstellung für Document Type (Vorlagenart) ausgewählt und für den Image Type (Bildtyp) ist Grayscale (Graustufen) eingestellt |
|
|
Color Restoration (Farbwiederherstellung)
|
Stellt die Farben in verblichenen Fotos automatisch wieder her.
Diese Einstellung ist unter den folgenden Bedingungen verfügbar:
- Photograph (Foto) ist als Einstellung für Document Type (Vorlagenart) ausgewählt und für den Image Type (Bildtyp) ist Color (Farbe) eingestellt - Photograph (Foto) ist als Einstellung für Document Type (Vorlagenart) ausgewählt und für den Image Type (Bildtyp) ist Grayscale (Graustufen) eingestellt |
|
|
DIGITAL ICE Technology
|
Entfernt Staubspuren, die die Funktion Staubentfernung nicht entfernen kann. Das Scannen mit DIGITAL ICE Technology dauert länger und verbraucht mehr Systemressourcen.
Diese Einstellung ist unter den folgenden Bedingungen verfügbar:
- Photograph (Foto) ist als Einstellung für Document Type (Vorlagenart) ausgewählt und für den Image Type (Bildtyp) ist Color (Farbe) oder Grayscale (Graustufen) eingestellt - Positive Film (Positivfilm) ist als Einstellung für Document Type (Vorlagenart) ausgewählt und für den Image Type (Bildtyp) ist Color (Farbe) oder Grayscale (Graustufen) eingestellt - Color Negative Film (Farbnegativfilm) ist als Einstellung für Document Type (Vorlagenart) ausgewählt und für den Image Type (Bildtyp) ist Color (Farbe) oder Grayscale (Graustufen) eingestellt - B&W Negative Film (Schwarzweißnegativfilm) ist als Einstellung für Document Type (Vorlagenart) ausgewählt und für den Image Type (Bildtyp) ist Color (Farbe) oder Grayscale (Graustufen) eingestellt |
|
|
Image Option (Bildoption)
|
Text Enhancement (Text optimieren)
|
Verbessert die Texterkennung beim Scannen von Textdokumenten.
Diese Einstellung ist unter den folgenden Bedingungen verfügbar:
- Magazine (Zeitschrift) ist als Einstellung für Document Type (Vorlagenart) festgelegt und Image Option (Bildoption) ist ausgewählt - Newspaper (Zeitung) ist als Einstellung für Document Type (Vorlagenart) festgelegt und Image Option (Bildoption) ist ausgewählt - Text/Line Art (Text/Strichzeichnung) ist als Einstellung für Document Type (Vorlagenart) festgelegt und Image Option (Bildoption) ist ausgewählt |
|
Auto Area Segmentation (autom. Erkennung von Text/Bild)
|
Black&White (Schwarzweiß)-Bilder werden durch das Trennen von Text und Grafikelementen klarer und dargestellt und die Texterkennung arbeitet genauer.
Diese Einstellung ist unter den folgenden Bedingungen verfügbar: - Magazine (Zeitschrift) ist als Document Type (Vorlagenart) festgelegt, für den Image Type (Bildtyp) ist Black&White (Schwarzweiß) eingestellt und Image Option (Bildoption) ist ausgewählt - Newspaper (Zeitung) ist als Document Type (Vorlagenart) festgelegt, für den Image Type (Bildtyp) ist Black&White (Schwarzweiß) eingestellt und Image Option (Bildoption) ist ausgewählt - Text/Line Art (Text/Strichzeichnung) ist als Document Type (Vorlagenart) festgelegt, für den Image Type (Bildtyp) ist Black&White (Schwarzweiß) eingestellt und Image Option (Bildoption) ist ausgewählt |
|
|
Brightness (Helligkeit)
|
Passt die Helligkeit bzw. Dunkelheit des Gesamtbilds an.
Diese Einstellung ist unter den folgenden Bedingungen verfügbar:
- für den Image Type (Bildtyp) ist Color (Farbe) eingestellt - für den Image Type (Bildtyp) ist Grayscale (Graustufen) eingestellt - Magazine (Zeitschrift) ist als Document Type (Vorlagenart) festgelegt, für den Image Type (Bildtyp) ist Black&White (Schwarzweiß) eingestellt und Image Option (Bildoption) sowie Auto Area Segmentation (autom. Erkennung von Text/Bild) sind ausgewählt - Newspaper (Zeitung) ist als Document Type (Vorlagenart) festgelegt, für „Image Type (Bildtyp)“ ist Black&White (Schwarzweiß) eingestellt und Image Option (Bildoption) sowie Auto Area Segmentation (autom. Erkennung von Text/Bild) sind ausgewählt - Text/Line Art (Text/Strichzeichnung) ist als Document Type (Vorlagenart) festgelegt, für den Image Type (Bildtyp) ist Black&White (Schwarzweiß) eingestellt und Image Option (Bildoption) sowie Auto Area Segmentation (autom. Erkennung von Text/Bild) sind ausgewählt Klicken Sie auf Brightness (Helligkeit), um auf die Einstellung Brightness (Helligkeit) zuzugreifen.
|
|
|
Contrast (Kontrast)
|
Passt den Unterschied zwischen den hellen und den dunklen Bereichen des Gesamtbilds an.
Diese Einstellung ist unter den folgenden Bedingungen verfügbar:
- für den Image Type (Bildtyp) ist Color (Farbe) eingestellt - für den Image Type (Bildtyp) ist Grayscale (Graustufen) eingestellt - Magazine (Zeitschrift) ist als Document Type (Vorlagenart) festgelegt, für den Image Type (Bildtyp) ist Black&White (Schwarzweiß) eingestellt und Image Option (Bildoption) sowie Auto Area Segmentation (autom. Erkennung von Text/Bild) sind ausgewählt - Newspaper (Zeitung) ist als Document Type (Vorlagenart) festgelegt, für den Image Type (Bildtyp) ist Black&White (Schwarzweiß) eingestellt und Image Option (Bildoption) sowie Auto Area Segmentation (autom. Erkennung von Text/Bild) sind ausgewählt - Text/Line Art (Text/Strichzeichnung) ist als Document Type (Vorlagenart) festgelegt, für den Image Type (Bildtyp) ist Black&White (Schwarzweiß) eingestellt und Image Option (Bildoption) sowie Auto Area Segmentation (autom. Erkennung von Text/Bild) sind ausgewählt Klicken Sie auf Brightness (Helligkeit), um auf die Einstellung Contrast (Kontrast) zuzugreifen.
|
|
|
Threshold (Schwellenwert)
|
Passt den Wert an, bei dem schwarze Flächen in Text und Strichzeichnungen abgegrenzt werden, um die Texterkennung in OCR-Programmen zu verbessern.
Nur verfügbar, wenn Image Type (Bildtyp) auf Black&White (Schwarzweiß) eingestellt und Image Option (Bildoption) nicht gewählt ist.
Klicken Sie auf Brightness (Helligkeit), um auf die Einstellung Threshold (Schwellenwert) zuzugreifen.
|
|
 Hinweis:
Hinweis:|
Zur Anzeige der Rot-, Grün- und Blaustufen an bestimmten Punkten im Vorschaubild, während Sie Einstellungen vornehmen, klicken Sie auf das Symbol
 Dichtemessung im Preview (Vorschau)-Fenster und bewegen den Cursor über einen Bildbereich. Weitere Informationen finden Sie in der Hilfe von Epson Scan. Dichtemessung im Preview (Vorschau)-Fenster und bewegen den Cursor über einen Bildbereich. Weitere Informationen finden Sie in der Hilfe von Epson Scan.Je nach Bildtyp, der in der Vorschau angezeigt wird und anderen gewählten Einstellungen, sind unter Umständen einige Einstellungen nicht verfügbar oder werden automatisch festgelegt.
Sie können anpassen, wie sich bestimmte Epson Scan-Einstellungen verhalten, indem Sie auf die Schaltfläche Configuration (Konfiguration) klicken und die Einstellungen im angezeigten Fenster ändern. Weitere Informationen finden Sie in der Hilfe von Epson Scan.
Um im Vorschaubild vorgenommene Bildqualitätskorrekturen wieder rückgängig zu machen, klicken Sie auf die Schaltfläche Reset (Zurücksetzen) (sofern verfügbar), schalten dann die entsprechende Einstellung aus oder zeigen das Bild erneut in der Vorschau an.
|
Farbanpassung und weitere Bildeinstellungen im Professional Mode (Professioneller Modus)
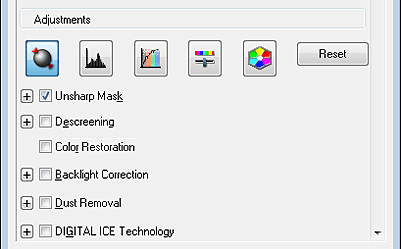
Die folgende Tabelle beschreibt die im Professional Mode (Professioneller Modus) verfügbaren Einstellungen. Detaillierte Informationen zum Anpassen dieser Einstellungen sind in der Hilfe von Epson Scan enthalten.
 Hinweis:
Hinweis:|
Möglicherweise müssen Sie zur Anzeige des Bereichs Adjustments (Korrekturen) im Fenster Professional Mode (Professioneller Modus) nach unten scrollen.
Wenn Sie mehrere Bilder scannen und die Bildanpassungen auf alle Bilder bzw. Scanbereiche anwenden wollen, klicken Sie auf All (Alle) im Preview (Vorschau)-Fenster, bevor Sie die Anpassungen vornehmen.
|
|
Einstellung
|
Beschreibung
|
|
Auto Exposure (Automatische Belichtung)
|
Klicken Sie auf das Symbol
 Auto Exposure (Automatische Belichtung). Um diese Funktion dauerhaft einzuschalten, klicken Sie auf die Schaltfläche Configuration (Konfiguration), anschließend auf die Registerkarte Color (Farbe) und wählen dann Continuous auto exposure (Kontinuierliche automatische Belichtung). Sie können die Belichtung mit dem Schieberegler anpassen. Auto Exposure (Automatische Belichtung). Um diese Funktion dauerhaft einzuschalten, klicken Sie auf die Schaltfläche Configuration (Konfiguration), anschließend auf die Registerkarte Color (Farbe) und wählen dann Continuous auto exposure (Kontinuierliche automatische Belichtung). Sie können die Belichtung mit dem Schieberegler anpassen. |
|
Histogram (Histogramm)
|
Bietet eine grafische Oberfläche, um Helligkeits-, Schatten- und Gamma-Werte einzeln einzustellen. Nur für fortgeschrittene Benutzer.
Klicken Sie auf das Symbol
 Histogram Adjustment (Histogrammanpassung), um auf die Einstellung Histogram (Histogramm) zuzugreifen. Histogram Adjustment (Histogrammanpassung), um auf die Einstellung Histogram (Histogramm) zuzugreifen. |
|
Tone Correction (Tonwertkorrektur)
|
Bietet eine grafische Oberfläche, um die Tonwerte einzeln anzupassen. Nur für fortgeschrittene Benutzer.
Klicken Sie auf das Symbol
 Tone Correction (Tonwertkorrektur), um auf die Einstellung Tone Correction (Tonwertkorrektur) zuzugreifen. Tone Correction (Tonwertkorrektur), um auf die Einstellung Tone Correction (Tonwertkorrektur) zuzugreifen. |
|
Brightness (Helligkeit)
|
Passt die Helligkeit bzw. Dunkelheit des Gesamtbilds an.
Klicken Sie auf das Symbol
 Image Adjustment (Bildkorrektur), um auf die Einstellung Brightness (Helligkeit) zuzugreifen. Image Adjustment (Bildkorrektur), um auf die Einstellung Brightness (Helligkeit) zuzugreifen. |
|
Contrast (Kontrast)
|
Passt den Unterschied zwischen den hellen und den dunklen Bereichen des Gesamtbilds an.
Klicken Sie auf das Symbol
 Image Adjustment (Bildkorrektur), um auf die Einstellung Contrast (Kontrast) zuzugreifen. Image Adjustment (Bildkorrektur), um auf die Einstellung Contrast (Kontrast) zuzugreifen. |
|
Saturation (Sättigung)
|
Passt die Dichte der Farben im Gesamtbild an.
Klicken Sie auf das Symbol
 Image Adjustment (Bildkorrektur), um auf die Einstellung Saturation (Sättigung) zuzugreifen. Image Adjustment (Bildkorrektur), um auf die Einstellung Saturation (Sättigung) zuzugreifen. |
|
Color Balance (Farbbalance)
|
Passt die Ausgewogenheit von roten, grünen und blauen Farbanteilen im Gesamtbild an.
Klicken Sie auf das Symbol
 Image Adjustment (Bildkorrektur), um auf die Einstellungen für die Color Balance (Farbbalance) zuzugreifen. Image Adjustment (Bildkorrektur), um auf die Einstellungen für die Color Balance (Farbbalance) zuzugreifen. |
|
Color Palette (Farbpalette)
|
Bietet eine grafische Oberfläche zum Einstellen der mittleren Farbtöne wie beispielsweise Hauttöne, ohne die Spitzlichter und Schattenbereiche des Bilds zu beeinflussen. Nur für fortgeschrittene Benutzer. Weitere Anweisungen finden Sie unter Verwenden der Funktion Color Palette (Farbpalette) (nur Professional Mode (Professioneller Modus)).
Klicken Sie auf das Symbol
 Color Palette (Farbpalette), um die Einstellungen für Color Palette (Farbpalette) zu verwenden. Color Palette (Farbpalette), um die Einstellungen für Color Palette (Farbpalette) zu verwenden. |
|
Unsharp Mask (Unscharfe Maske)
|
Aktivieren Sie die Option, um die Ränder der Bildbereiche schärfer zu machen und so ein schärferes Gesamtbild zu erhalten. Der Schärfegrad ist einstellbar. Schalten Sie die Option aus, um weichere Umrisse zu erzielen.
Diese Einstellung ist unter den folgenden Bedingungen verfügbar: - für den Image Type (Bildtyp) ist 48-bit Color (48 Bit-Farbe) eingestellt - für den Image Type (Bildtyp) ist 24-bit Color (24 Bit-Farbe) eingestellt - für den Image Type (Bildtyp) ist 16-bit Grayscale (16 Bit-Graustufen) eingestellt - für den Image Type (Bildtyp) ist 8-bit Grayscale (8 Bit-Graustufen) eingestellt |
|
Descreening (Entrasterung)
|
Entfernt das wellige Muster, das in hell schattierten Bildbereichen (z. B. in Hauttönen) auftreten kann. Verbessert auch die Ergebnisse, wenn Zeitschriften- oder Zeitungsbilder gescannt werden, für die beim ursprünglichen Druckvorgang Rasterung verwendet wurde. Die Ergebnisse der Funktion descreening (Entrasterung) erscheinen nicht im Vorschaubild, sondern nur im gescannten Bild. Der Rasterungsgrad ist einstellbar.
Diese Einstellung ist unter den folgenden Bedingungen verfügbar: - für den Image Type (Bildtyp) ist 48-bit Color (48 Bit-Farbe) eingestellt - für den Image Type (Bildtyp) ist 24-bit Color (24 Bit-Farbe) eingestellt - für den Image Type (Bildtyp) ist Color Smoothing (Farbanpassung) eingestellt - für den Image Type (Bildtyp) ist 16-bit Grayscale (16 Bit-Graustufen) eingestellt - für den Image Type (Bildtyp) ist 8-bit Grayscale (8 Bit-Graustufen) eingestellt |
|
Color Restoration (Farbwiederherstellung)
|
Stellt die Farben in verblichenen Fotos automatisch wieder her.
Diese Einstellung ist unter den folgenden Bedingungen verfügbar: - Photo (Foto) ist als Einstellung für Auto Exposure Type (Automatische Belichtung) ausgewählt und für den Image Type (Bildtyp) ist 48-bit Color (48 Bit-Farbe) eingestellt - Photo (Foto) ist als Einstellung für Auto Exposure Type (Automatische Belichtung) ausgewählt und für den Image Type (Bildtyp) ist 24-bit Color (24 Bit-Farbe) eingestellt - Photo (Foto) ist als Einstellung für Auto Exposure Type (Automatische Belichtung) ausgewählt und für den Image Type (Bildtyp) ist 16-bit Grayscale (16 Bit-Graustufen) eingestellt - Photo (Foto) ist als Einstellung für Auto Exposure Type (Automatische Belichtung) ausgewählt und für den Image Type (Bildtyp) ist 8-bit Grayscale (8 Bit-Graustufen) eingestellt |
|
Backlight Correction (Hintergrundbeleuchtung-Korrektur)
|
Hellt Fotos auf, die im Gegenlicht aufgenommen wurden. Der Korrekturgrad für die Hintergrundbeleuchtung ist einstellbar.
Diese Einstellung ist unter den folgenden Bedingungen verfügbar: - Photo (Foto) ist als Einstellung für Auto Exposure Type (Automatische Belichtung) ausgewählt und für den Image Type (Bildtyp) ist 48-bit Color (48 Bit-Farbe) eingestellt - Photo (Foto) ist als Einstellung für Auto Exposure Type (Automatische Belichtung) ausgewählt und für den Image Type (Bildtyp) ist 24-bit Color (24 Bit-Farbe) eingestellt - Photo (Foto) ist als Einstellung für Auto Exposure Type (Automatische Belichtung) ausgewählt und für den Image Type (Bildtyp) ist 16-bit Grayscale (16 Bit-Graustufen) eingestellt - Photo (Foto) ist als Einstellung für Auto Exposure Type (Automatische Belichtung) ausgewählt und für den Image Type (Bildtyp) ist 8-bit Grayscale (8 Bit-Graustufen) eingestellt |
|
Dust Removal (Staubentfernung)
|
Entfernt automatisch Staubspuren von Vorlagen. Die Ergebnisse der Funktion Dust Removal (Staubentfernung) erscheinen nicht in der Vorschau, sondern nur im gescannten Bild. Der Grad der Staubentfernung ist einstellbar.
Diese Einstellung ist unter den folgenden Bedingungen verfügbar: - Photo (Foto) ist als Einstellung für Auto Exposure Type (Automatische Belichtung) ausgewählt und für den Image Type (Bildtyp) ist 48-bit Color (48 Bit-Farbe) eingestellt - Photo (Foto) ist als Einstellung für Auto Exposure Type (Automatische Belichtung) ausgewählt und für den Image Type (Bildtyp) ist 24-bit Color (24 Bit-Farbe) eingestellt - Photo (Foto) ist als Einstellung für Auto Exposure Type (Automatische Belichtung) ausgewählt und für den Image Type (Bildtyp) ist 16-bit Grayscale (16 Bit-Graustufen) eingestellt - Photo (Foto) ist als Einstellung für Auto Exposure Type (Automatische Belichtung) ausgewählt und für den Image Type (Bildtyp) ist 8-bit Grayscale (8 Bit-Graustufen) eingestellt |
|
Digital ICE Technology und DIGITAL ICE Lite Technology
|
Entfernt Staubspuren, die die Funktion Staubentfernung nicht entfernen kann. Das Scannen mit DIGITAL ICE Technology dauert länger und verbraucht mehr Systemressourcen.
Diese Einstellung ist unter den folgenden Bedingungen verfügbar:
- Reflective (Aufsichtsvorlage) ist als Document Type (Vorlagenart) und Auto Exposure Type (Automatische Belichtung) ist auf Photo (Foto) eingestellt - Film ist als Document Type (Vorlagenart) ausgewählt |
|
Threshold (Schwellenwert)
|
Passt den Wert an, bei dem schwarze Flächen in Text und Linien abgegrenzt werden, um die Texterkennung in OCR-Programmen zu verbessern. Nur verfügbar, wenn Sie Black & White (Schwarzweiß) als Einstellung für Image Type (Bildtyp) auswählen.
|
 Hinweis:
Hinweis:|
Zur Anzeige der Rot-, Grün- und Blaustufen an bestimmten Punkten im Vorschaubild, während Sie Einstellungen vornehmen, klicken Sie auf das Symbol
 Dichtemessung im Preview (Vorschau)-Fenster und bewegen den Cursor über einen Bildbereich. Weitere Informationen finden Sie in der Hilfe von Epson Scan. Dichtemessung im Preview (Vorschau)-Fenster und bewegen den Cursor über einen Bildbereich. Weitere Informationen finden Sie in der Hilfe von Epson Scan.Je nach Bildtyp, der in der Vorschau angezeigt wird und anderen gewählten Einstellungen, sind unter Umständen einige Einstellungen nicht verfügbar oder werden automatisch festgelegt.
Sie können anpassen, wie sich bestimmte Epson Scan-Einstellungen verhalten, indem Sie auf die Schaltfläche Configuration (Konfiguration) klicken und die Einstellungen im angezeigten Fenster ändern. Weitere Informationen finden Sie in der Hilfe von Epson Scan.
Um im Vorschaubild vorgenommene Bildqualitätskorrekturen wieder rückgängig zu machen, klicken Sie auf die Schaltfläche Reset (Zurücksetzen) (sofern verfügbar), schalten dann die entsprechende Einstellung aus oder zeigen das Bild erneut in der Vorschau an.
|
Wahl der Scan-Größe
Sie können Bilder in ihrer ursprünglichen Größe scannen oder die Bilder beim Scannen vergrößern oder verkleinern. Verwenden Sie dazu die Einstellung Target Size (Zielgröße).
Wenn Sie ein Bild in einer bestimmten Größe scannen, sollten Sie die Einstellung Target Size (Zielgröße) nach der Vorschau, aber vor dem Anpassen des (durch den Laufrahmen gekennzeichneten) Scanbereichs festlegen. Dadurch wird der Scanbereich in den richtigen Proportionen festgelegt und Ihr Bild nicht unerwartet abgeschnitten.
Weitere Informationen zum Einstellen der Scan-Größe sind in den folgenden Abschnitten enthalten.
Home Mode (Standard Modus): Wahl der Scan-Größe im Home Mode (Standard Modus)
Professional Mode (Professioneller Modus): Wahl der Scan-Größe im Professional Mode (Professioneller Modus)
Wahl der Scan-Größe im Home Mode (Standard Modus)
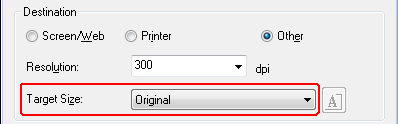
 |
Sie können eine vordefinierte Scan-Größe aus der Liste Target Size (Zielgröße) wählen. Klicken Sie auf den Pfeil, um die Liste zu öffnen und die gewünschte Größe zu wählen. Ein dieser Größe angepasster Laufrahmen (gepunktete Linie) wird im Vorschaubild angezeigt.
|
|
Dokumente oder Fotos
|
Film oder Dias
|
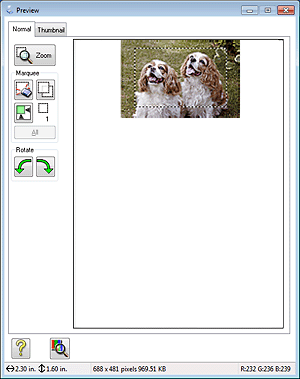 |
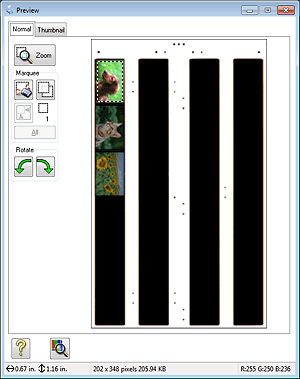 |
 |
Wenn Sie eine Scan-Größe benötigen, die nicht in der Liste Target Size (Zielgröße) enthalten ist, können Sie eine eigene Größe erstellen. Klicken Sie auf den Pfeil, um die Liste zu öffnen und wählen Sie Customize (Benutzerdef). Anschließend wird das Fenster Target Size (Zielgröße) geöffnet.
|
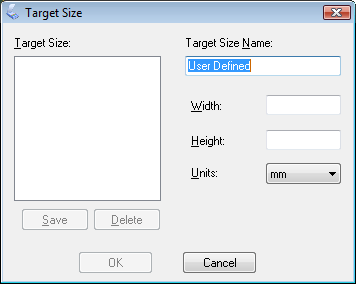
 |
Geben Sie einen Namen für die individuelle Größe ein, geben Sie die Größe ein, klicken Sie auf Save (Speichern) und dann auf OK. Die neue Größe wird in der Liste Target Size (Zielgröße) angezeigt.
|
 |
Wenn Sie Ihre Scan-Größe gewählt haben, können Sie auf den Laufrahmen klicken und ihn zu dem Bereich des Bilds ziehen, der gescannt werden soll. Weitere Anweisungen finden Sie unter Erstellen eines Laufrahmens in einem Vorschaubild. Die Proportionen des Laufrahmens werden während dieser Anpassung beibehalten.
|
Wenn Sie den Laufrahmen für ein Hochformat- oder Querformatbild drehen müssen, ohne das Seitenverhältnis zu ändern, klicken Sie auf das Symbol  Ausrichtung.
Ausrichtung.
 Ausrichtung.
Ausrichtung.  Hinweis:
Hinweis:|
Das Symbol
 Ausrichtung ist nicht verfügbar, wenn Sie Original als die Einstellung für Target Size (Zielgröße) gewählt haben. Ausrichtung ist nicht verfügbar, wenn Sie Original als die Einstellung für Target Size (Zielgröße) gewählt haben. |
Wahl der Scan-Größe im Professional Mode (Professioneller Modus)
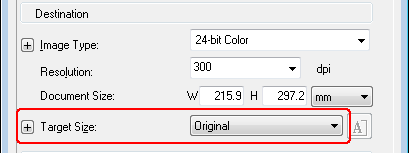
 |
Sie können eine vordefinierte Scan-Größe aus der Liste Target Size (Zielgröße) wählen. Klicken Sie auf den Pfeil, um die Liste zu öffnen und die gewünschte Größe zu wählen. Ein dieser Größe angepasster Laufrahmen (gepunktete Linie) wird im Vorschaubild angezeigt.
|
|
Dokumente oder Fotos
|
Film oder Dias
|
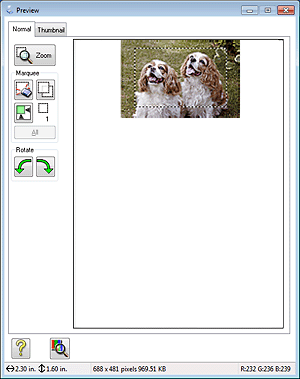 |
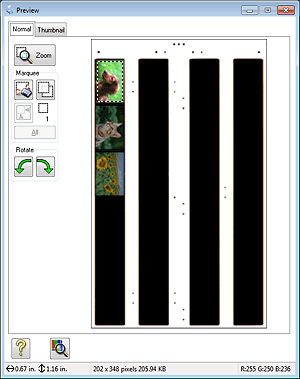 |
 |
Wenn Sie eine Scan-Größe benötigen, die nicht in der Liste Target Size (Zielgröße) enthalten ist, können Sie eine eigene Größe erstellen. Klicken Sie auf den Pfeil, um die Liste zu öffnen und wählen Sie Customize (Benutzerdef.). Anschließend wird das Fenster Target Size (Zielgröße) geöffnet.
|
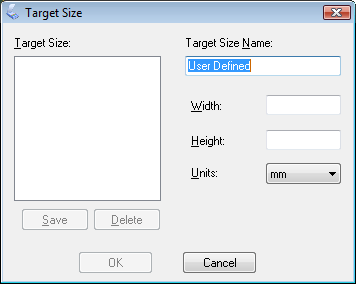
 |
Geben Sie einen Namen für die individuelle Größe ein, geben Sie die Größe ein, klicken Sie auf Save (Speichern) und dann auf OK. Die neue Größe wird in der Liste Target Size (Zielgröße) angezeigt.
|
 |
Sie können die Größe mit zusätzlichen Bearbeitungswerkzeugen fein einstellen. Klicken Sie zur Anzeige dieser Bearbeitungswerkzeuge auf die Schaltfläche + (Windows) oder
 (Mac OS X) neben Target Size (Zielgröße). (Mac OS X) neben Target Size (Zielgröße). |
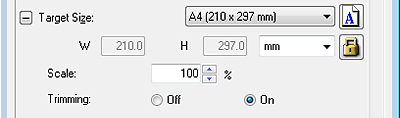
Um die Größe Ihres Bilds um einen bestimmten Prozentsatz zu verändern, passen Sie den Wert Scale (Zoom) an.
Um die Art und Weise, wie Ihr Bild zugeschnitten wird, zu ändern, schalten Sie Trimming (Beschneiden) ein oder aus. Weitere Informationen finden Sie in der Hilfe von Epson Scan.
Zum Freigeben der Proportionen der Scan-Größe klicken Sie auf das Symbol  Sperren. Stellen Sie dann den Laufrahmen ein oder geben Sie neue Werte für Breite/Höhe ein.
Sperren. Stellen Sie dann den Laufrahmen ein oder geben Sie neue Werte für Breite/Höhe ein.
 Sperren. Stellen Sie dann den Laufrahmen ein oder geben Sie neue Werte für Breite/Höhe ein.
Sperren. Stellen Sie dann den Laufrahmen ein oder geben Sie neue Werte für Breite/Höhe ein. |
Wenn Sie Ihre Scan-Größe gewählt haben, können Sie auf den Laufrahmen klicken und ihn zu dem Bereich des Bilds ziehen, der gescannt werden soll. Einzelheiten finden Sie unter Erstellen eines Laufrahmens in einem Vorschaubild. Die Proportionen des Laufrahmens werden während dieser Anpassung beibehalten.
|
Wenn Sie den Laufrahmen für ein Hochformat- oder Querformatbild drehen möchten, ohne das Seitenverhältnis zu ändern, klicken Sie auf das Symbol  Ausrichtung.
Ausrichtung.
 Ausrichtung.
Ausrichtung. Hinweis:
Hinweis:|
Das Symbol
 Ausrichtung ist nicht verfügbar, wenn Sie Original als die Einstellung für Target Size (Zielgröße) gewählt haben. Ausrichtung ist nicht verfügbar, wenn Sie Original als die Einstellung für Target Size (Zielgröße) gewählt haben. |
|
|||||||||||||
 | |||||||||||||
 (NPD4854-01 DE) (NPD4854-01 DE) |





