 |
 |
|
||

|
||||
 |
||||
Optimieren von Text
Sie können beim Scannen von Dokumenten den Text schärfer darstellen und die Präzision erhöhen, indem Sie die Funktion Text Enhancement (Text optimieren) in Epson Scan verwenden.
|
Original
|
Text optimieren: Aus
|
Text optimieren: Ein
|
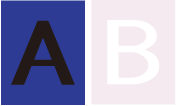 |
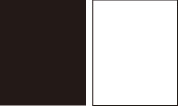 |
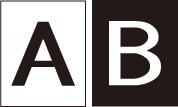 |
 Hinweis:
Hinweis:|
Die Textoptimierung ist nur beim Scannen mit einer Auflösung von 600 dpi oder weniger möglich.
|
Anweisungen zur Textoptimierung finden Sie in einem dieser Abschnitte.
Office Mode (Büromodus): Optimieren von Text im Büromodus
Home Mode (Standard Modus): Optimieren von Text im Standard Modus
 Hinweis:
Hinweis:
 Hinweis:
Hinweis:|
Die Anweisungen in diesen Abschnitten beziehen sich auf das Scannen als PDF-Datei, die Textoptimierung ist aber auch beim Konvertieren eines gescannten Dokuments zu editierbarem Text wirksam. Weitere Anweisungen finden Sie unter Umwandeln gescannter Dokumente in bearbeitbaren Text.
|
Optimieren von Text mit der PDF-Taste
 |
Legen Sie Ihr Dokument auf das Vorlagenglas. Weitere Anweisungen finden Sie unter Einlegen von Dokumenten und Fotos.
|
 |
Drücken Sie die
 PDF-Taste am Scanner. PDF-Taste am Scanner. |
 |
Wenn das Fenster Scan to PDF (Als PDF Scannen) angezeigt wird, klicken Sie auf Settings (Einstellungen). Das Fenster Scan to PDF Settings (PDF Scan-Einstellung) wird angezeigt.
|
 |
Wählen Sie im Fenster Scan to PDF Settings (PDF Scan-Einstellung) die Einstellungen für Image Type (Bildtyp) und Destination (Ziel). Weitere Anweisungen finden Sie unter Scannen in eine PDF-Datei mit der PDF-Taste.
|
 |
Klicken Sie auf das Kontrollkästchen Image Option (Bildoption) und wählen Sie dann Text Enhancement (Text optimieren).
|
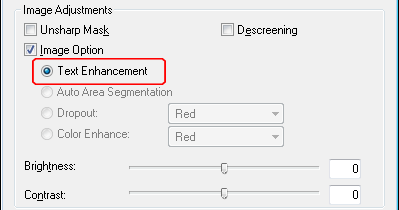
 |
Nehmen Sie etwaige weitere Bildkorrekturen vor. Weitere Anweisungen finden Sie unter Anpassen der Farbe und weitere Bildeinstellungen.
|
 |
Klicken Sie auf File Save Settings (Einstellungen zum Speichern von Dateien). Nehmen Sie die erforderlichen Einstellungen zum Speichern von Dateien vor und klicken Sie auf OK. Weitere Details finden Sie unter Scannen in eine PDF-Datei mit der PDF-Taste.
|
 |
Klicken Sie auf Close (Schließen), um das Fenster Scan to PDF Settings (PDF Scan-Einstellung) zu schließen und klicken Sie dann auf Scan (Scannen) oder drücken Sie die
 Start-Taste am Scanner. Epson Scan scannt die Seite. Start-Taste am Scanner. Epson Scan scannt die Seite. |
 |
Wenn Sie alle Seiten gescannt haben, klicken Sie auf Finish (Fertig stellen) oder drücken die
 PDF-Taste am Scanner. Ihr Dokument wird als PDF-Datei im Ordner Pictures (Bilder) oder My Pictures (Eigene Bilder) bzw. am Speicherort, den Sie im Fenster File Save Settings (Einstellungen zum Speichern von Dateien) festgelegt haben, gespeichert. PDF-Taste am Scanner. Ihr Dokument wird als PDF-Datei im Ordner Pictures (Bilder) oder My Pictures (Eigene Bilder) bzw. am Speicherort, den Sie im Fenster File Save Settings (Einstellungen zum Speichern von Dateien) festgelegt haben, gespeichert. |
Optimieren von Text im Büromodus
 |
Legen Sie Ihr Dokument auf das Vorlagenglas. Weitere Anweisungen finden Sie unter Einlegen von Dokumenten und Fotos.
|
 |
Starten Sie Epson Scan. Weitere Anweisungen finden Sie unter Starten von Epson Scan.
|
 |
Wählen Sie im Fenster Office Mode (Büromodus) die Einstellungen für Image Type (Bildtyp) und Destination (Ziel). Weitere Informationen finden Sie unter Scannen im Büromodus.
|
 |
Klicken Sie auf das Kontrollkästchen Image Option (Bildoption) und wählen Sie dann Text Enhancement (Text optimieren).
|
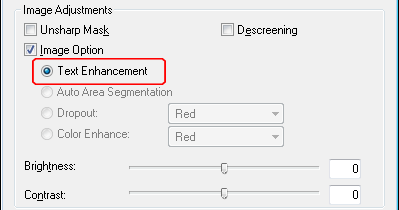
 |
Klicken Sie auf die Schaltfläche Preview (Vorschau), um eine Vorschau des Dokuments anzuzeigen, und wählen Sie dann den Scanbereich aus. Weitere Informationen finden Sie unter Vorschau und Anpassen des Scanbereichs.
|
 |
Nehmen Sie etwaige weitere Bildkorrekturen vor. Weitere Informationen finden Sie unter Anpassen der Farbe und weitere Bildeinstellungen.
|
 |
Klicken Sie auf Scan (Scannen). Das Fenster File Save Settings (Einstellungen zum Speichern von Dateien) wird angezeigt.
|
 |
Nehmen Sie etwaige Dateispeicherungs- und PDF-Einstellungen vor. Weitere Informationen finden Sie unter Scannen in eine PDF-Datei im Büromodus.
|
 |
Klicken Sie auf OK.
|
Optimieren von Text im Standard Modus
 |
Legen Sie Ihr Dokument auf das Vorlagenglas. Weitere Anweisungen finden Sie unter Einlegen von Dokumenten und Fotos.
|
 |
Starten Sie Epson Scan. Weitere Anweisungen finden Sie unter Starten von Epson Scan.
|
 |
Wählen Sie im Fenster Home Mode (Standard Modus) die Einstellungen für Document Type (Vorlagenart), Image Type (Bildtyp) und Destination (Ziel). Weitere Informationen finden Sie unter Scannen im Standard Modus.
|
 |
Klicken Sie auf das Kontrollkästchen Image Option (Bildoption) und wählen Sie dann Text Enhancement (Text optimieren).
|
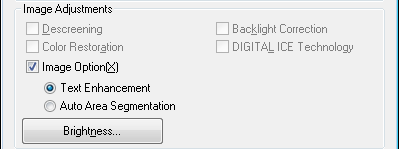
 |
Klicken Sie auf die Schaltfläche Preview (Vorschau), um eine Vorschau des Dokuments anzuzeigen, und wählen Sie dann den Scanbereich aus. Weitere Informationen finden Sie unter Vorschau und Anpassen des Scanbereichs.
|
 |
Nehmen Sie etwaige weitere Bildkorrekturen vor. Weitere Informationen finden Sie unter Anpassen der Farbe und weitere Bildeinstellungen.
|
 |
Klicken Sie auf Scan (Scannen). Das Fenster File Save Settings (Einstellungen zum Speichern von Dateien) wird angezeigt.
|
 |
Nehmen Sie etwaige Dateispeicherungs- und PDF-Einstellungen vor. Weitere Informationen finden Sie unter Scannen in eine PDF-Datei im Standard Modus.
|
 |
Klicken Sie auf OK.
|
|
|||||||||||||
 | |||||||||||||
 (NPD4040-01 DE) (NPD4040-01 DE) |





