 |
 |
|
||

|
||||
 |
||||
Wiederherstellen von Farbe
Mit der Funktion Color Restoration (Farbwiederherstellung) in Epson Scan können Sie alte, verblasste oder schlecht belichtete Fotos so ändern, dass Farbe und Schärfe realitätsgetreu angezeigt werden. Sie können die Farben in gedruckten Fotos, Filmen oder Dias automatisch beim Scannen wiederherstellen.
|
Ursprüngliches Bild
|
Nach Anwendung von Color Restoration (Farbwiederherstellung)
|
 |
 |
Anweisungen zur Farbwiederherstellung finden Sie in einem der folgenden Abschnitte.
Full Auto Mode (Vollautomatischer Modus): Die Funktion Farbwiederherstellung im Vollautomatischer Modus
Office Mode (Büromodus): Diese Funktion ist im Office Mode (Büromodus) nicht verfügbar. Wählen Sie den Scanmodus Home Mode (Standard Modus) oder Professional Mode (Professioneller Modus). Weitere Anweisungen finden Sie unter Ändern des Scanmodus.
Home Mode (Standard Modus): Die Funktion Farbwiederherstellung im Standard Modus
Professional Mode (Professioneller Modus): Die Funktion Farbwiederherstellung im Professioneller Modus
Die Funktion Farbwiederherstellung im Vollautomatischer Modus
 |
Legen Sie die Vorlage auf das Vorlagenglas. Anweisungen finden Sie in einem dieser Abschnitte.
|
Dokumente oder Fotos: Einlegen von Dokumenten und Fotos
Filme oder Dias: Einlegen von Filmen oder Dias
 Für Filme oder Dias:
Für Filme oder Dias:|
Im Full Auto Mode (Vollautomatischer Modus) können Sie nur 35-mm-Farbfilmstreifen oder Farbdiapositive scannen. Wenn Sie andere Filmarten scannen möchten, wechseln Sie in den Home Mode (Standard Modus) oder den Professional Mode (Professioneller Modus). Zum Ändern des Scanmodus, siehe Ändern des Scanmodus.
|
 |
Starten Sie Epson Scan. Weitere Anweisungen finden Sie unter Starten von Epson Scan.
|
 |
Klicken Sie im Fenster Full Auto Mode (Vollautomatischer Modus) auf Customize (Benutzerdef.). Das Fenster Customize (Benutzerdef.) wird angezeigt.
|
 |
Klicken Sie auf das Kontrollkästchen Color Restoration (Farbwiederherstellung).
|
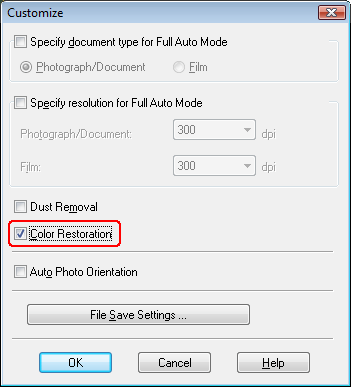
 |
Wenn Sie die Speicheroptionen festlegen möchten, klicken Sie auf File Save Settings (Einstellungen zum Speichern von Dateien). Weitere Anweisungen finden Sie unter Wählen der Einstellungen zum Speichern von Dateien.
|
 Hinweis:
Hinweis:|
Wenn Sie Epson Scan von einem TWAIN-konformen Programm wie Adobe Photoshop Elements aus starten, wird die Schaltfläche File Save Settings (Einstellungen zum Speichern von Dateien) nicht angezeigt.
|
 |
Sobald Sie alle Einstellungen vorgenommen haben, klicken Sie auf OK, um zum Fenster Full Auto Mode (Vollautomatischer Modus) zurückzukehren.
|
 |
Klicken Sie auf Scan (Scannen).
|
Was als Nächstes folgt, hängt davon ab, wie Epson Scan gestartet wurde. Weitere Anweisungen finden Sie unter Fertigstellen des Scanvorgangs.
Die Funktion Farbwiederherstellung im Standard Modus
 |
Legen Sie die Vorlage auf das Vorlagenglas. Anweisungen finden Sie in einem dieser Abschnitte.
|
Dokumente oder Fotos: Einlegen von Dokumenten und Fotos
Filme oder Dias: Einlegen von Filmen oder Dias
 |
Starten Sie Epson Scan. Weitere Anweisungen finden Sie unter Starten von Epson Scan.
|
 |
Wählen Sie im Fenster Home Mode (Standard Modus) die Einstellungen für Document Type (Vorlagenart), Image Type (Bildtyp) und Destination (Ziel). Weitere Informationen finden Sie unter Scannen im Standard Modus.
|
 |
Klicken Sie auf Preview (Vorschau), um das Bild bzw. die Bilder in der Vorschau anzuzeigen, und wählen Sie den Scanbereich. Weitere Informationen finden Sie unter Vorschau und Anpassen des Scanbereichs.
|
 |
Klicken Sie auf das Kontrollkästchen Color Restoration (Farbwiederherstellung).
|
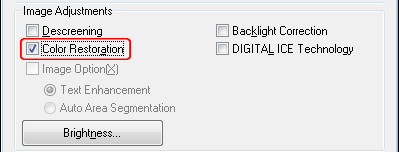
 Hinweis:
Hinweis:|
Wenn Sie mehrere Bilder gleichzeitig scannen und die Funktion Color Restoration (Farbwiederherstellung) auf alle Bilder bzw. Scanbereiche anwenden wollen, klicken Sie auf All (Alle) im Fenster Preview (Vorschau), bevor Sie auf das Kontrollkästchen klicken.
|
 |
Nehmen Sie etwaige weitere Bildkorrekturen vor. Weitere Informationen finden Sie unter Anpassen der Farbe und weitere Bildeinstellungen.
|
 |
Verkleinern oder vergrößern Sie das Bild bzw. die Bilder nach Bedarf. Weitere Informationen finden Sie unter Wählen der Scan-Größe.
|
 |
Klicken Sie auf Scan (Scannen).
|
Was als Nächstes folgt, hängt davon ab, wie Epson Scan gestartet wurde. Weitere Anweisungen finden Sie unter Fertigstellen des Scanvorgangs.
Die Funktion Farbwiederherstellung im Professioneller Modus
 |
Legen Sie die Vorlage auf das Vorlagenglas. Anweisungen finden Sie in einem dieser Abschnitte.
|
Dokumente oder Fotos: Einlegen von Dokumenten und Fotos
Filme oder Dias: Einlegen von Filmen oder Dias
 |
Starten Sie Epson Scan. Weitere Anweisungen finden Sie unter Starten von Epson Scan.
|
 |
Wählen Sie im Fenster Professional Mode (Professioneller Modus) die Document Type (Vorlagenart), Document Source (Dokumentenquelle), Auto Exposure Type (Automatische Belichtung) (zum Scannen von Dokumenten oder Fotos) oder den Film Type (Filmtyp) (zum Scannen von Filmen oder Dias), Image Type (Bildtyp) und die Einstellungen zur Resolution (Auflösung). Weitere Informationen finden Sie unter Scannen im Professioneller Modus.
|
 |
Klicken Sie auf Preview (Vorschau), um das Bild bzw. die Bilder in der Vorschau anzuzeigen, und wählen Sie den Scanbereich. Weitere Informationen finden Sie unter Vorschau und Anpassen des Scanbereichs.
|
 |
Scrollen Sie nach unten zum Bereich Adjustments (Korrekturen) und klicken Sie auf das Kontrollkästchen Color Restoration (Farbwiederherstellung).
|
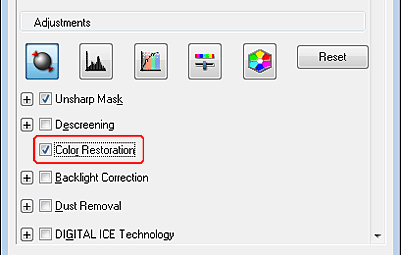
 Hinweis:
Hinweis:|
Wenn Sie mehrere Bilder gleichzeitig scannen und die Funktion Color Restoration (Farbwiederherstellung) auf alle Bilder bzw. Scanbereiche anwenden wollen, klicken Sie auf All (Alle) im Fenster Preview (Vorschau), bevor Sie auf das Kontrollkästchen klicken.
|
 |
Nehmen Sie etwaige weitere Bildkorrekturen vor. Weitere Informationen finden Sie unter Anpassen der Farbe und weitere Bildeinstellungen.
|
 |
Wenn Sie präzisere Farbkorrekturen vornehmen möchten, können Sie dazu auf das Symbol
 Color Palette (Farbpalette) klicken. Weitere Anweisungen finden Sie unter Verwenden der Funktion Farbpalette (nur Professioneller Modus). Color Palette (Farbpalette) klicken. Weitere Anweisungen finden Sie unter Verwenden der Funktion Farbpalette (nur Professioneller Modus). |
 |
Verkleinern oder vergrößern Sie das Bild bzw. die Bilder nach Bedarf. Weitere Informationen finden Sie unter Wählen der Scan-Größe.
|
 |
Klicken Sie auf Scan (Scannen).
|
Was als Nächstes folgt, hängt davon ab, wie Epson Scan gestartet wurde. Weitere Anweisungen finden Sie unter Fertigstellen des Scanvorgangs.
Verwenden der Funktion Farbpalette (nur Professioneller Modus)
Befolgen Sie die Anweisungen in den folgenden Abschnitten, um die Bildfarben mit der Funktion Color Palette (Farbpalette) im Professional Mode (Professioneller Modus) genau anzupassen.
Diese Funktion ist nur nach der Vorschau Ihrer Bilder verfügbar. Achten Sie deshalb darauf, auf Preview (Vorschau) zu klicken, um diese Funktion zu aktivieren.
Farbe von einem Bild abtasten
 |
Klicken Sie auf das Symbol
 Color Palette (Farbpalette). Color Palette (Farbpalette). |
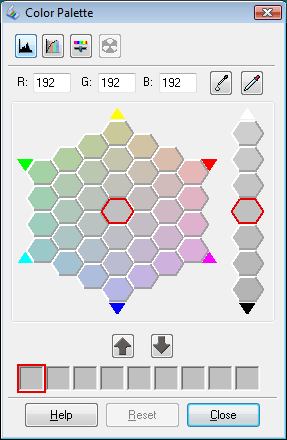
 |
Klicken Sie auf das Symbol des Farbextrahierers
 . Der Mauszeiger verändert sich zu einer Pipette. . Der Mauszeiger verändert sich zu einer Pipette. |
 |
Klicken Sie im Fenster Preview (Vorschau) auf die Farbe im Bild, die eine Anpassung erfordert.
|
Die ausgewählte Farbe wird in die mittlere Zelle im Fenster Color Palette (Farbpalette) gesetzt, wobei in den benachbarten Zellen Variationen des Farbtons angezeigt werden.
 |
Wählen Sie die Zelle mit dem Farbton aus, den Sie zur Anpassung der Farbe im Bild verwenden möchten. Diese Farbe wird jetzt in die mittlere Zelle gesetzt und die Farbänderung wird auf das Bild angewandt.
|
 Hinweis:
Hinweis:|
Falls erforderlich, können Sie auch die Zellen rechts neben dem Anpassungsbereich zum Ändern der Helligkeit verwenden.
|
 |
Wiederholen Sie Schritt 4, falls Sie weitere Farben anpassen möchten.
|
Zum Speichern der Farbe für zukünftige Scanvorgänge können Sie auf das Speichersymbol  klicken. Die Farbe wird im Speicherbereich angezeigt.
klicken. Die Farbe wird im Speicherbereich angezeigt.
 klicken. Die Farbe wird im Speicherbereich angezeigt.
klicken. Die Farbe wird im Speicherbereich angezeigt. Hinweis:
Hinweis:|
Zum Laden einer vorher gespeicherten Farbe wählen Sie die Farbe aus und klicken dann auf das Symbol
 Auf Palette anwenden. Auf Palette anwenden. |
 |
Wenn Sie mit dem Anpassen der Farbe fertig sind, klicken Sie auf die Schaltfläche Close (Schließen), um zum Fenster Professional Mode (Professioneller Modus) zurückzukehren.
|
Weitere Informationen zur Verwendung der Funktion Color Palette (Farbpalette) sind in der Hilfe von Epson Scan enthalten.
Anwenden einer Farbe auf ein Bild
 |
Klicken Sie auf das Symbol
 Color Palette (Farbpalette). Color Palette (Farbpalette). |
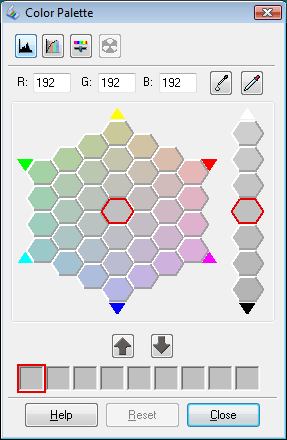
 |
Wählen Sie die Zelle mit dem Farbton aus, den Sie zur Anpassung der Farbe im Bild verwenden möchten. Diese Farbe wird jetzt in die mittlere Zelle gesetzt.
|
 Hinweis:
Hinweis:|
Falls erforderlich, können Sie auch die Zellen rechts neben dem Anpassungsbereich zum Ändern der Helligkeit verwenden.
|
 |
Klicken Sie auf das Symbol des Farbapplikators
 . Der Mauszeiger verändert sich zu einem Tropfen. . Der Mauszeiger verändert sich zu einem Tropfen. |
 |
Klicken Sie im Fenster Preview (Vorschau) auf die Farbe im Bild, die eine Anpassung erfordert. Die Farbänderung wird auf das Bild angewandt.
|
 |
Wenn Sie weitere Farben anpassen möchten, wiederholen Sie die Schritte 2 bis 4.
|
Zum Speichern der Farbe für zukünftige Scanvorgänge können Sie auf das Speichersymbol  klicken. Die Farbe wird im Speicherbereich angezeigt.
klicken. Die Farbe wird im Speicherbereich angezeigt.
 klicken. Die Farbe wird im Speicherbereich angezeigt.
klicken. Die Farbe wird im Speicherbereich angezeigt. Hinweis:
Hinweis:|
Zum Laden einer vorher gespeicherten Farbe wählen Sie die Farbe aus und klicken dann auf das Symbol
 Auf Palette anwenden. Auf Palette anwenden. |
 |
Wenn Sie mit dem Anpassen der Farbe fertig sind, klicken Sie auf die Schaltfläche Close (Schließen), um zum Fenster Professional Mode (Professioneller Modus) zurückzukehren.
|
Weitere Informationen zur Verwendung der Funktion Color Palette (Farbpalette) sind in der Hilfe von Epson Scan enthalten.
|
|||||||||||||
 | |||||||||||||
 (NPD4040-01 DE) (NPD4040-01 DE) |





