 Scan to PDF-Taste als PDF-Datei auf dem Computer speichern.
Scan to PDF-Taste als PDF-Datei auf dem Computer speichern.  |
 |
|
||
 |
||||
Direktes Scannen in eine PDF-Datei
Starten eines Scanvorgangs mithilfe der „Als PDF Scannen“-Taste
Sie können mehrere Dokumentseiten, Fotos, Filme, Bilder oder Dias scannen und mithilfe der  Scan to PDF-Taste als PDF-Datei auf dem Computer speichern.
Scan to PDF-Taste als PDF-Datei auf dem Computer speichern.
 Scan to PDF-Taste als PDF-Datei auf dem Computer speichern.
Scan to PDF-Taste als PDF-Datei auf dem Computer speichern.  |
Legen Sie die erste Seite des Dokuments in den Scanner ein. Anleitungen dazu finden Sie in einem dieser Abschnitte.
|
Dokumente oder Fotos: Einlegen von Dokumenten und Fotos
Filme oder Dias: Einlegen von Filmen oder Dias
 |
Drücken Sie die
 Scan to PDF-Taste am Scanner. Das Fenster Als PDF Scannen wird angezeigt. Scan to PDF-Taste am Scanner. Das Fenster Als PDF Scannen wird angezeigt. |
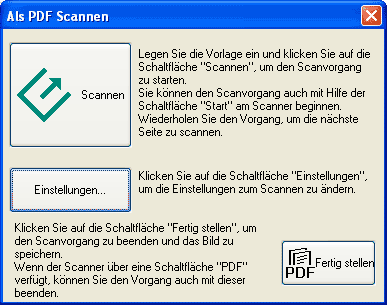
 |
Klicken Sie auf die Schaltfläche Einstellungen. Das Fenster PDF Scan-Einstellung wird angezeigt.
|
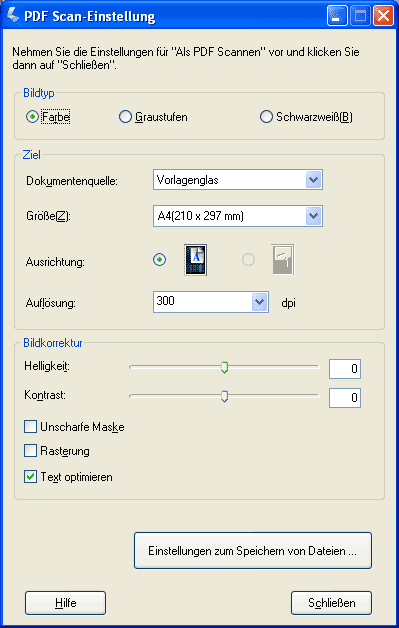
 |
Klicken Sie auf Farbe, Graustufen oder Schwarzweiß, um die Farbe des Originals zu wählen.
|
 |
Klicken Sie auf den Pfeil, um die Liste Größe zu öffnen, und wählen Sie die Größe Ihrer Vorlage aus.
|
 |
Wenn Sie eine Größe auswählen müssen, die nicht in der Liste Größe enthalten ist, können Sie eine benutzerdefinierte Größe einrichten. Klicken Sie auf den Pfeil in der Liste Größe und wählen Sie Benutzerdef.. Es wird das Fenster Quellgröße geöffnet.
|
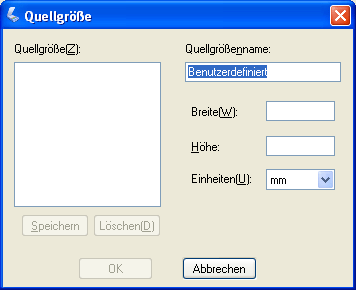
Geben Sie einen Namen für Ihre individuelle Größe ein, geben Sie die Größe ein, klicken Sie auf Speichern und auf OK. Die neue Größe wird in der Liste Größe angezeigt.
 |
Klicken Sie auf den Pfeil neben der Liste Auflösung und wählen Sie die Anzahl der dpi, mit der gescannt werden soll. Weitere Hinweise finden Sie in der untenstehenden Tabelle.
|
|
Verwendung des gescannten Bilds
|
Empfohlene Scan-Auflösung
|
|
Bild soll als E-Mail gesendet, ins Internet gestellt oder nur auf dem Bildschirm angezeigt werden
|
96 bis 150 dpi
|
|
Drucken
|
300 dpi
|
 |
Mit den Einstellungen unter Bildkorrektur können Sie, falls erforderlich, die Bildqualität bearbeiten. Weitere Hinweise finden Sie in der untenstehenden Tabelle.
|
|
Einstellung
|
Beschreibung
|
|
Helligkeit
|
Passt die Helligkeit bzw. Dunkelheit des Gesamtbilds an.
|
|
Kontrast
|
Passt den Unterschied zwischen den hellen und den dunklen Bereichen des Gesamtbilds an.
|
|
Unscharfe Maske
|
Aktivieren, um die Ränder von Bildbereichen schärfer zu machen und so ein schärferes Gesamtbild zu erhalten. Schalten Sie die Option aus, um weichere Umrisse zu erzielen.
|
|
Rasterung
|
Entfernt das schraffierte Muster, das in hell schattierten Bildbereichen (z. B. in Hauttönen) auftreten kann. Verbessert auch die Ergebnisse, wenn Zeitschriften- oder Zeitungsbilder gescannt werden, für die beim ursprünglichen Druckvorgang Rasterung verwendet wurde.
|
|
Text optimieren
|
Verbessert die Definition von Text und Linien.
|
|
Schwellenwert
|
Passt den Wert an, bei dem schwarze Flächen in Text und Linien abgegrenzt werden. (Nur verfügbar, wenn Sie Schwarzweiß als Einstellung für den Bildtyp auswählen.)
|
 |
Klicken Sie auf die Schaltfläche Einstellungen zum Speichern von Dateien. Das Fenster Einstellungen zum Speichern von Dateien wird angezeigt. Die aktuellen Einstellungen zu Papierformat, Ausrichtung, Rand und Komprimierungsniveau werden darunter angezeigt.
|
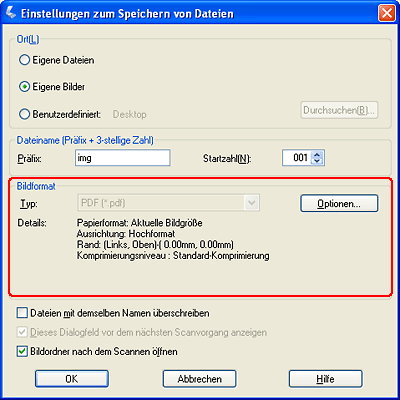
 |
Wenn Sie die aktuellen PDF-Einstellungen ändern müssen, klicken Sie auf die Schaltfläche Optionen. Das Fenster Epson PDF Plug-in-Einstellungen wird angezeigt.
|
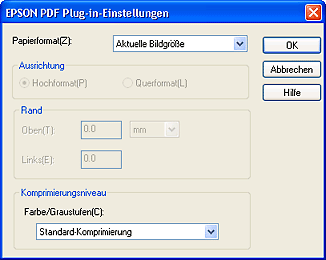
Wählen Sie die Einstellungen, die zu Ihrem Dokument passen, und klicken Sie auf OK. Sie kehren in das Fenster Einstellungen zum Speichern von Dateien zurück.
 |
Klicken Sie erneut auf OK. Klicken Sie anschließend auf Schließen und dann auf Scannen oder drücken Sie die Start-Taste
 am Scanner. Epson Scan scannt die Seite. am Scanner. Epson Scan scannt die Seite. |
 |
Wenn Sie mehrere Seiten nacheinander scannen, ersetzen Sie die erste Seite auf der Vorlagenablage durch die zweite Seite, und klicken Sie erneut auf Scannen oder drücken Sie noch einmal auf die
 Start-Taste. Wiederholen Sie diesen Schritt für jede Seite Ihres Dokuments. Start-Taste. Wiederholen Sie diesen Schritt für jede Seite Ihres Dokuments. |
 |
Wenn Sie fertig sind, klicken Sie auf Fertig stellen oder drücken auf die
 Als PDF Scannen-Taste am Scanner. Das Dokument wird als PDF-Datei im Ordner Bilder bzw. Eigene Bilder gespeichert. Als PDF Scannen-Taste am Scanner. Das Dokument wird als PDF-Datei im Ordner Bilder bzw. Eigene Bilder gespeichert. |
Scanvorgang mit Epson Scan starten (Vollautomatischer Modus).
Mit dem Vollautomatischer Modus können Sie ein Dokument schnell und einfach als PDF-Datei scannen.
 |
Legen Sie die Vorlage auf das Vorlagenglas. Anleitungen dazu finden Sie in einem dieser Abschnitte.
|
Dokumente oder Fotos: Einlegen von Dokumenten und Fotos
Filme oder Dias: Einlegen von Filmen oder Dias
 |
Starten Sie Epson Scan. Anleitungen dazu finden Sie in einem dieser Abschnitte.
|
Dokumente oder Fotos:
Film oder Dias:
Es wird ein Fenster von Epson Scan angezeigt.
 |
Wenn im Feld Modus in der rechten oberen Ecke des Epson Scan-Fensters Vollautomatischer Modus angezeigt wird, klicken Sie auf die Schaltfläche Benutzerdef..
|
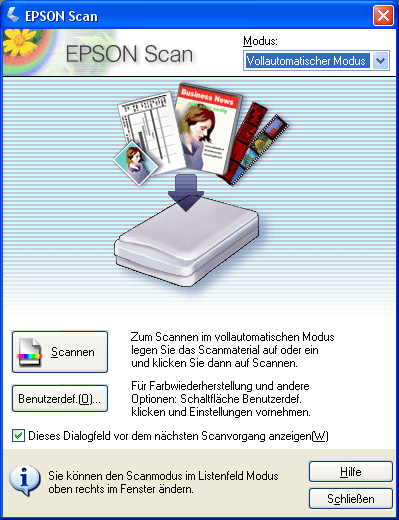
 Hinweis:
Hinweis:|
Zum Ändern des Scanmodus siehe Ändern des Scan-Modus für Dokumente und Fotos oder Ändern des Scan-Modus für Filme und Dias.
|
 |
Das Fenster Benutzerdef. wird angezeigt.
|
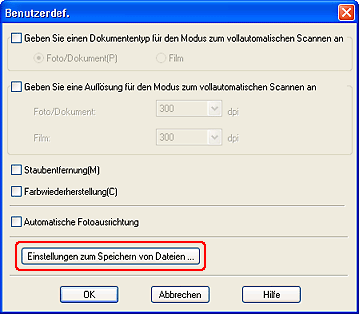
Klicken Sie auf die Schaltfläche Einstellungen zum Speichern von Dateien.
 |
Das Fenster Einstellungen zum Speichern von Dateien wird angezeigt.
|
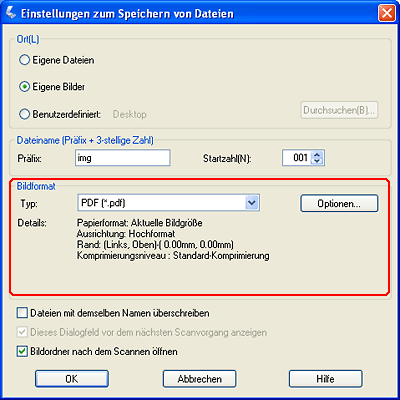
Wählen Sie PDF als Einstellung für Typ. Die aktuellen Einstellungen für Papierformat, Ausrichtung, Rand und Komprimierungsniveau werden darunter angezeigt.
 |
Wenn Sie die aktuellen PDF-Einstellungen ändern müssen, klicken Sie auf die Schaltfläche Optionen. Das Fenster Epson PDF Plug-in-Einstellungen wird angezeigt.
|
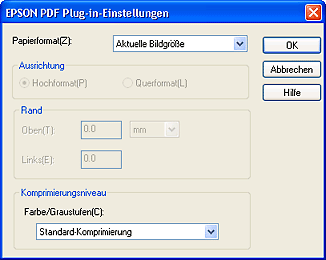
Wählen Sie die Einstellungen, die zu Ihrem Dokument passen, und klicken Sie auf OK. Sie kehren in das Fenster Einstellungen zum Speichern von Dateien zurück.
 |
Wenn Sie alle Einstellungen zum Speichern der Datei gewählt haben, klicken Sie auf OK. Klicken Sie erneut auf OK, um das Fenster Benutzerdef. zu schließen.
|
 |
Klicken Sie auf die Schaltfläche Scannen. Epson Scan startet den Scan-Vorgang im Vollautomatischer Modus.
|
 |
Je nachdem, wie Epson Scan gestartet worden ist, speichert das Programm die Datei am angegebenen Ort oder öffnet das gescannte Bild in Ihrem Scan-Programm. Informationen finden Sie in einem dieser Abschnitte.
|
Dokumente oder Fotos: Ausführen des Scan-Vorgangs
Film oder Dias: Ausführen des Scan-Vorgangs
Scanvorgang mit Epson Scan starten (Standard Modus/Professioneller Modus).
Sie können mehrere Dokumentseiten, Fotos, Filme, Bilder oder Dias scannen und mit Epson Scan als PDF-Datei auf dem Computer speichern.
 |
Legen Sie die erste Seite des Dokuments in den Scanner ein. Anleitungen finden Sie in einem dieser Abschnitte.
|
Dokumente oder Fotos: Einlegen von Dokumenten und Fotos.
Film oder Dias: Einlegen von Filmen oder Dias.
 |
Starten Sie Epson Scan. Anleitungen finden Sie in einem dieser Abschnitte.
|
Dokumente oder Fotos:
Film oder Dias:
 |
Wenn das Epson Scan-Fenster angezeigt wird, stellen Sie als Scan-Modus Standard Modus oder Professioneller Modus ein. Wählen Sie dann die Basiseinstellungen für die Vorlagenart, die gescannt werden soll, und wählen Sie die Zieleinstellung für die Art und Weise, wie Sie das Bild bzw. die Bilder verwenden möchten. Anleitungen finden Sie in einem dieser Abschnitte.
|
Dokumente oder Fotos: Wahl der Grundeinstellungen
Film oder Dias: Wahl der Grundeinstellungen
 Hinweis:
Hinweis:|
Zum Ändern des Scanmodus, siehe Ändern des Scan-Modus für Dokumente und Fotos oder Ändern des Scan-Modus für Filme und Dias.
|
 |
Klicken Sie auf die Schaltfläche Vorschau, um das Bild bzw. die Bilder in der Vorschau anzuzeigen, und wählen Sie den Scan-Bereich. Anleitungen finden Sie in einem dieser Abschnitte.
|
Dokumente oder Fotos: Anzeige des Scan-Bereichs in der Vorschau und Anpassen des Scan-Bereichs
 |
Wenn Sie mit der Auswahl der Einstellungen und der Vorschau fertig sind, klicken Sie auf die Schaltfläche Scannen.
|
 |
Das Fenster Einstellungen zum Speichern von Dateien wird angezeigt. Wählen Sie PDF als Einstellung für Typ. Die aktuellen Einstellungen zu Papierformat, Ausrichtung, Rand und Komprimierungsniveau werden darunter angezeigt.
|
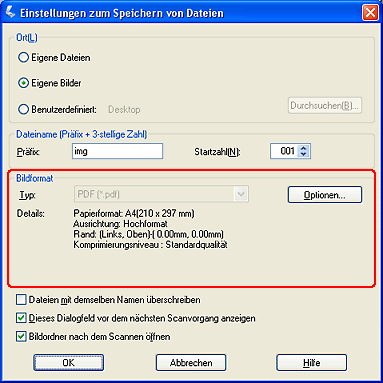
 |
Wenn Sie die aktuellen PDF-Einstellungen ändern müssen, klicken Sie auf die Schaltfläche Optionen. Das Fenster Epson PDF Plug-in-Einstellungen wird angezeigt.
|
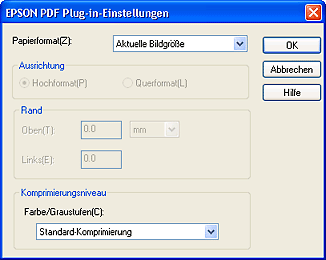
Wählen Sie die Einstellungen, die zu Ihrem Dokument passen, und klicken Sie auf OK. Sie kehren in das Fenster Einstellungen zum Speichern von Dateien zurück.
 |
Wenn Sie alle Einstellungen zum Speichern der Datei gewählt haben, klicken Sie auf OK. Epson Scan scannt die Seite und zeigt dieses Fenster an.
|

 |
Wenn Sie nur eine Seite scannen oder die Seiten nicht bearbeiten müssen, klicken Sie auf Datei speichern und fahren Sie mit Schritt 12 fort.
|
Wenn Sie mehrere Seiten nacheinander scannen, klicken Sie auf Seite hinzufüg., ersetzen Sie die erste Seite auf der Vorlagenablage durch die zweite Seite, und klicken Sie Scannen. Wiederholen Sie diesen Schritt für jede Seite Ihres Dokuments Klicken Sie anschließend auf Seite bearbeit. und fahren Sie mit Schritt 10 fort.
 |
Das Fenster Seite wird bearbeitet mit Miniaturen der gescannten Seiten wird angezeigt.
|
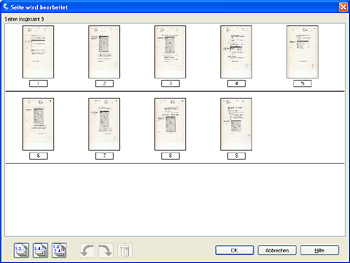
Das Fenster Seite wird bearbeitet zeigt Miniaturen der gescannten Seiten. Sie können die Tools unterhalb des Hauptfensters verwenden, um die Seiten des Dokuments auszuwählen, zu drehen, neu zu ordnen oder zu löschen. Klicken Sie auf die Schaltfläche Hilfe, um weitere Informationen zu erhalten.
Wenn alle Dokumentseiten Ihrer PDF im aktuellen Zustand eingefügt werden sollen, fahren Sie mit Schritt 11 fort.
Wenn Sie einige der Seiten nicht einfügen möchten, klicken Sie auf das Symbol für ungerade Seiten  bzw. für gerade Seiten
bzw. für gerade Seiten , oder klicken Sie auf die einzelnen Seiten, die Sie nicht einfügen möchten. Klicken Sie anschließend auf das Löschsymbol
, oder klicken Sie auf die einzelnen Seiten, die Sie nicht einfügen möchten. Klicken Sie anschließend auf das Löschsymbol  , um sie zu löschen.
, um sie zu löschen.
 bzw. für gerade Seiten
bzw. für gerade Seiten , oder klicken Sie auf die einzelnen Seiten, die Sie nicht einfügen möchten. Klicken Sie anschließend auf das Löschsymbol
, oder klicken Sie auf die einzelnen Seiten, die Sie nicht einfügen möchten. Klicken Sie anschließend auf das Löschsymbol  , um sie zu löschen.
, um sie zu löschen.Wenn Sie Seiten drehen möchten, klicken Sie auf die Seiten oder verwenden Sie das Symbol für ungerade Seiten  , das Symbol für gerade Seiten
, das Symbol für gerade Seiten  oder das Symbol für alle Seiten
oder das Symbol für alle Seiten  , um die Seiten auszuwählen. Klicken Sie anschließend auf das Symbol zum Drehen nach links
, um die Seiten auszuwählen. Klicken Sie anschließend auf das Symbol zum Drehen nach links  bzw. zum Drehen nach rechts
bzw. zum Drehen nach rechts , um die Seiten zu drehen.
, um die Seiten zu drehen.
 , das Symbol für gerade Seiten
, das Symbol für gerade Seiten  oder das Symbol für alle Seiten
oder das Symbol für alle Seiten  , um die Seiten auszuwählen. Klicken Sie anschließend auf das Symbol zum Drehen nach links
, um die Seiten auszuwählen. Klicken Sie anschließend auf das Symbol zum Drehen nach links  bzw. zum Drehen nach rechts
bzw. zum Drehen nach rechts , um die Seiten zu drehen.
, um die Seiten zu drehen. Hinweis:
Hinweis:|
Das Symbol
 Löschen ist nicht verfügbar, wenn alle Dokumentenseiten ausgewählt wurden. Löschen ist nicht verfügbar, wenn alle Dokumentenseiten ausgewählt wurden. |
 |
Wenn Sie die Dokumentseiten bearbeitet haben, klicken Sie auf OK. Das Dokument wird als PDF-Datei im Ordner Bilder bzw. Eigene Bilder gespeichert, und Sie kehren zum Epson Scan-Fenster zurück.
|
 |
Klicken Sie auf Schließen, um Epson Scan zu beenden.
|
