 |
Einstellungen in EPSON Scan auswählen.
 Übersicht der Modi von EPSON Scan Übersicht der Modi von EPSON Scan
 Einstellungen zum Speichern von Dateien auswählen Einstellungen zum Speichern von Dateien auswählen
 Vollautomatischen Modus verwenden Vollautomatischen Modus verwenden
 Scanmodus wechseln Scanmodus wechseln
 Grundeinstellungen auswählen Grundeinstellungen auswählen
 Scanauflösung auswählen Scanauflösung auswählen
 Vorschau und Scanbereich einstellen Vorschau und Scanbereich einstellen
 Farbe und andere Bildeinstellungen einstellen Farbe und andere Bildeinstellungen einstellen
 Scangröße auswählen Scangröße auswählen
 Scanvorgang abschließen Scanvorgang abschließen
Übersicht der Modi von EPSON Scan
Mit EPSON Scan können Sie alle Aspekte des Scanvorgangs steuern, das Programm verfügt über drei Modi:
Der vollautomatische Modus ist am besten geeignet, wenn Sie Filme oder Dias in 100 % Größe scannen möchten und vor dem Scannen keine Vorschau benötigen. Durch Klicken auf die Schaltfläche Benutzerdefiniert können Sie verblasste Farben wiederherstellen oder Staubmarken von Filmen oder Dias entfernen.
 |  |
Hinweis: |
 |  |
|
Im vollautomatischen Modus können Sie nur 35-mm-Farbnegativfilmstreifen und Dias scannen. Zum Scannen von Schwarzweißfilmen oder -dias und Filmen im Format Medium verwenden Sie den Standard- oder professionellen Modus.
|
|
Der Standardmodus ist am besten geeignet, wenn Sie eine Vorschau von Fotos, Filmen oder Dias vor dem Scannen anzeigen möchten. Sie können beim Scannen die Bildgröße und den Scanbereich einstellen und weitere Bildeinstellungen wie Farbwiederherstellung und Digital ICE (nur Filme und Dias) vornehmen.
Der professionelle Modus ist am besten geeignet, wenn Sie vor dem Scannen eine Vorschau der Bilder anzeigen und umfangreiche, detaillierte Korrekturen an den Bildern vornehmen möchten. Sie können die Bildschärfe ändern, eine Farbkorrektur vornehmen und die Bilder mit vielen Funktionen wie Farbwiederherstellung, Staub entfernen, Digital ICE und Digital ICE Lite (nur Filme und Dias) optimieren.
Einstellungen zum Speichern von Dateien auswählen
Wenn das Fenster Einstellungen zum Speichern von Dateien angezeigt wird, müssen Sie den Standort, den Namen und das Format der gescannten Bilddatei, die Sie speichern möchten, auswählen.
 |
Geben Sie im Fenster Einstellungen zum Speichern von Dateien den Ordner an, in dem Sie das gescannte Bild speichern möchten. Klicken Sie auf Durchsuchen (Windows) bzw. Auswählen (Macintosh) und wählen Sie den Ordner aus.
|

 |
Geben Sie einen Präfix für den Dateinamen mit einer alphanumerischen Zeichenfolge an. Eine 3-stellige Zahl wird dem Dateinamen automatisch hinzugefügt. Sie können die Startnummer ändern, wenn Sie möchten. Wenn Sie mehrere Bilder auf einmal scannen, erhält jedes Bild eine andere 3-stellige Nummer.
|
 |  |
Hinweis: |
 |  |
-
Unter Windows dürfen die folgenden Zeichen nicht im Präfix verwendet werden.
\, /, :, ., *, ?, ", <, >, │
|
|
 |
Wählen Sie ein Dateiformat aus, wie in der nachstehenden Tabelle beschrieben. Abhängig vom Format ist die Schaltfläche Optionen möglicherweise verfügbar, um detaillierte Einstellungen vorzunehmen.
|
|
Format (Dateierweiterung)
|
Erklärung
|
|
BITMAP (*.BMP) (nur Windows)
|
Ein Standard-Bilddateiformat unter Windows. Die meisten Windows-Programme einschließlich der Textverarbeitungen können Bilder in diesem Format lesen und erstellen.
|
|
JPEG (*.JPG)
|
Ein komprimiertes Dateiformat, bei dem die Komprimierungsstufe ausgewählt werden kann. Das Format JPEG ermöglicht eine starke Komprimierung der Daten. Je höher das Komprimierungsverhältnis ist, desto geringer wird jedoch die Bildqualität. Verluste bei der Bildqualität lassen sich nicht wiederherstellen, und bei jeder Speicherung der Daten wird die Qualität verschlechtert. Wenn Änderungen und Retuschieren benötigt werden, wird das Format TIFF empfohlen.
|
|
Multi-TIFF (*.TIF)
|
Ein TIFF-Format, bei dem mehrere Seiten in einer Datei gespeichert werden. (Bei anderen Formaten wird jede Vorlage in einer separaten Datei gespeichert.) Zum Öffnen von Multi-TIFF-Dateien ist jedoch ein Programm erforderlich, das dieses Format unterstützt.
|
|
PDF (*.PDF)
|
Ein Dokumentenformat, das sowohl unter Windows als auch auf dem Macintosh gelesen werden kann (Plattform-unabhängig). Zur Verwendung von PDF-Dokumenten benötigen Sie Adobe Reader® oder Acrobat®. Mehrseitige Dokumente lassen sich als eine PDF-Datei speichern. Beim Speichern von Farb- oder Graustufenbildern im PDF-Format kann die Komprimierungsstufe ausgewählt werden. Außerdem können Sie die gescannten Bilder vor dem Speichern bearbeiten. Näheres finden Sie unter Direkt in eine PDF-Datei scannen.
|
|
PICT (*.PCT) (nur Macintosh)
|
Ein Standard-Bilddateiformat für den Macintosh. Die meisten Macintosh-Programme einschließlich der Textverarbeitungen können Bilder in diesem Format lesen und erstellen.
|
|
PRINT Image Matching II JPEG (*.JPG) oder TIFF (*.TIF)
|
Ein Dateiformat, das PRINT-Image-Matching-II-Daten für verbesserte Qualität und einen größeren Farbbereich enthält. Mit PRINT Image Matching II kompatible Drucker liefern brillante, lebendige Ergebnisse unter Verwendung dieser Daten. (PRINT-Image-Matching-Daten haben keinen Einfluß auf die Bildschirmanzeige der Bilder.) Verfügbar im Format JPEG oder TIFF.
|
|
TIFF (*.TIF)
|
Ein Dateiformat, das für den Austausch von Daten zwischen vielen Programmen wie Grafik- und Desktop-Publishing-Software geschaffen wurde. Beim Scannen von Schwarzweißbildern können Sie die Komprimierungsart vorgeben.
|
 |
Die Kontrollkästchen unten im Fenster bieten die folgenden Optionen:
|
 |
-
Dieses Dialogfeld vor dem nächsten Scanvorgang anzeigen
Wählen Sie diese Option aus, wenn das Fenster Einstellungen zum Speichern von Dateien vor dem Scannen angezeigt werden soll. Wenn Sie sie deaktivieren, müssen Sie zum Öffnen des Fensters auf den Pfeil rechts neben der Schaltfläche Scannen klicken und Einstellungen zum Speichern von Dateien auswählen.
-
Bilderordner nach dem Scannen öffnen
Wählen Sie diese Option aus, wenn der Ordner, in dem das gescannte Bild gespeichert wird, automatisch durch EPSON File Manager, Windows Explorer bzw. Macintosh Finder geöffnet werden soll, sobald EPSON Scan mit dem Scannen fertig ist.
|
 |
Klicken Sie auf OK. EPSON Scan startet den Scanvorgang.
|
Das gescannte Bild wird automatisch in der ausgewählten Datei und am ausgewählten Speicherort gespeichert.
Vollautomatischen Modus verwenden
EPSON Scan wird beim erstmaligen Starten im vollautomatischen Modus ausgeführt, dann wird das Fenster von EPSON Scan angezeigt:
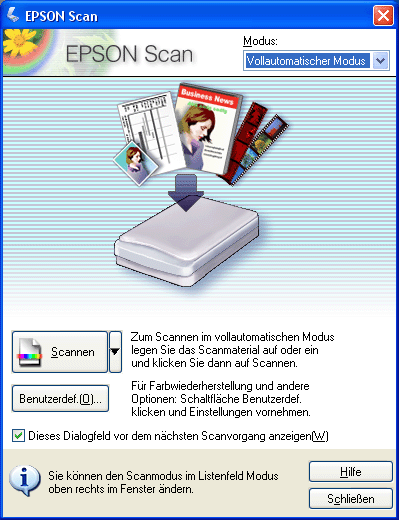
 |
Hinweis: |
 |
Wenn Sie eine benutzerdefinierte Auflösung auswählen, verblasste Farben wiederherstellen oder Staubmarken vom Film oder Dia entfernen möchten, klicken Sie auf die Schaltfläche Benutzerdefiniert. Das Fenster Benutzerdefiniert wird angezeigt.
|
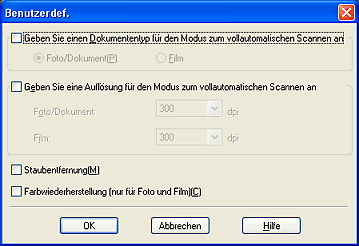
Nehmen Sie die Einstellungen vor und klicken Sie auf OK. (Klicken Sie für Einzelheiten zum Vornehmen von Einstellungen auf die Schaltfläche Hilfe.)
 |
Klicken Sie auf die Schaltfläche Scannen.
|

 |
Wenn Sie alle Einstellungen zum Speichern von Dateien vorgenommen haben, klicken Sie auf OK. EPSON Scan startet den Scanvorgang im vollautomatischen Modus.
|
EPSON Scan zeigt eine Vorschau des Bilds an, stellt fest, ob es sich um ein Foto, einen Film oder ein Dia handelt, und nimmt die Scaneinstellungen automatisch vor. Kurz darauf wird eine kleine Darstellung des Bilds im Fenster von EPSON Scan angezeigt.
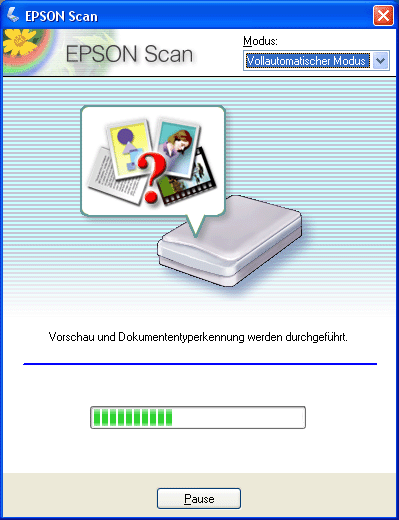
 |  |
Hinweis: |
 |
Abhängig davon, wie Sie EPSON Scan gestartet haben, speichert das Programm die Datei am vorgegebenen Speicherort oder öffnet das gescannte Bild im Scanprogramm. Näheres finden Sie unter Scanvorgang abschließen.
|
Zum Wechseln des Scanmodus klicken Sie auf den Pfeil im Feld Modus oben rechts im Fenster von EPSON Scan. Wählen Sie dann den gewünschten Modus aus der angezeigten Liste aus.

 |
Hinweis: |
 |
|
Der ausgewählte Modus ist beim nächsten Starten von EPSON Scan wieder aktiv.
|
|
Anweisungen zum Scannen in diesen Modi finden Sie unter:
Grundeinstellungen auswählen
Wenn Sie EPSON Scan im Standard- oder professionellen Modus starten, wird das Hauptfenster von EPSON Scan angezeigt.
Standardmodus
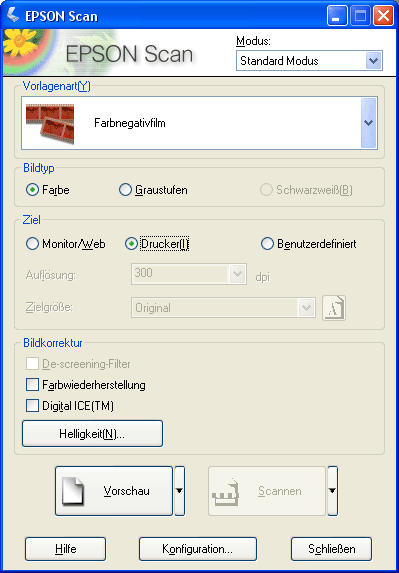
Professioneller Modus

Bevor Sie Filme oder Dias scannen können, müssen Sie die nachstehenden Grundeinstellungen auswählen:
Führen Sie die nachstehenden Anweisungen aus, um die Grundeinstellungen für Filme oder Dias in EPSON Scan vorzunehmen:
 |
Wählen Sie den Dokumententyp wie folgt aus:
|
Standardmodus:
Klicken Sie auf den Pfeil, um die Liste Dokumententyp zu öffnen, und wählen Sie den Typ der Filme oder Dias aus, die Sie scannen möchten. Wählen Sie Farbnegativfilm, Schwarzweißnegativfilm oder Positivfilm für einen Filmstreifen bzw. Positivfilm für Dias aus. Klicken Sie dann gegebenenfalls auf die Schaltfläche Farbe, Graustufen oder Schwarzweiß, um die Farben der Vorlage auszuwählen.
Professioneller Modus:
Klicken Sie auf den Pfeil, um die Liste Dokumententyp zu öffnen, und wählen Sie Film aus (um einen Film oder ein Dia zu scannen). Klicken Sie dann auf den Pfeil in der Liste Filmtyp und wählen Sie Farbnegativfilm, Schwarzweißnegativfilm oder Positivfilm für einen Filmstreifen bzw. Positivfilm für Dias aus.
 |
Nehmen Sie die Zieleinstellungen wie folgt vor:
|
Standardmodus:
Klicken Sie im Feld Ziel auf die Schaltfläche entsprechend der Weise, in der Sie die gescannten Bilder verwenden wollen:
Professioneller Modus:
Klicken Sie auf den Pfeil, um die Liste Bildtyp zu öffnen, und wählen Sie den genauen Bildtyp aus, den Sie scannen möchten:
|
Einstellung für Bildtyp
|
Art des Bilds, das gescannt werden soll
|
|
48 Bit Farbe
|
Farbfoto, das Sie unter Umständen in einem 48-Bit-Bildbearbeitungsprogramm ändern möchten
|
|
24 Bit Farbe
|
Farbfoto
|
|
Farbanpassung
|
Farbige Grafiken wie Diagramme oder Kurven
|
|
16 Bit Graustufen
|
Schwarzweißfotos mit vielen Graustufen
|
|
8 Bit Graustufen
|
Schwarzweißfotos mit nur wenigen Graustufen
|
|
Schwarzweiß
|
Schwarzweiß-Positivfilm oder -Dias
|
 |
EPSON Scan wählt aufgrund der vorgenommenen Einstellungen für Vorlage und Ziel eine Standardauflösung aus. Informationen zum Fortsetzen des Scanvorgangs finden Sie unter Scanauflösung auswählen.
|
Im Standardmodus können Sie die Auflösung nur ändern, wenn Sie Sonstige als Ziel einstellen.

Im professionellen Modus können Sie die gewünschte Auflösung jederzeit auswählen.
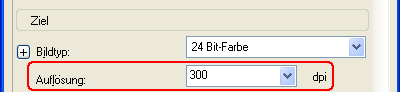
Bevor Sie die Scanauflösung auswählen, sollten Sie überlegen, ob Sie die Bilder vor oder nach dem Scannen vergrößern wollen. Gehen Sie anhand der folgenden Richtlinien vor:
-
Sie möchten die Bilder beim Scannen vergrößern (Vergrößerung der Einstellung Zielgröße).
Wenn Sie die Bilder in EPSON Scan vergrößern wollen, können die Auflösung übernehmen, die EPSON Scan auf der Grundlage Ihrer Einstellungen für Vorlage und Ziel vorgenommen hat.
-
Sie möchten die Bilder in Originalgröße scannen und später in einem Bildbearbeitungsprogramm vergrößern.
Wenn Sie die Bilder später in einem Bildbearbeitungsprogramm vergrößern möchten, müssen Sie eine höhere Auflösung auswählen, um nach der Vergrößerung eine hohe Bildqualität beizubehalten. Erhöhen Sie die Auflösung um den gleichen Betrag, um den Sie das Bild vergrößern wollen. Wenn die Auflösung beispielsweise 300 dpi (Punkte pro Zoll) beträgt und Sie die Bildgröße in einem Bildbearbeitungsprogramm um 200 % vergrößern wollen, ändern Sie die Einstellung für Auflösung in EPSON Scan zu 600 dpi.
Klicken Sie auf den Pfeil neben der Liste Auflösung und wählen Sie den Wert für Punkte pro Zoll aus, mit dem Sie scannen möchten. Richtlinien dazu finden Sie in der nachstehenden Tabelle:
|
Verwendungszweck des gescannten Bilds
|
Empfohlene Scanauflösung
|
|
Übertragung per E-Mail, Anzeige im Internet, Anzeige nur auf dem Bildschirm
|
96 bis 150 dpi
|
|
Drucken
|
300 dpi
|
|
Faxen
|
200 dpi
|
|
Vergrößern nach dem Scannen bei 100 %
|
Erhöhen Sie die Auflösung um den gleichen Betrag, um den Sie das Bild nach dem Scannen vergrößern wollen.
|
Nach der Auswahl der Auflösung können Sie eine Vorschau der Bilder anzeigen und erforderliche Einstellungen vornehmen. Informationen zum Fortsetzen des Scanvorgangs finden Sie unter Vorschau und Scanbereich einstellen.
Vorschau und Scanbereich einstellen
Nachdem Sie im Standard- oder professionellen Modus die Grundeinstellungen vorgenommen und die Auflösung eingestellt haben, können Sie eine Vorschau der Bilder anzeigen oder die Bildbereiche auswählen, die Sie scannen möchten. EPSON Scan zeigt die Vorschaubilder in einem separaten Vorschaufenster auf dem Bildschirm an.
Es gibt zwei Arten von Vorschau:
 |  |
Hinweis: |
 |  |
|
Zur Anzeige der Miniaturansichten-Vorschau von Film im Format Medium klicken Sie zunächst auf die Schaltfläche Konfiguration, klicken Sie auf die Registerkarte Filmgröße und wählen Sie dann die Größe für Film im Format Medium aus.
|
|
Gehen Sie folgendermaßen vor, um eine Vorschau der Bilder im Standard- oder professionellen Modus anzuzeigen.
 |
Klicken Sie auf die Schaltfläche Vorschau im unteren Bereich des Fensters von EPSON Scan. Zum Prüfen oder Wechseln des Vorschautyps klicken Sie auf den Pfeil neben der Schaltfläche Vorschau, falls verfügbar.
|
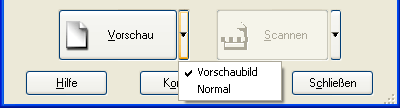
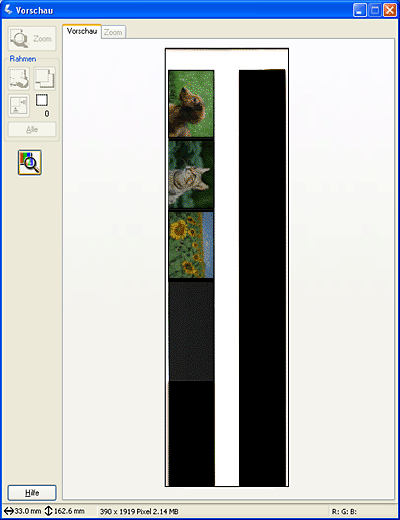
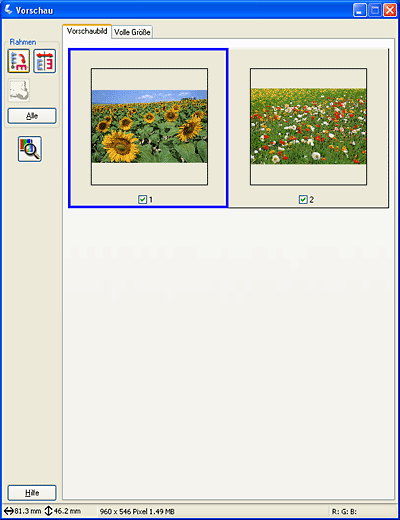
 |
Wenn die Miniaturansichten-Vorschau angezeigt wird, können Sie die Bilder wie folgt einstellen:
|
 |
-
Zum Einstellen der Bildqualität klicken Sie auf das oder die Bilder, das oder die Sie ändern möchten, und nehmen Sie die Einstellungen vor, wie unter Farbe und andere Bildeinstellungen einstellen beschrieben. Wenn Sie die vorgenommenen Einstellungen auf alle Bilder anwenden wollen, klicken Sie auf die Schaltfläche Alle.
|
 |
Wenn die Normal-Vorschau angezeigt wird, können Sie die Bilder wie folgt einstellen:
|
 |
Wenn Sie mit der Einstellung der Scanbereiche und Änderung der Farb- und Bildeinstellungen fertig sind, können Sie die Größe des gescannten Bilds auswählen, falls noch nicht geschehen. Anweisungen dazu finden Sie unter Scangröße auswählen.
|
Scanbereich (Laufrahmen) einstellen
Ein Laufrahmen ist eine bewegliche, punktierte Linie an den Rändern der Vorschaubilder zur Kennzeichnung des Scanbereichs.

Sie können den Laufrahmen verschieben und seine Größe einstellen. Außerdem können Sie mehrere Laufrahmen in einem Bild erstellen (nur Normal-Vorschau), um verschiedene Bildbereiche in separate Dateien zu scannen. Gehen Sie wie folgt vor:
 |
Zum Einfügen eines Laufrahmens bewegen Sie den Mauszeiger über ein Vorschaubild. Der Mauszeiger wechselt zu einem Fadenkreuz.
|
 |
Bringen Sie den Mauszeiger an den Punkt, der eine Ecke des Laufrahmens bilden soll, und klicken Sie. Halten Sie die Maustaste gedrückt und ziehen Sie das Fadenkreuz über das Bild zur entgegengesetzten Ecke des gewünschten Scanbereichs. Lassen Sie die Maustaste dann los. Der Laufrahmen mit gepunkteten Linien wird angezeigt.
|
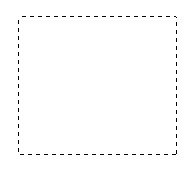
 |
Stellen Sie den Laufrahmen wie folgt ein:
|
 |  |
Hinweis: |
 |  |
|
Um die Bewegung des Laufrahmens auf die vertikale oder horizontale Richtung einzuschränken, halten Sie die Umschalttaste gedrückt, während Sie den Laufrahmen verschieben. Um die Skalierung des Laufrahmens auf das jeweilige Seitenverhältnis einzuschränken, halten Sie die Umschalttaste gedrückt, während Sie den Laufrahmen skalieren.
|
|
Farbe und andere Bildeinstellungen einstellen
Nachdem Sie die Bilder als Vorschau angezeigt und den Scanbereich eingestellt haben, können Sie gegebenenfalls die Bildqualität ändern. EPSON Scan bietet eine Reihe von Einstellungen zur Verbesserung von Farbe, Schärfe, Kontrast und anderer Aspekte, die die Bildqualität beeinflussen.
Bevor Sie Einstellungen vornehmen, klicken Sie unbedingt auf das Bild oder den Laufrahmen für den Bereich, den Sie anpassen möchten. Im professionellen Modus müssen Sie außerdem per Bildlauf zum Bereich Einstellungen im Hauptfenster von EPSON Scan gehen:
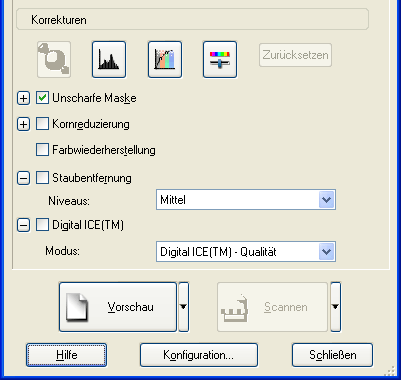
Die nachstehende Tabelle beschreibt die verfügbaren Einstellungen im Standard- und/oder professionellen Modus. Klicken Sie für Informationen zu diesen Einstellungen auf Hilfe im Fenster von EPSON Scan.
Wenn Sie mit den Einstellungen fertig sind, können Sie die gescannten Bilder skalieren (siehe Scangröße auswählen) oder gleich scannen (siehe Scanvorgang abschließen).
|
Einstellung
|
Verfügbare Modi und Beschreibung
|
|
Farbwiederherstellung
|
Standard- und professioneller Modus:
Die Farben in verblassten Filmen oder Dias werden automatisch wiederhergestellt.
|
|
Staub entfernen
|
Nur professioneller Modus:
Staubmarken werden automatisch von Filmen und Dias entfernt.
|
|
Körnigkeit reduzieren
|
Nur professioneller Modus:
Reduziert die Auswirkungen von Oberflächenrauheit von Filmen und Dias. Die Stufe der Körnigkeitsreduzierung ist einstellbar.
|
|
Digital ICE und
Digital ICE Lite
| Standard- und professioneller Modus:
Entfernt hartnäckige Staub- oder Kratzermarken von Farbfilmen und Dias. Digital ICE Lite ist nur im professionellen Modus verfügbar. |
|
Helligkeit
|
Standard- und professioneller Modus:
Die Helligkeit des gesamten Bilds wird verändert.
Klicken Sie im Standardmodus auf die Schaltfläche Helligkeit, um die Helligkeit einzustellen.
Klicken Sie im professionellen Modus auf die Schaltfläche  Bildeinstellung, um die Helligkeit einzustellen. Bildeinstellung, um die Helligkeit einzustellen.
|
|
Kontrast
|
Standard- und professioneller Modus:
Die Unterschiede zwischen den hellen und dunklen Bereichen des Gesamtbilds werden eingestellt.
Klicken Sie im Standardmodus auf die Schaltfläche Helligkeit, um den Kontrast einzustellen.
Klicken Sie im professionellen Modus auf die Schaltfläche  Bildeinstellung, um den Kontrast einzustellen. Bildeinstellung, um den Kontrast einzustellen.
|
|
Sättigung
|
Nur professioneller Modus:
Die Dichte der Farben im gesamten Bild wird eingestellt.
Klicken Sie auf das Symbol  Bildeinstellung, um die Sättigung einzustellen. Bildeinstellung, um die Sättigung einzustellen.
|
|
Farbbalance
|
Nur professioneller Modus:
Die Balance der Farben rot, grün und blau im gesamten Bild wird eingestellt.
Klicken Sie auf das Symbol  Bildeinstellung, um die Farbbalance einzustellen. Bildeinstellung, um die Farbbalance einzustellen.
|
|
Automatische Belichtung
|
Standardmodus: Wird automatisch angewandt.
Professioneller Modus: Klicken Sie auf die Schaltfläche  Automatische Belichtung. Um sie ständig einzuschalten, klicken Sie auf die Schaltfläche Konfiguration, klicken Sie auf die Registerkarte Farbe und wählen Sie Ständige automatische Belichtung aus. Sie können die Belichtungsstufe mit dem Schieberegler einstellen. Automatische Belichtung. Um sie ständig einzuschalten, klicken Sie auf die Schaltfläche Konfiguration, klicken Sie auf die Registerkarte Farbe und wählen Sie Ständige automatische Belichtung aus. Sie können die Belichtungsstufe mit dem Schieberegler einstellen.
|
|
Unscharfer Maskenfilter
|
Standardmodus: Wird automatisch angewandt.
Professioneller Modus: Durch Aktivieren werden die Ränder der Bildbereiche deutlicher, um ein insgesamt schärferes Bild zu erhalten. Die Schärfestufe ist einstellbar. Bei Deaktivierung bleiben die Ränder weicher.
|
|
Histogramm
|
Nur professioneller Modus:
Diese grafische Schnittstelle dient zum individuellen Einstellen von Spitzlichtern, Schatten und Gammastufen. Sie ist nur für fortgeschrittene Benutzer vorgesehen.
Klicken Sie auf die Schaltfläche  Histogramm-Einstellung, um die Histogramm-Einstellungen zu verwenden. Histogramm-Einstellung, um die Histogramm-Einstellungen zu verwenden.
|
|
Tonwertkorrektur
|
Nur professioneller Modus:
Diese grafische Schnittstelle dient zum individuellen Einstellen von Tonwerten. Sie ist nur für fortgeschrittene Benutzer vorgesehen.
Klicken Sie auf die Schaltfläche  Tonwertkorrektur, um die Tonwertkorrektur-Einstellungen zu verwenden. Tonwertkorrektur, um die Tonwertkorrektur-Einstellungen zu verwenden.
|
 |
Hinweis: |
 |
-
Zur Anzeige der Rot-, Grün- und Blaustufen an bestimmten Punkten im Vorschaubild, während Sie Einstellungen vornehmen, klicken Sie auf das Symbol  Densitometer im Vorschaufenster und klicken Sie auf einen Bildbereich. Nähere Informationen finden Sie in der Hilfe zu EPSON Scan. Densitometer im Vorschaufenster und klicken Sie auf einen Bildbereich. Nähere Informationen finden Sie in der Hilfe zu EPSON Scan.
-
Um Einstellungen der Bildqualität, die Sie am Vorschaubild vorgenommen haben, rückgängig zu machen, klicken Sie auf die Schaltfläche Zurücksetzen (wenn verfügbar), deaktivieren Sie die Einstellung oder zeigen Sie das Bild erneut als Vorschau an.
|
|
Sie können Bilder im Originalmaßstab scannen, sie können die Bilder beim Scannen aber auch verkleinern oder vergrößern. Dafür verwenden Sie die Einstellung Zielgröße im Standard- oder professionellen Modus.
Standardmodus

Professioneller Modus

Wenn Sie ein Bild auf eine bestimmte Größe scannen wollen, beispielsweise 8 × 10 Zoll, sollten Sie die Zielgröße nach der Vorschau auswählen, aber bevor Sie den Scanbereich (durch den Laufrahmen gekennzeichnet) einstellen. Dadurch wird der Scanbereich auf die richtigen Proportionen eingestellt, so dass das Bild nicht unerwartet beschnitten wird.
Anweisungen zur Vorschau von Bildern finden Sie unter Vorschau und Scanbereich einstellen. Führen Sie dann die nachstehenden Schritte aus, um die Zielgröße auszuwählen:
 |
Sie können eine gewünschte Scangröße aus der Liste Zielgröße auswählen. Klicken Sie auf den Pfeil in der Liste und wählen Sie die gewünschte Größe aus. Ein zu dieser Größe proportionaler Laufrahmen (punktierte Linie) wird im Vorschaubild eingeblendet:
|
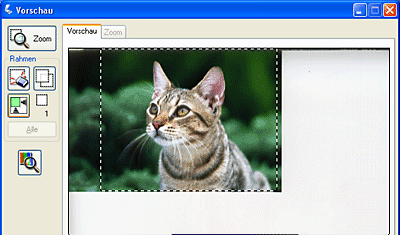
 |
Wenn Sie eine Scangröße benötigen, die nicht in der Liste Scangröße enthalten ist, können Sie eine benutzerdefinierte Größe einrichten. Klicken Sie auf den Pfeil in der Liste und wählen Sie Benutzerdefiniert aus. Das Fenster Zielgröße wird eingeblendet:
|
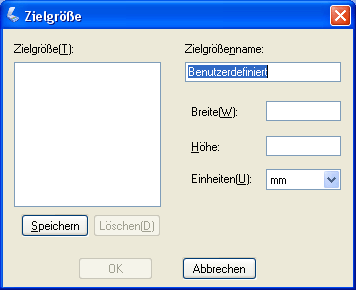
Geben Sie einen Namen für die benutzerdefinierte Größe ein, geben Sie die Größe ein, klicken Sie auf die Schaltfläche Speichern und klicken Sie dann auf OK. Die neue Größe erscheint in der Liste Zielgröße.
 |
Im professionellen Modus können Sie eine Feineinstellung der Größe mit zusätzlichen Tools vornehmen. Klicken Sie auf + (Windows) bzw.  (Macintosh) neben Zielgröße, um diese Tools anzuzeigen: (Macintosh) neben Zielgröße, um diese Tools anzuzeigen:
|

 |
Nachdem Sie die Scangröße ausgewählt haben, können Sie den Laufrahmen zu den Bildbereich ziehen, den Sie scannen möchten. Weitere Einzelheiten finden Sie unter Scanbereich (Laufrahmen) einstellen. Die Proportionen des Laufrahmens bleiben beim Einstellen erhalten.
|
Um den Laufrahmen für ein Bild im Quer- oder Hochformat zu drehen, klicken Sie auf das Symbol  Ausrichtung. (Nicht verfügbar beim Scannen mit der Zielgröße Original.) Ausrichtung. (Nicht verfügbar beim Scannen mit der Zielgröße Original.)
 |  |
Hinweis: |
 |  |
|
Klicken Sie für weitere Informationen zur Verwendung der Zielgröße-Tools auf Hilfe im Fenster von EPSON Scan.
|
|
Wenn Sie mit der Auswahl der Scaneinstellungen fertig sind, sind Sie bereit zum Scannen. Klicken Sie auf die Schaltfläche Scannen. Daraufhin werden die Bilder gescannt.

Der Ablauf nach dem Scanvorgang ist davon abhängig, wie Sie den Scanvorgang gestartet haben:
-
Wenn Sie den Scanvorgang gestartet haben, indem Sie EPSON Scan als unabhängiges Programm ausgeführt haben, wird das Fenster Einstellungen zum Speichern von Dateien eingeblendet. Darin können Sie den Namen und den Speicherort der Dateien mit den gescannten Bildern auswählen. Näheres finden Sie unter Einstellungen zum Speichern von Dateien auswählen.
-
Wenn Sie den Scanvorgang aus einem Scanprogramm wie Adobe Photoshop Elements gestartet haben, werden die gescannten Bilder im Fenster dieses Programms angezeigt. Klicken Sie auf Schließen, um das Fenster von EPSON Scan zu schließen und die Bilder im Ausgangsprogramm anzuzeigen.
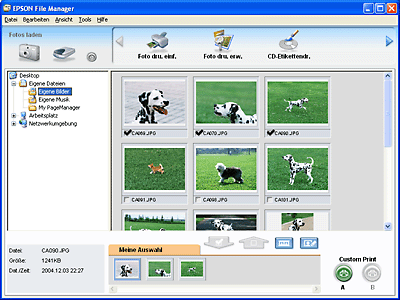
 |  |
Hinweis: |
 |  |
|
Werden die gescannten Bilder nicht angezeigt, wählen Sie an der linken Seite des Fensters von EPSON File Manager den Ordner aus, in dem Sie sie gespeichert haben.
|
|
Wenn Sie die gescannten Bilder in einem der Projektprogramme von EPSON Creativity Suite verwenden möchten, aktivieren Sie das Kontrollkästchen unter den einzelnen Miniaturansichten der Bilder. Die Bilder werden im Feld Meine Auswahl im unteren Bereich des Fensters von EPSON File Manager angezeigt.
|
Projektsymbol
|
Anweisungen finden Sie unter
|
|
Scannen und kopieren
|
Siehe Scanner als Kopierer verwenden.
|
|
Zu Fax kopieren
|
Anweisungen finden Sie unter Hilfe in EPSON File Manager oder Copy Utility.
|
|
An E-Mail anfügen
|
Siehe Direkt in eine E-Mail scannen.
|
|
Bild verwenden
|
Anweisungen finden Sie unter Hilfe in EPSON File Manager oder Image Clip Palette.
|
 |  |
Hinweis: |
 |  |
|
Nachdem Sie ein gescanntes Bild gespeichert haben, können Sie EPSON File Manager starten, indem Sie die Bilddatei oder einen Bildordner auf das Symbol EPSON File Manager auf dem Desktop ziehen.
|
|
|  |



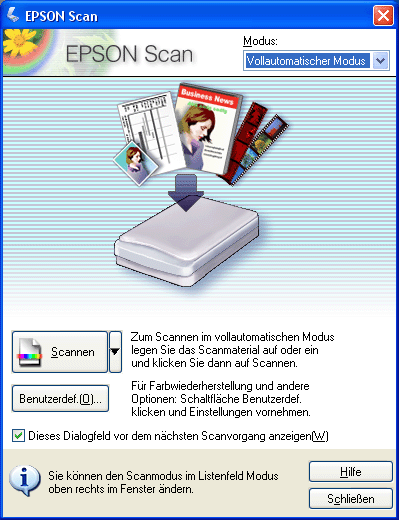
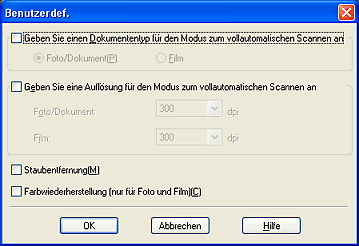

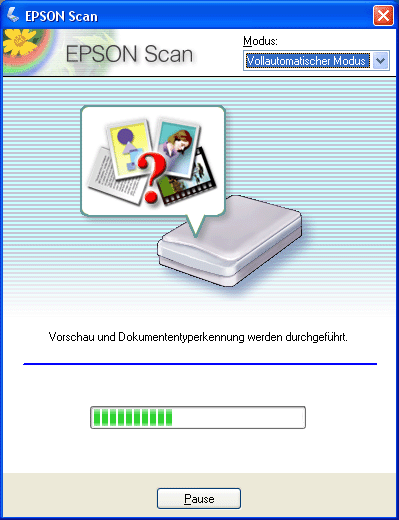

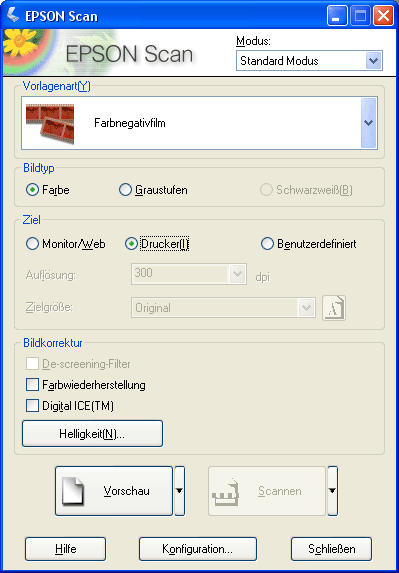


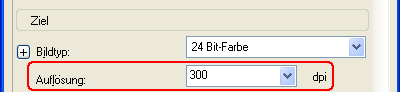
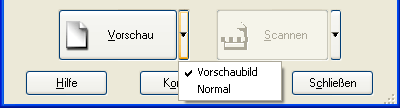
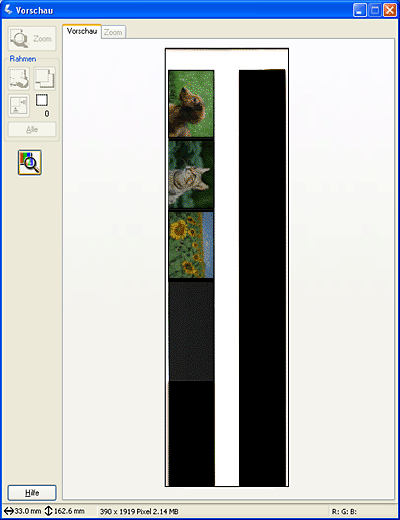
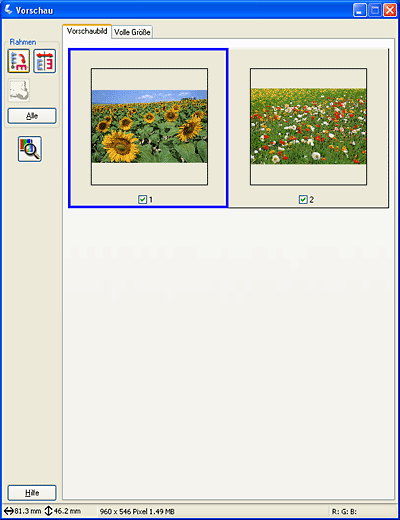

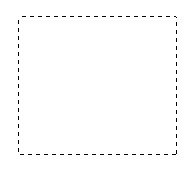
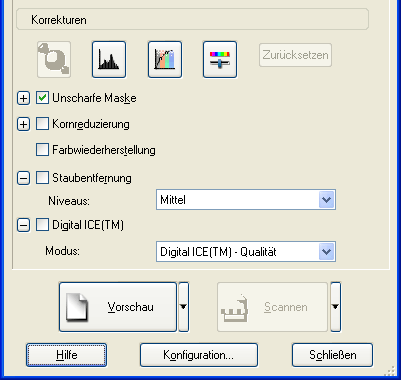


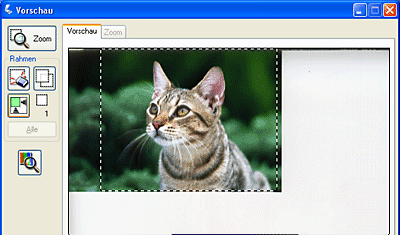
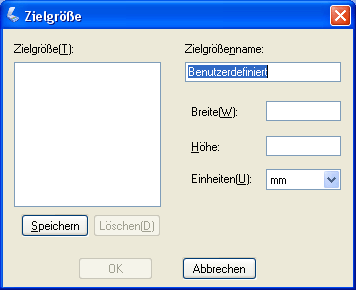


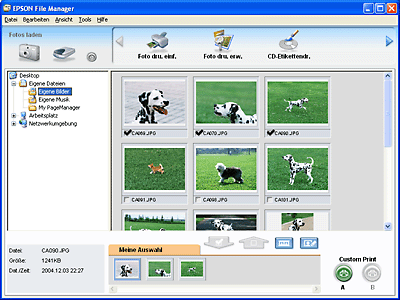




 Übersicht der Modi von EPSON Scan
Übersicht der Modi von EPSON Scan
 Oben
Oben




 Drehen oder
Drehen oder  Spiegeln.
Spiegeln.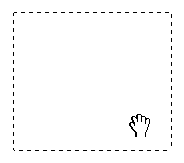
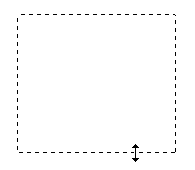
 Laufrahmen kopieren klicken, um weitere Laufrahmen der gleichen Größe zu erzeugen. Sie können alle Laufrahmen gemäß der Beschreibung in Schritt 3 verschieben und skalieren. Zum Löschen eines Laufrahmens klicken Sie im Laufrahmen und dann auf das Symbol
Laufrahmen kopieren klicken, um weitere Laufrahmen der gleichen Größe zu erzeugen. Sie können alle Laufrahmen gemäß der Beschreibung in Schritt 3 verschieben und skalieren. Zum Löschen eines Laufrahmens klicken Sie im Laufrahmen und dann auf das Symbol  Laufrahmen löschen.
Laufrahmen löschen. Bildeinstellung, um die Helligkeit einzustellen.
Bildeinstellung, um die Helligkeit einzustellen. Automatische Belichtung. Um sie ständig einzuschalten, klicken Sie auf die Schaltfläche Konfiguration, klicken Sie auf die Registerkarte Farbe und wählen Sie Ständige automatische Belichtung aus. Sie können die Belichtungsstufe mit dem Schieberegler einstellen.
Automatische Belichtung. Um sie ständig einzuschalten, klicken Sie auf die Schaltfläche Konfiguration, klicken Sie auf die Registerkarte Farbe und wählen Sie Ständige automatische Belichtung aus. Sie können die Belichtungsstufe mit dem Schieberegler einstellen. Histogramm-Einstellung, um die Histogramm-Einstellungen zu verwenden.
Histogramm-Einstellung, um die Histogramm-Einstellungen zu verwenden. Tonwertkorrektur, um die Tonwertkorrektur-Einstellungen zu verwenden.
Tonwertkorrektur, um die Tonwertkorrektur-Einstellungen zu verwenden. Densitometer im Vorschaufenster und klicken Sie auf einen Bildbereich. Nähere Informationen finden Sie in der Hilfe zu EPSON Scan.
Densitometer im Vorschaufenster und klicken Sie auf einen Bildbereich. Nähere Informationen finden Sie in der Hilfe zu EPSON Scan. (Macintosh) neben Zielgröße, um diese Tools anzuzeigen:
(Macintosh) neben Zielgröße, um diese Tools anzuzeigen: Verriegeln. Stellen Sie dann den Laufrahmen ein oder geben Sie neue Werte für Breite/Höhe ein.
Verriegeln. Stellen Sie dann den Laufrahmen ein oder geben Sie neue Werte für Breite/Höhe ein. Ausrichtung. (Nicht verfügbar beim Scannen mit der Zielgröße Original.)
Ausrichtung. (Nicht verfügbar beim Scannen mit der Zielgröße Original.) Start gestartet haben, werden Miniaturansichten der gescannten Bilder im Fenster von EPSON File Manager angezeigt.
Start gestartet haben, werden Miniaturansichten der gescannten Bilder im Fenster von EPSON File Manager angezeigt.