 EPSON Scan deinstallieren
EPSON Scan deinstallierenWartung und Fehlerbehebung / Wartung
EPSON Scan deinstallieren
Wenn Sie das Betriebssystem aktualisieren, gehen Sie wie nachfolgend beschrieben vor.
 | Deinstallieren Sie EPSON Scan. Nähere Informationen erhalten Sie unter EPSON Scan deinstallieren. |
 | Schalten Sie sowohl den Computer als auch den Scanner aus und ziehen Sie das Scannerkabel vom Computer ab. |
 | Schalten Sie den Computer ein und aktualisieren Sie das Betriebssystem. |
 | Stellen Sie sicher, dass das Betriebssystem korrekt installiert ist, und schalten Sie den Computer aus. |
 | Starten Sie den Computer und installieren Sie EPSON Scan wie auf dem Blatt "Hier starten"beschrieben. |
 | Schließen Sie den Scanner am Computer an und schalten Sie den Scanner ein. |
Informationen zum Deinstallieren von EPSON Scan finden Sie weiter unten im entsprechenden Abschnitt.
| Hinweis: |
|
|
|
 | Schalten Sie den Scanner aus und trennen Sie ihn vom Computer. |
 | Doppelklicken Sie in der Systemsteuerung auf das Symbol Software (Windows XP) bzw. auf das Symbol Software (Windows Me, 98 SE oder 2000). |

 | Wählen Sie EPSON Scan aus der Liste aus und klicken Sie auf Ändern/Entfernen (Windows XP und 2000) bzw. Hinzufügen/Entfernen (Windows Me und 98 SE ). |
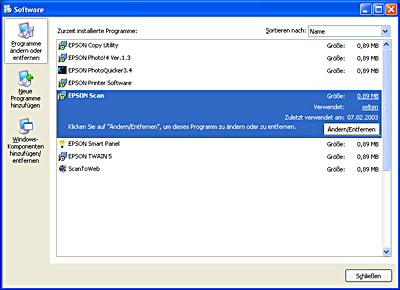
 | Wenn Sie in einem Dialogfeld zur Bestätigung aufgefordert werden, klicken Sie auf Ja. |
 | Folgen Sie den Anweisungen am Bildschirm. |
 | Klicken Sie auf Fertigstellen, um die Deinstallation abzuschließen. In einigen Fällen kann eine Meldung angezeigt werden, in der Sie aufgefordert werden, den Computer neu zu starten. Stellen Sie sicher, dass die Option Ja, ich möchte meinen Computer jetzt neu starten ausgewählt ist und klicken Sie dann auf Fertig stellen. |
 | Legen Sie die Software-CD in das CD-ROM-Laufwerk ein. |
 | Doppelklicken Sie auf den Ordner EPSON Scan. |
 | Doppelklicken Sie auf den Mac OS 9 Ordner und doppelklicken Sie dann auf das Symbol EPSON Scan Installer. |
 | Klicken Sie auf Akzeptieren. Das Dialogfenster zur Autorisierung wird angezeigt. |
 | Wählen Sie aus dem Pulldown-Menü oben links die Option Deinstallieren aus und klicken Sie dann auf Deinstallieren. |
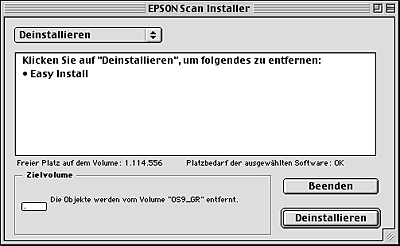
 | Legen Sie die Software-CD in das CD-ROM-Laufwerk ein. |
 | Doppelklicken Sie auf das CD-ROM-Symbol EPSON auf dem Schreibtisch. |
 | Doppelklicken Sie auf den Ordner EPSON Scan. |
 | Doppelklicken Sie auf die Mac OS X Software und doppelklicken Sie dann auf das Symbol EPSON Scan Installer. |
Wenn das Fenster zur Autorisierung angezeigt wird, klicken Sie auf das Schlüsselsymbol, geben Sie den Namen und das Kennwort des Administrators ein, klicken Sie auf OK und klicken Sie dann auf Fortfahren.
 | Klicken Sie im ersten Dialogfenster auf Akzeptieren. Das Dialogfenster zur Autorisierung wird angezeigt. |
 | Wählen Sie aus dem Pulldown-Menü oben links die Option Deinstallieren aus und klicken Sie dann auf Deinstallieren. |
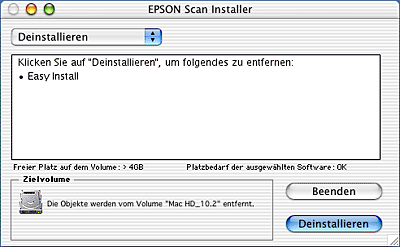
 Vorheriges |
 Weiter |