
Wie funktioniert es?
Wenn Sie das gescannte Bild speichern möchten, ohne es in der Anwendung zu bearbeiten, starten Sie EPSON Scan direkt. Bilder werden nach dem Scannen automatisch als Dateien in dem Ordner gespeichert, der im Dialogfeld Einstellungen zum Speichern von Dateien vorgegeben wurde.
 | Öffnen Sie das Dialogfeld Einstellungen zum Speichern von Dateien. |
Unter Windows:
Klicken Sie auf Start, zeigen Sie auf EPSON Scan und wählen Sie EPSON Scan.
Unter Mac OS 8.6 bis 9.x:
Wählen Sie EPSON Scan im Apple-Menü .
Unter Mac OS X:
Klicken Sie auf das Symbol EPSON Scan im Ordner Programme.
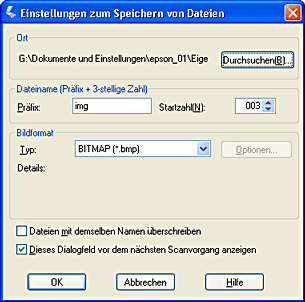
| Hinweis: |
|
 | Geben Sie an, wo die gescannten Bilder gespeichert werden sollen. Wenn Sie den Standardordner ändern möchten, klicken Sie auf Durchsuchen (Windows) bzw. Wählen (Macintosh) und wählen Sie den gewünschten Ordner. |
 | Geben Sie einen Dateinamen mit einer alphanumerischen Zeichenfolge (Präfix) und einer 3-stelligen Zahl (Startzahl) an. |
Wenn Sie den Dateinamen ändern möchten, geben Sie eine alphanumerische Zeichenfolge unter Präfix an und wählen Sie die Startzahl. Die Dateinamen werden als Kombination der hier angegebenen Präfixe und Zahlen erzeugt.
| Hinweis: |
|
|
|
 | Wählen Sie ein Dateiformat. Hinweise zu den Dateiformaten finden Sie in der nachstehenden Tabelle. Abhängig vom gewählten Dateiformat ist die Schaltfläche Optionen verfügbar, sodass Sie weitere Einstellungen zum Speichern der gescannten Bilder vornehmen können. |
|
Format |
Erklärung |
|
BITMAP (*.BMP) (nur Windows) |
Standard-Bilddateiformat unter Windows. Die meisten Windows-Anwendungen einschließlich der Textverarbeitungsanwendungen können Bilder in diesem Format lesen und vorbereiten. |
|
PICT (*.PCT) (nur Macintosh) |
Standard-Bilddateiformat für den Macintosh. Fast alle Software-Anwendungen für den Macintosh (wie zum Beispiel Textverarbeitungssoftware) unterstützen das Dateiformat PICT. |
|
JPEG (*.JPG) |
Komprimiertes Dateiformat. Für das Format JPEG, das ein relativ hohes Kompressionsverhältnis ermöglicht, lässt sich die Kompressionsqualität einstellen. Je höher das Kompressionsverhältnis ist, desto geringer wird jedoch die Bildqualität. (Beachten Sie, dass die ursprünglichen Daten nicht wiederhergestellt werden können.) Außerdem wird die Qualität bei jedem Speichern der Daten verringert. In Fällen, in denen Änderungen wie Retuschieren und dergleichen benötigt werden, wird das Format TIFF empfohlen. |
|
TIFF (*.TIF) |
Dateiformat, das für den Austausch von Daten unter vielen Anwendungen wie Grafik- und Desktop-Publishing-Software geschaffen wurde. Beim Scannen von Schwarzweißbildern können Sie die Kompressionsart vorgeben. |
|
Multi-TIFF (*.TIF) |
TIFF-Format, bei dem mehrere Seiten in der gleichen Datei gespeichert werden. Wenn Sie Dokumente mit dem automatischen Dokumenteneinzug scannen, werden sie in der gleichen Datei gespeichert. (Bei anderen Formaten wird jedes Dokument in einer separaten Datei gespeichert.) Zum Öffnen von Multi-TIFF-Dateien ist jedoch eine Anwendung erforderlich, die dieses Format unterstützt. |
|
PDF (*.PDF) |
Dokumentenformat, das unabhängig von Plattformen ist. Zur Verwendung von PDF-Dokumenten benötigen Sie den Adobe Acrobat® Reader® oder kurz Acrobat. Wenn Sie Dokumente mit dem automatischen Dokumenteneinzug scannen, werden mehrere Seiten in einer Datei gespeichert. |
 | Klicken Sie auf OK. |
EPSON Scan startet den Scanvorgang.
 | Das gescannte Bild wird automatisch im angegebenen Ordner gespeichert. |
 Vorheriges |
 Weiter |