 Verwendung der Bereichsauswahl
Verwendung der Bereichsauswahl Verwendung der Schaltfläche Vorschau vergrößern
Verwendung der Schaltfläche Vorschau vergrößern Verwendung der Schaltfläche Auto Locate
Verwendung der Schaltfläche Auto LocateFortgeschrittenes Scannen / Verwendung des Vorschau Fensters
Verwendung der Bereichsauswahl
Verwendung der Schaltfläche Vorschau vergrößern
Verwendung der Schaltfläche Auto Locate
Wird eine Vorschau im Vorschaufenster angezeigt, können Sie die Auswirkungen Ihrer Einstellungen sehen und weitere Bildeinstellungen vornehmen. Darüber hinaus können Sie ausgewählte Bereiche (Rahmen) zum Scannen von ausgewählten Teilbereichen eines Bilds verwenden.
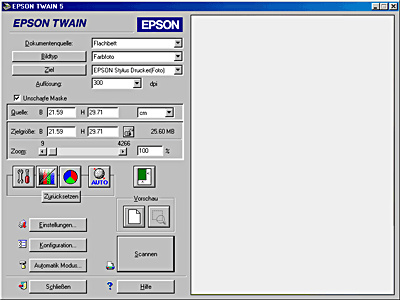
| Hinweis: |
|
Unten stehende Tabelle zeigt die Funktionen, die nur im Vorschaufenster verfügbar sind.
|
Schaltfläche |
Name |
Funktion |
 |
Schaltfläche Komplette Vorschau |
Hiermit wird das ganze Bild angezeigt. Siehe Verwendung der Schaltfläche Komplette Vorschau. |
 |
Schaltfläche Vorschau vergrößern |
Hiermit wird ein Teil des Bilds bereits im Vorschaufenster angezeigt Siehe Verwendung der Schaltfläche Vorschau vergrößern. |
 |
Schaltfläche Auto Locate |
Hierdurch findet der Scanner das Zielbild automatisch und wählt es automatisch aus. Siehe Verwendung der Schaltfläche Auto Locate. |
Ein ausgewählter Bereich ist ein Rahmen, den Sie um einen Teilbereich eines in der Vorschau angezeigten Bilds ziehen, um diesen Teilbereich auszuwählen. Sie können einen dieser \xe2 Rahmen\xd4 verwenden, um den Bereich, den Sie mithilfe der Schaltfläche  Vorschau vergrößern vergrößern wollen, auszuwählen.
Vorschau vergrößern vergrößern wollen, auszuwählen.
Zur Erstellung eines ausgewählten Bereichs bewegen Sie den Mauszeiger über das Bild im Vorschafenster. Der Mauszeiger wechselt zu einem Fadenkreuz. Halten Sie die Maustaste gedrückt und ziehen Sie das Fadenkreuz über einen Teilbereich des Bilds. Lassen Sie die Maustaste dann los, um den ausgewählten Bereich zu erzeugen.
Der Rahmen um den ausgewählten Bereich wird als bewegte gepunktete Linie dargestellt. Dies zeigt an, dass die Linie aktiv ist und somit in der Größe verändert werden kann.
Der Punkt, an dem Sie zuerst mit der Maus geklickt haben, wird verankert, der Rest des Rahmens lässt sich in der Größe verändern und verschieben.
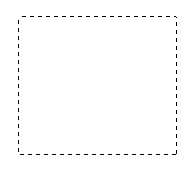
Wenn der Mauszeiger innerhalb des ausgewählten Bereichs positioniert wird, ändert er sich in eine Hand. Sie können überall im Vorschaufenster auf den ausgewählten Bereich klicken und diesen per Drag & Drop verschieben. Wenn Sie die Hand per Drag & Drop ziehen, während Sie gleichzeitig die Umschalt-Taste gedrückt halten, ist der ausgewählte Bereich auf die vertikale oder horizontale Bewegungsebene beschränkt.
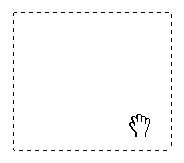
Wenn der Mauszeiger über dem Rand des ausgewählten Bereichs positioniert wird, ändert er sich in einen Pfeil, mit dem Sie den ausgewählten Bereich in der Größe verändern können. Wenn Sie den Pfeil per Drag & Drop ziehen, während Sie gleichzeitig die Umschalt-Taste gedrückt halten, wird der ausgewählte Bereich proportional in der Größe verändert.
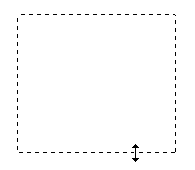
Zum Entfernen oder Löschen des ausgewählten Bereichs doppelklicken Sie auf das Vorschaufenster.
Um die Vorschau eines Teils eines Bildes zu erhalten, das bereits im Vorschaufenster angezeigt wird, klicken und ziehen Sie mit der Maus über den Bereich, den Sie im Detail sehen möchten und klicken Sie dann auf die Schaltfläche  Vorschau vergrößern. Weitere Informationen zur Auswahl von Bildteilbereichen erhalten Sie unter Verwendung der Bereichsauswahl.
Vorschau vergrößern. Weitere Informationen zur Auswahl von Bildteilbereichen erhalten Sie unter Verwendung der Bereichsauswahl.
| Hinweis: |
|
|
Klicken Sie auf die Schaltfläche  Auto Locate im Fenster Manueller Modus. Der Scanner lokalisiert das Zielbild automatisch und wählt es automatisch aus. Das Bild erscheint ohne weiße Umrandungen im Vorschaufenster.
Auto Locate im Fenster Manueller Modus. Der Scanner lokalisiert das Zielbild automatisch und wählt es automatisch aus. Das Bild erscheint ohne weiße Umrandungen im Vorschaufenster.
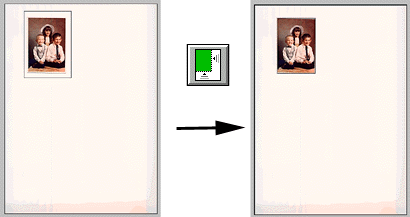 |
|
|
des gesamten Vorschaubereichs |
lokalisiertes Bild |
Wenn eine Vorlage mehr als ein Bild umfasst, wählen Sie ein Zielbild aus, indem Sie einen ausgewählten Bereich auf dem Bild erstellen und auf die Schaltfläche  Auto Locate klicken. Das ausgewählte Zielbild wird automatisch lokalisiert.
Auto Locate klicken. Das ausgewählte Zielbild wird automatisch lokalisiert.
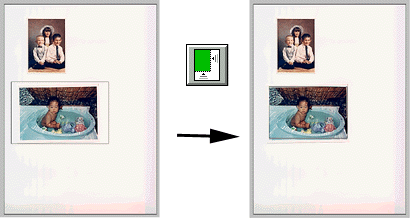 |
|
|
Zielbild und anderes Bild |
lokalisierte und |
| Hinweis: |
|
 Vorheriges |
 Weiter |