 |
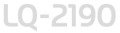 |
|
||
 |
||||
Einbinden des Druckers in ein Netzwerk
Freigeben des Druckers
In diesem Abschnitt wird die Druckerfreigabe in einem standardmäßigen Windows-Netzwerk beschrieben.
Ein Drucker kann von allen Computern in einem Netzwerk verwendet werden, wenn er an einen der Computer direkt angeschlossen ist. Der Computer, an den der Drucker direkt angeschlossen ist, wird als Druckerserver bezeichnet. Die anderen Computer sind Clients, die eine Berechtigung benötigen, um den Drucker mit dem Druckerserver gemeinsam zu verwenden. Die Clients verwenden den Drucker über den Druckerserver.
Nehmen Sie für den Druckerserver und die Clients unter Berücksichtigung der Version des Windows-Betriebssystems und Ihrer Zugriffsrechte auf das Netzwerk die geeigneten Einstellungen vor.
 Hinweis:
Hinweis:|
Wenn der Drucker freigegeben ist, müssen Sie EPSON Status Monitor 3 so einrichten, dass der freigegebene Drucker auf dem Druckerserver und den Clients überwacht werden kann. Weitere Informationen dazu finden Sie unter Einrichten von EPSON Status Monitor 3.
Bei Anschluss eines unter Windows XP freigegebenen Druckers werden die Fehler- und Warnmeldungen während des Druckens nicht angezeigt. Durch die Installation des Windows XP Service Pack 1 oder höher können Sie dieses Problem beheben.
Bei der Verbindung mit einem freigegebenen Drucker über einen Router sind in manchen Fällen die Fehler- und Warnmeldungen während des Druckens für die freigegebenen Drucker aufgrund der Router-Einstellungen nicht verfügbar.
Es empfiehlt sich, auf Druckerserver und Clients das gleiche Netzwerksystem einzurichten und bereits vor der Druckerfreigabe alle Computer unter derselben Netzwerkverwaltung zusammenzufassen.
Die Bildschirmanzeigen auf den folgenden Seiten können je nach verwendeter Version des Windows-Betriebssystems variieren.
|
Einrichten des Druckers als freigegebener Drucker
Gehen Sie wie folgt vor, um den Druckerserver einzustellen.
 Hinweis:
Hinweis:|
Sie müssen sich als Administrator des lokalen Computers anmelden.
|
 |
Für einen Windows 7-Druckerserver klicken Sie auf Start und dann auf Geräte und Drucker.
|
Für einen Windows Vista-Druckerserver klicken Sie auf Start, dann auf Systemsteuerung, dann auf Hardware und Sound und dann auf Drucker.
Für einen Windows XP Professional-Druckerserver klicken Sie auf Start und dann auf Drucker und Faxgeräte.
Für einen Windows XP Home Edition-Druckerserver klicken Sie auf Start, dann auf Systemsteuerung und dann auf Drucker und Faxgeräte.
Für einen Windows 2000-Druckerserver klicken Sie auf Start, zeigen dann auf Einstellungen und klicken dann auf Drucker.
 |
Unter Windows 7 rechtsklicken Sie auf das Symbol Ihres Druckers, klicken dann auf Printer Properties (Druckereigenschaften) und im anschließend angezeigten Fenster auf die Registerkarte Sharing (Freigabe).
|
Unter Windows Vista, XP oder 2000 rechtsklicken Sie auf das Symbol Ihres Druckers und klicken im anschließend angezeigten Menü auf Sharing (Freigabe).
Wenn unter Windows XP das folgende Dialogfeld angezeigt wird, klicken Sie entweder auf Network Setup Wizard (Netzwerkinstallations-Assistent) oder auf If you understand the security risks but want to share printers without running the wizard, click here. (Klicken Sie hier, wenn Sie sich des Sicherheitsrisikos bewusst sind, aber Dateien dennoch freigeben möchten, ohne den Assistenten auszuführen.)
Folgen Sie in beiden Fällen den Anweisungen am Bildschirm.
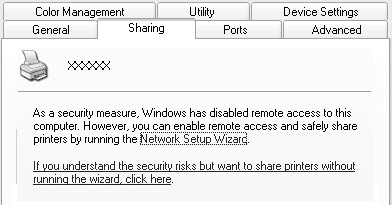
 |
Für einen Windows 2000-Druckerserver wählen Sie Shared as (Freigegeben als), geben dann den Namen in das Freigabenamensfeld ein und klicken anschließend auf OK.
|
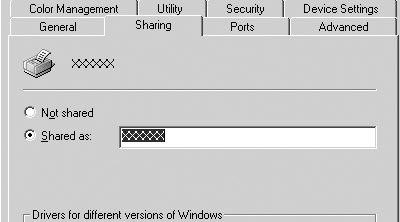
Für einen Windows 7-, Windows Vista- oder XP-Druckerserver wählen Sie Share this printer (Drucker freigeben), geben dann den Namen in das Freigabenamensfeld ein und klicken anschließend auf OK.
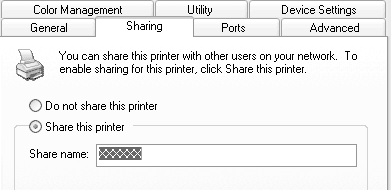
 Hinweis:
Hinweis:|
Verwenden Sie keine Leerzeichen oder Bindestriche im Freigabenamen, da dies zu Fehlern führt.
Unter Windows 7 oder Vista können Sie share this printer (Drucker freigeben) erst wählen, nachdem Sie auf die Schaltfläche Change sharing options (Freigabeoptionen ändern) geklickt haben.
|
Als Nächstes müssen die Clients für die Verwendung des Druckers über das Netzwerk eingerichtet werden. Informationen hierzu finden Sie auf den folgenden Seiten:
Einstellung für die Clients
In diesem Abschnitt wird beschrieben, wie Sie in einem Netzwerk auf den freigegebenen Drucker zugreifen und den erforderlichen Druckertreiber installieren.
 Hinweis:
Hinweis:|
Zur Freigabe des Druckers in einem Windows-Netzwerk müssen Sie den Druckerserver einrichten. Weitere Informationen hierzu finden Sie im Abschnitt Einrichten des Druckers als freigegebener Drucker.
In diesem Abschnitt wird beschrieben, wie Sie in einem standardmäßigen Netzwerksystem über den Server auf den freigegebenen Drucker zugreifen (Microsoft-Arbeitsgruppe). Wenn Sie aufgrund des verwendeten Netzwerksystems keinen Zugriff auf den freigegebenen Drucker erhalten, wenden Sie sich an den Netzwerkadministrator.
Wenn Sie EPSON Status Monitor 3 auf Clients verwenden möchten, müssen sowohl den Druckertreiber als auch EPSON Status Monitor 3 auf jedem Client von der CD-ROM installieren.
Sind die Druckertreiber noch nicht auf den Clients installiert, dann installieren Sie diese, bevor Sie die nachfolgenden Einstellungen vornehmen.
|
 |
Wählen Sie im Windows-Start-Menü die Option Geräte und Drucker, Drucker oder Drucker und Faxgeräte.
|
Bei Windows 7-Clients klicken Sie auf Start und dann auf Geräte und Drucker.
Bei Windows Vista-Clients klicken Sie auf Start, dann auf Systemsteuerung, dann auf Hardware und Sound und dann auf Drucker.
Bei Windows XP Professional-Clients klicken Sie auf Start und dann auf Drucker und Faxgeräte.
Bei Windows XP Home Edition-Clients klicken Sie auf Start, dann auf Systemsteuerung und dann auf Drucker und Faxgeräte.
Bei Windows 2000-Clients klicken Sie auf Start, dann auf Einstellungen und dann auf Drucker.
 |
Rechtsklicken Sie auf das Symbol des Druckers, dessen Einstellungen Sie ändern möchten und klicken Sie dann auf Eigenschaften (Windows Vista, XP und 2000) oder Druckereigenschaften (Windows 7).
|
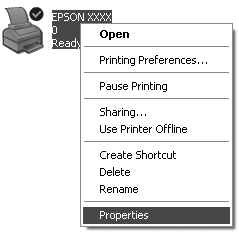
 |
Klicken Sie auf die Registerkarte Anschlüsse und dann auf Anschluss hinzufügen.
|
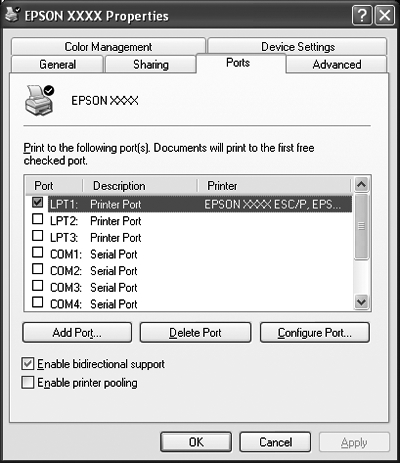
 |
Wählen Sie im Fenster Druckeranschlüsse die Option Lokaler Anschluss aus und klicken Sie auf Neuer Anschluss.
|
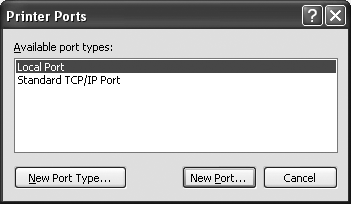
 |
Geben Sie folgende Informationen für den Anschlussnamen ein und klicken Sie auf OK.
|
\\Name des mit dem Zieldrucker verbundenen Computers\Name des freigegebenen Druckers

 |
Klicken Sie im Fenster Druckeranschlüsse auf Schließen.
|
 |
Prüfen Sie, ob der von Ihnen eingegebene Anschlussname hinzugefügt und ausgewählt wurde, und klicken Sie auf Schließen.
|
Installieren der Druckersoftware von der CD-ROM
In diesem Abschnitt wird das Installieren des Druckertreibers auf den Clients beschrieben.
Die Bildschirmanzeigen auf den folgenden Seiten können je nach verwendeter Version des Windows-Betriebssystems variieren.
 Hinweis:
Hinweis:|
Sie müssen als Administrator auf Windows zugreifen.
|
 |
Wenn Sie auf den freigegebenen Drucker zugreifen, wird eventuell eine Meldung angezeigt. Klicken Sie auf OK und folgen Sie den Anweisungen am Bildschirm zur Installation des Druckertreibers von der CD-ROM.
|
 |
Legen Sie die CD-ROM ein. Das Dialogfeld EPSON Installation Program (EPSON Installationsprogramm) wird angezeigt. Beenden Sie das Dialogfeld, indem Sie auf Abbrechen klicken, und geben Sie anschließend den Namen des Laufwerks und Ordners ein, in dem sich der Druckertreiber für die Clients befindet. Klicken Sie auf OK.
|

Beim Installieren der Treiber wird möglicherweise die Meldung „Digital Signature is not found.“ (Digitale Signatur nicht gefunden.) angezeigt. Klicken Sie auf Yes (Ja) (unter Windows 2000), Continue Anyway (Installation fortsetzen) (unter Windows XP) oder Install this driver software anyway (Diese Treibersoftware trotzdem installieren) (unter Windows 7 oder Windows Vista) und setzen Sie die Installation fort.
Je nach Betriebssystem werden unterschiedliche Ordnernamen verwendet.
|
Clientbetriebssystem
|
Ordnername
|
|
Windows 2000/XP/Vista/7 x86 Edition
|
\WINX86
|
|
Windows XP/Vista/7 x64 Edition
|
\WINX64
|
 |
Wählen Sie den Namen des Druckers aus und klicken Sie auf OK. Folgen Sie dann den Anweisungen auf dem Bildschirm.
|
 Hinweis:
Hinweis:|
Wenn Sie EPSON Status Monitor 3 ebenfalls installieren möchten, finden Sie weitere Anleitungen unter Installieren von EPSON Status Monitor 3.
Wenn EPSON Status Monitor 3 mit aktivierter Windows Firewall-Funktion installiert wurde (empfohlen), kann der freigegebene Drucker möglicherweise nicht überwacht werden. Das Problem lässt sich durch das Hinzufügen von EEBAgent.exe zu den Ausnahmen der Firewallfunktion lösen.
|
