 |
 |
|
||
 |
||||
Aufhellen von Fotos mit Gegenlicht
Backlight Correction (Hintergrundbeleuchtung-Korrektur) im Professional Mode (professionellen Modus)
Mit der Funktion Backlight Correction (Hintergrundbeleuchtung-Korrektur) in Epson Scan können Sie Fotos aufhellen, die im Gegenlicht aufgenommen worden sind. Sie können gedruckte Fotos automatisch beim Scannen korrigieren.
|
Ursprüngliches Bild
|
Nach Anwendung von Backlight Correction (Hintergrundbeleuchtung-Korrektur)
|
 |
 |
Anleitungen zur Gegenlichtkorrektur finden Sie in einem der folgenden Abschnitte.
Office Mode (Büromodus): Diese Funktion ist im Office Mode (Büromodus) nicht verfügbar. Wählen Sie den Scanmodus Home Mode (Standard Modus) oder Professional Mode (Professioneller Modus). Weitere Anleitungen finden Sie unter Ändern des Scan-Modus.
Home Mode (Standard Modus): Backlight Correction (Hintergrundbeleuchtung-Korrektur) im Home Mode (Standard Modus)
Professional Mode (Professioneller Modus): Backlight Correction (Hintergrundbeleuchtung-Korrektur) im Professional Mode (professionellen Modus)
Backlight Correction (Hintergrundbeleuchtung-Korrektur) im Home Mode (Standard Modus)
 |
Legen Sie die Vorlage(n) auf das Vorlagenglas. Weitere Anleitungen finden Sie unter Einlegen von Dokumenten und Fotos.
|
 |
Starten Sie Epson Scan. Weitere Anleitungen finden Sie unter Starten von Epson Scan.
|
 |
Wählen Sie im Fenster Home Mode (Standard Modus) die Einstellungen für Document Type (Vorlagenart), Image Type (Bildtyp) und Destination (Ziel). Weitere Informationen finden Sie unter Scannen im Home Mode (Standard Modus).
|
 |
Klicken Sie auf Preview (Vorschau), um das Bild bzw. die Bilder in der Vorschau anzuzeigen, und wählen Sie den Scanbereich. Weitere Informationen finden Sie unter Vorschau und Anpassen des Scan-Bereichs.
|
 |
Klicken Sie auf das Kontrollkästchen Backlight Correction (Hintergrundbeleuchtung-Korrektur).
|
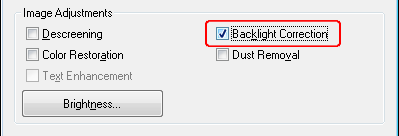
 Hinweis:
Hinweis:|
Wenn Sie mehrere Bilder gleichzeitig scannen und die Funktion Backlight Correction (Hintergrundbeleuchtung-Korrektur) auf alle Bilder bzw. Scanbereiche anwenden wollen, klicken Sie auf All (Alle) im Preview (Vorschau)-Fenster, bevor Sie auf das Kontrollkästchen klicken.
|
 |
Nehmen Sie etwaige weitere Bildkorrekturen vor. Weitere Informationen finden Sie unter Anpassen der Farbe und weitere Bildeinstellungen.
|
 |
Verkleinern oder vergrößern Sie das Bild bzw. die Bilder nach Bedarf. Weitere Informationen finden Sie unter Wahl der Scan-Größe.
|
 |
Klicken Sie auf Scan (Scannen).
|
Was als nächstes folgt, hängt davon ab, wie Epson Scan gestartet wurde. Weitere Anleitungen finden Sie unter Fertigstellen des Scanvorgangs.
Backlight Correction (Hintergrundbeleuchtung-Korrektur) im Professional Mode (professionellen Modus)
 |
Legen Sie die Vorlage(n) auf das Vorlagenglas. Weitere Anleitungen finden Sie unter Einlegen von Dokumenten und Fotos.
|
 |
Starten Sie Epson Scan. Weitere Anleitungen finden Sie unter Starten von Epson Scan.
|
 |
Wählen Sie im Fenster Professional Mode (Professioneller Modus) die Einstellungen für Document Type (Vorlagenart), Document Source (Dokumentenquelle), Auto Exposure Type (Automatische Belichtung), Image Type (Bildtyp) und Resolution (Auflösung). Weitere Informationen finden Sie unter Scannen im Professional Mode (professionellen Modus).
|
 |
Klicken Sie auf Preview (Vorschau), um das Bild bzw. die Bilder in der Vorschau anzuzeigen, und wählen Sie den Scanbereich. Weitere Informationen finden Sie unter Vorschau und Anpassen des Scan-Bereichs.
|
 |
Scrollen Sie nach unten zum Bereich Adjustments (Korrekturen) und klicken Sie auf das Kontrollkästchen Backlight Correction (Hintergrundbeleuchtung-Korrektur). Wenn Sie die Wirkung der Gegenlichtkorrektur verstärken oder verringern möchten, klicken Sie dazu auf die Schaltfläche + (Windows) bzw.
 (Mac OS X) neben der Option und wählen dann eine Einstellung in der Liste Level (Niveau). (Mac OS X) neben der Option und wählen dann eine Einstellung in der Liste Level (Niveau). |

 Hinweis:
Hinweis:|
Wenn Sie mehrere Bilder gleichzeitig scannen und die Funktion Backlight Correction (Hintergrundbeleuchtung-Korrektur) auf alle Bilder bzw. Scanbereiche anwenden wollen, klicken Sie auf All (Alle) im Preview (Vorschau)-Fenster, bevor Sie auf das Kontrollkästchen klicken.
|
 |
Nehmen Sie etwaige weitere Bildkorrekturen vor. Weitere Informationen finden Sie unter Anpassen der Farbe und weitere Bildeinstellungen.
|
 |
Verkleinern oder vergrößern Sie das Bild bzw. die Bilder nach Bedarf. Weitere Informationen finden Sie unter Wahl der Scan-Größe.
|
 |
Klicken Sie auf Scan (Scannen).
|
Was als nächstes folgt, hängt davon ab, wie Epson Scan gestartet wurde. Weitere Anleitungen finden Sie unter Fertigstellen des Scanvorgangs.
