 |
 |
|
||
 |
||||
Anwenden von EpsonNet Setup
In diesem Abschnitt wird beschrieben, wie der Druckeranschluss oder die Konfiguration der Netzwerkschnittstelle mit einem Computer und der beigelegten EpsonNet Setup-Software konfiguriert werden kann.
 Hinweis:
Hinweis:|
Bevor Sie den Druckeranschluss oder die Umgebung ändern, sollten Sie prüfen, dass das zu ändernde Netzwerk einwandfrei arbeitet.
Für Macintosh-Benutzer: Um das Netzwerk mit EpsonNet Setup einzustellen, muss QuickTime Version 7.x (oder höher) auf dem Computer installiert sein.
|
Starten von EpsonNet Setup
 Hinweis:
Hinweis:|
Zur Installation von EpsonNet Setup, siehe Verwenden des Druckers mit einem zweiten Computer.
|
Windows
 |
Stellen Sie sicher, dass der Drucker eingeschaltet ist.
|
 |
Klicken Sie auf die Schaltfläche Start (oder Start), Programme (oder Alle Programme), EPSON und anschließend auf xxxxxxx Network Setup (Netzwerk-Setup) (wobei xxxxxxx für den Druckernamen steht).
|
Windows 7/Vista: Klicken Sie auf Continue (Fortsetzen) im Dialogfenster User Account Control (Benutzerkontensteuerung).
Mac OS X
 |
Stellen Sie sicher, dass der Drucker eingeschaltet ist.
|
 |
Doppelklicken Sie auf das Symbol Macintosh HD, Applications (Programme) und anschließend auf den Ordner Epson Software.
|
 Hinweis:
Hinweis:|
Wenn der Macintosh HD Symbolname geändert wurde, doppelklicken Sie auf das Symbol des Laufwerks, auf dem Mac OS X installiert ist.
|
 |
Doppelklicken Sie auf den Ordner EpsonNet und anschließend auf den Ordner EpsonNet Setup.
|
 |
Doppelklicken Sie auf das Symbol xxxxxxx Network Setup (Netzwerk-Setup) (wobei xxxxxxx für den Druckernamen steht), um die Software zu starten.
|
 Hinweis:
Hinweis:|
Wenn die Sicherheitswarnung erscheint, achten Sie darauf, dass der Herausgeber SEIKO EPSON ist und klicken Sie dann auf Unblock (Nicht mehr blocken) oder Allow (Erlauben), um eine Ausnahme für die Firewall zu registrieren. Wenn Sie auf Weiterhin blocken klicken, registrieren Sie EpsonNet Setup in der Windows Firewall. Wenn eine handelsübliche Firewall-Software installiert ist, kann deren jeweiliger Bildschirm eingeblendet werden. Weitere Informationen finden Sie im Benutzerhandbuch der Software und lassen Sie die Kommunikation zeitweilig zu.
|
Ändern der Druckerverbindung
Zum Ändern der Netzwerkeinstellungen mit EpsonNet Setup sind die folgenden Kabel erforderlich.
|
Drahtlosnetzwerk: USB-Kabel
|
|
Kabelnetzwerk: Netzwerkkabel (Ethernetkabel)
|
Folgen Sie während des Setups den Anweisungen zum Verbinden und Trennen der Kabel.
 Hinweis:
Hinweis:|
Wenn Sie Netzwerkeinstellungen konfigurieren möchten, entfernen Sie die Speicherkarte aus dem Drucker, bevor Sie mit dem Setup beginnen.
Bevor Sie den Druckeranschluss ändern, sollten Sie prüfen, dass das zu ändernde Netzwerk einwandfrei arbeitet. Wenn Sie die Drahtlosnetzwerkverbindung ändern, notieren Sie auch die Breitband-Router- (Access-Point) und Computereinstellungen, da die SSID und die Sicherheitseinstellungen während des Setups benötigt werden.
Möglicherweise ist die erforderliche Software nicht auf dem Computer installiert, wenn Sie den Drucker bisher nur als Kopier- oder Faxgerät und ohne Computeranschluss genutzt haben. In diesem Fall weicht die Methode zum Ändern der Druckerverbindung von der folgenden ab. Folgen Sie den Anweisungen auf dem „Hier starten“-Poster und stellen Sie die Computerverbindung mit der Software-CD-ROM von Anfang an ein.
|
 |
Achten Sie beim Einschalten des Druckers darauf, dass das Netzwerk einwandfrei funktioniert.
|
 |
Führen Sie EpsonNet Setup über das Startmenü aus. Starten von EpsonNet Setup.
|
 |
Prüfen Sie die Firewall-Warnung, wählen Sie Allow Access (Windows Firewall only) (Zugriff erlauben (nur Windows-Firewall)) und klicken Sie dann auf Next (Weiter).
|
 Hinweis:
Hinweis:|
Wenn bereits eine Ausnahme registriert oder die Firewall im Computer deaktiviert ist, wird das Kontrollkästchen Allow Access (Windows Firewall only) (Zugriff erlauben (nur Windows-Firewall)) nicht angezeigt.
Wenn die Sicherheitswarnung für das Betriebssystem oder die Anwendung erscheint, achten Sie darauf, dass der Herausgeber SEIKO EPSON ist und klicken Sie dann auf Unblock (Nicht mehr blocken) oder Allow (Erlauben), um eine Ausnahme für die Firewall zu registrieren.
|
 |
Wählen Sie im Bildschirm Select a Printer (Drucker auswählen) den Drucker, den Sie verwenden möchten und klicken Sie anschließend auf Next (Weiter).
|
 |
Wählen Sie im Bildschirm Select Settings (Einstellungen auswählen) die Einstellung Printer and computer settings (Drucker- und Computereinstellungen) und klicken Sie anschließend auf Next (Weiter).
|
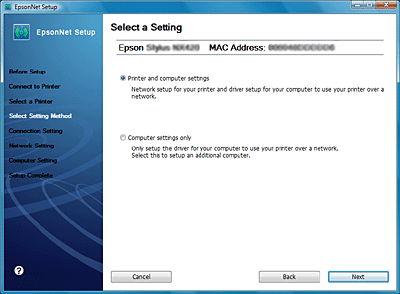
 |
Die aktuelle Einstellung wird angezeigt. Klicken Sie auf Change Settings (Einstellungen ändern).
|
 |
Wählen Sie die Verbindungsmethode, die Sie ändern möchten.
Zum Ändern auf ein Kabelnetzwerk: Wählen Sie Print via Wired LAN (Über WLAN drucken) und fahren Sie mit Schritt 10 fort. Zum Ändern auf einen mit WPS kompatiblen Drahtlos-Router: Wählen Sie Print via Wireless LAN - Automatic Setup (Über Wireless-LAN drucken - Automatisches Setup) und klicken Sie dann auf Next (Weiter). Zum Ändern auf einen anderen Router oder eine Ad-Hoc-Verbindung: Wählen Sie Print via Wireless LAN - Manual Setup (Über Wireless-LAN drucken - Manuelles Setup) und klicken Sie dann auf Next (Weiter). |
 |
Wählen Sie den Namen (SSID) des Netzwerks, mit dem Sie eine Verbindung herstellen möchten und klicken Sie anschließend auf Next (Weiter).
|
 Hinweis:
Hinweis:|
Wenn Sie die SSID oder den Kommunikationsmodus manuell einstellen möchten, wählen Sie „Enter Manually (Manuell eingeben)“ und geben Sie die geeigneten Einstellungen ein.
|
 |
Geben Sie für das Drahtlosnetzwerk den WEP-Schlüssel oder die WPA-Kennung ein.
|
 Hinweis:
Hinweis:|
Dieser Schritt wird übersprungen, wenn für das Drahtlosnetzwerk keine Sicherheitsprotokolle eingestellt sind.
|
 |
Prüfen Sie, dass sich der Status geändert hat und klicken Sie anschließend auf Next (Weiter).
|
 |
Verbinden oder trennen Sie das Kabel entsprechend den Anweisungen zum Ändern der Netzwerkeinstellungen.
|
 |
Folgen Sie zum Konfigurieren der Verbindungsstatuseinstellungen den Anweisungen am Bildschirm.
|
