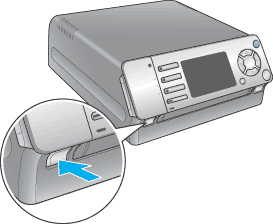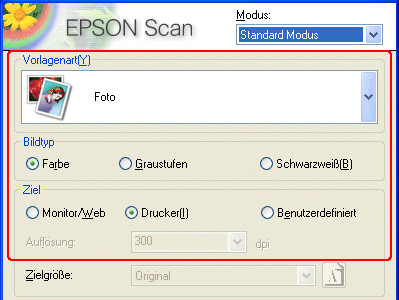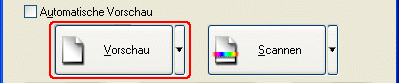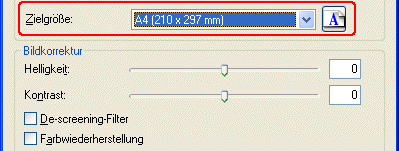Grundlegendes Scanverfahren
Ein Bild scannen
 Schritt 1. Scanner einschalten
Schritt 1. Scanner einschalten
 Schritt 2. Einlegen der Vorlagen
Schritt 2. Einlegen der Vorlagen
 Schritt 3. Software starten und ein Bild scannen
Schritt 3. Software starten und ein Bild scannen
 Schritt 4. Ergebnis als Bilddatei speichern
Schritt 4. Ergebnis als Bilddatei speichern
EPSON Scan verfügt über zwei Modi für Scaneinstellungen: Standardmodus und professioneller Modus. In diesem Abschnitt wird beschrieben, wie Sie ein Bild im Standardmodus scannen. Im Standardmodus können Sie Bilder mit den Grundeinstellungen scannen. Nähere Informationen erhalten Sie unter Scanmodus ändern.
 |
Hinweis:
|
 | |
Sie können kein Bild einscannen, dessen Größe den verfügbaren Speicherplatz des Arbeitsspeichers oder der Festplatte überschreitet. Wenn Sie versuchen, das Bild zu speichern, erscheint eine Warnmeldung auf dem Monitor.
|
|
 |
Hinweis für Macintosh-Anwender:
|
 | |
Die meisten abgebildeten Dialogfelder in diesem Abschnitt sind Windows-Dialogfelder. Diese können von den Dialogfenstern eines Macintosh abweichen. Die Anweisungen gelten jedoch für alle Betriebssysteme, wenn nicht anders angegeben.
|
|
 |
Achtung:
|
 | |
Vergewissern Sie sich vor dem Ausführen der nachstehenden Schritte, dass sämtliche erforderliche Software einschließlich EPSON Scan installiert wurde. Informationen zum Installieren der Software finden Sie auf dem Blatt "Hier starten".
|
|
Schritt 1. Scanner einschalten
Schalten Sie den Scanner durch Drücken des Netzschalters  ein. Das Frontdisplay wird aktiviert.
ein. Das Frontdisplay wird aktiviert.
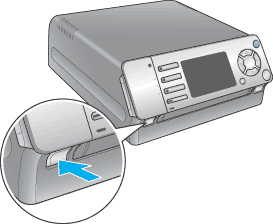

[Oben]
Schritt 2. Einlegen der Vorlagen
Legen Sie die Vorlagen mit einem der mitgelieferten Vorlagenhalter in den Scanner ein.

Nähere Informationen erhalten Sie im folgenden Abschnitt.

[Oben]
Schritt 3. Software starten und ein Bild scannen
In diesem Abschnitt wird beschrieben, wie EPSON Scan aus Photoshop Elements gestartet wird.
 |
Hinweis für Anwender von Mac OS X:
|
 | |
Abhängig von der Anwendung lässt sich EPSON Scan möglicherweise nicht starten, wie hier beschrieben.
|
|
 |
Mac OS X 10.3:
|
 | |
Rufen Sie nicht die Funktion für schnellen Benutzerwechsel auf, solange Sie den F-3200-Scanner verwenden.
|
|
 |
Starten Sie Adobe Photoshop Elements.
|
Unter Windows:
Klicken Sie auf Start, zeigen Sie auf Alle Programme (Windows XP) bzw. Programme (Windows Me, 98 und 2000) und klicken Sie dann auf Adobe Photoshop Elements.
Für Macintosh-Anwender:
Doppelklicken Sie auf den Ordner Adobe Photoshop Elements in Macintosh HD und doppelklicken Sie dann auf das Symbol Photoshop Elements.
 |
Wählen Sie Importieren im Menü Datei und wählen Sie dann Ihren Scanner aus. EPSON Scan wird gestartet.
|
 |  |
Hinweis für Anwender von Windows XP:
|
 |  | |
Wählen Sie nicht WIA-EPSON F-3200 aus dem Menü zur Auswahl des Scanners. Anderenfalls ist nicht die gesamte Funktionalität des Epson-Scanners verfügbar.
|
|
 |
Geben Sie die Vorlagenart, den Bildtyp und das Ziel für das Bild an.
|
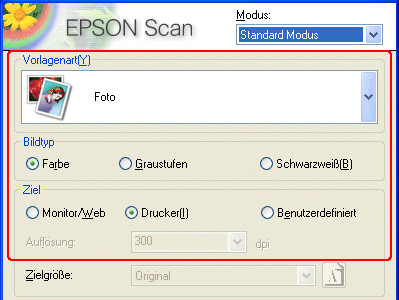
 |
Klicken Sie auf Vorschau, um eine Vorschau des Bildes anzuzeigen.
|
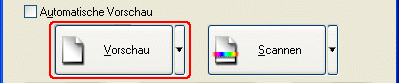
 |
Legen Sie über die Einstellung Zielgröße die Ausgabegröße für das Bild fest.
|
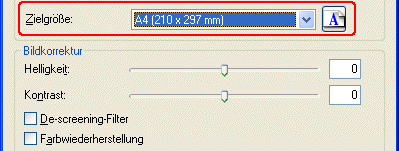
 |
Klicken Sie auf Scannen. EPSON Scan startet den Scanvorgang.
|
 |
Das gescannte Bild wird an Adobe Photoshop Elements übergeben. Klicken Sie gegebenenfalls auf Schließen, um EPSON Scan zu beenden.
|

[Oben]
Schritt 4. Ergebnis als Bilddatei speichern
Wenn Sie ein Bild gescannt haben, gehen Sie folgendermaßen vor, um es zu speichern (in diesem Beispiel wird wieder Adobe Photoshop Elements verwendet).
 |
Wählen Sie im Menü Datei von Adobe Photoshop Elements den Befehl Speichern unter.
|
 |
Geben Sie einen Dateinamen ein, wählen Sie ein Dateiformat aus und klicken Sie dann auf Speichern. Erläuterungen zu den Dateiformaten erhalten Sie im folgenden Abschnitt.
|
Dateiformate
In der folgenden Tabelle werden die gängigsten Bilddateiformate aufgeführt. Wählen Sie ein geeignetes, von Ihrer Bildverarbeitungsanwendung unterstütztes Format zum Speichern der Bilddateien aus.
|
Format (Dateierweiterung)
|
Erklärung
|
|
BITMAP (*.BMP)
(nur Windows)
|
Ein Standardbilddateiformat unter Windows. Die meisten Windows-Anwendungen einschließlich der Textverarbeitungsanwendungen können Bilder in diesem Format lesen und vorbereiten.
|
|
EPS-Format (*.EPS)
|
Ein PostScript-Dateiformat. Die meisten Illustrations- und DTP-Anwendungen sind EPS-kompatibel.
|
|
JPEG (*.JPG)
|
Ein komprimiertes Dateiformat. Die Komprimierungsqualität kann ausgewählt werden. Das JPEG-Format ermöglicht ein relativ hohes Komprimierungsverhältnis. Je höher das Komprimierungsverhältnis ist, desto geringer wird jedoch die Bildqualität. (Beachten Sie, dass die ursprünglichen Daten nicht wiederhergestellt werden können.) Außerdem wird die Qualität bei jedem Speichern der Daten verringert. In Fällen, in denen Änderungen, wie z.B. Retuschieren, vorgenommen werden sollen, wird das Format TIFF empfohlen.
|
|
Multi-TIFF (*.TIF)
|
Ein TIFF-Format, bei dem mehrere Seiten in einer Datei gespeichert werden. (Bei anderen Formaten wird jedes Dokument in einer separaten Datei gespeichert.) Zum Öffnen von Multi-TIFF-Dateien ist jedoch eine Anwendung erforderlich, die dieses Format unterstützt.
|
|
PDF (*.PDF)
|
Ein Dokumentenformat, das unabhängig von Plattformen ist. Zur Verwendung von PDF-Dokumenten benötigen Sie Adobe Acrobat® Reader® oder Acrobat. Beim Speichern von Farb- oder Graustufenbildern im PDF-Format kann die Komprimierungsqualität ausgewählt werden.
|
|
PICT-Format (*.PICT)
(nur Macintosh)
|
Ein Standard-Bilddateiformat für Macintosh. Die meisten Macintosh-Anwendungen einschließlich Textverarbeitungsanwendungen können Bilder in diesem Format lesen und vorbereiten.
|
|
PNG-Format (*.PNG)
|
Ein portables und hoch komprimiertes Dateiformat zum Anzeigen in Webbrowser-Anwendungen, bei dem zwischen verschiedenen Komprimierungsqualitäten ausgewählt werden kann. Die Bildqualität verschlechtert sich nicht, wenn eine Bilddatei im PNG-Format gespeichert wird.
|
|
TIFF (*.TIF)
|
Ein Dateiformat, das für den Austausch von Daten zwischen verschiedenen Anwendungen, wie z.B. Grafik- und DTP-Programme, entwickelt wurde. Beim Scannen von Schwarzweißbildern können Sie die Komprimierungsart vorgeben.
|

[Oben]
 Schritt 1. Scanner einschalten
Schritt 1. Scanner einschalten Schritt 2. Einlegen der Vorlagen
Schritt 2. Einlegen der Vorlagen Schritt 3. Software starten und ein Bild scannen
Schritt 3. Software starten und ein Bild scannen Schritt 4. Ergebnis als Bilddatei speichern
Schritt 4. Ergebnis als Bilddatei speichernSchritt 1. Scanner einschalten
Schritt 2. Einlegen der Vorlagen
Schritt 3. Software starten und ein Bild scannen
Schritt 4. Ergebnis als Bilddatei speichern
 ein. Das Frontdisplay wird aktiviert.
ein. Das Frontdisplay wird aktiviert.