 |
Direktes Scannen in eine PDF-Datei
Sie können mehrere Seiten eines Dokuments auf der Vorlagenablage scannen und diese als eine PDF-Datei auf Ihrem Computer speichern. EPSON Scan zeigt eine Bearbeitungsseite an, so dass Sie die Seiten beim Scannen anzeigen, neu sortieren, drehen oder löschen können.
 |
Führen Sie einen der folgenden Schritte aus, um EPSON Scan zu starten:
|
 |
Wenn das EPSON Scan-Fenster angezeigt wird, gehen Sie, je nach aktuell gewähltem Scan-Modus, wie folgt vor:
|
 |  |
Hinweis: |
 |
Wählen Sie die Basiseinstellungen für die Vorlagenart, die gescannt werden soll, und wählen Sie die Zieleinstellung für die Art und Weise, wie Sie das Bild (die Bilder) verwenden möchten. Informationen finden Sie unter Wahl der Basiseinstellungen.
|
 |
Verkleinern/Vergrößern Sie das Bild, wenn nötig. Informationen finden Sie unter Wahl der Scan-Größe.
|
 |
Klicken Sie auf die Schaltfläche Scannen.
|
 |
Es wird das Fenster "Einstellungen zum Speichern von Dateien" angezeigt. Wählen Sie PDF als Dateityp. Die aktuellen Einstellungen für Papiergröße, Papierausrichtung, Ränder und Komprimierung werden darunter angezeigt.
|
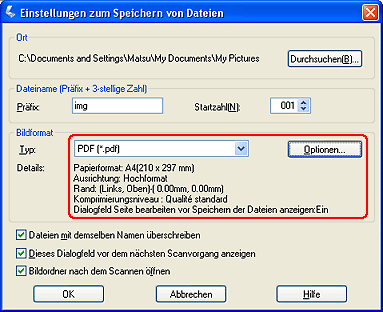
 |
Wenn Sie eine der aktuellen PDF-Einstellungen ändern müssen, klicken Sie auf die Schaltfläche Optionen. Es wird das Fenster "EPSON PDF Plug-in-Einstellungen" angezeigt:
|
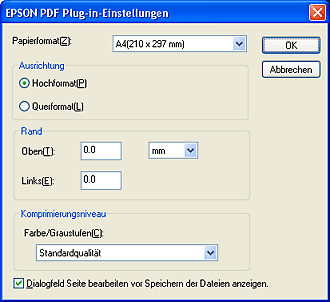
Wählen Sie die Einstellungen, die zu Ihrem Dokument passen, und klicken Sie auf OK. Sie kehren in das Fenster "Einstellungen zum Speichern von Dateien" zurück.
 |
Wenn Sie alle Einstellungen zum Speichern der Datei gewählt haben, klicken Sie auf OK. EPSON Scan scannt die Seite und zeigt dieses Fenster an:
|

 |
Wenn Sie nur eine Dokumentseite scannen, klicken Sie auf Seite bearbeiten und gehen Sie zu Schritt 13.
|
Wenn Sie mehrere Seiten scannen, klicken Sie auf Seite hinzufügen und ersetzen Sie die erste Seite auf der Vorlagenablage durch die zweite Seite. Klicken Sie anschließend auf Scannen. Wiederholen Sie Schritt 3 und 12 für jede Seite Ihres Dokuments. Wenn Sie fertig sind, klicken Sie auf Seite bearbeiten und fahren mit Schritt 13 fort.
 |
Das Fenster "Bearbeitungsseite" zeigt Miniaturansichten der gescannten Seiten:
|

 |  |
Hinweis: |
 |  |
|
Wenn Sie das Kontrollkästchen Dialogfeld Bearbeitungsseite vor dem Speichern der Dateien anzeigen im Fenster "EPSON PDF Plug-in-Einstellungen" deaktiviert haben, wird das Fenster "Bearbeitungsseite" nicht angezeigt. Gehen Sie zu Schritt 14.
|
|
Wenn Sie alle Dokumentseiten im aktuellen Zustand in die PDF-Datei einbeziehen möchten, fahren Sie mit Schritt 14 fort.
Wenn Sie nur einige Seiten einbeziehen möchten, klicken Sie auf die Symbole  für ungerade Seiten oder für ungerade Seiten oder  gerade Seiten bzw. die einzelnen Seiten, die Sie einbeziehen möchten. gerade Seiten bzw. die einzelnen Seiten, die Sie einbeziehen möchten.
 |  |
Hinweis: |
 |
Wenn Sie die Bearbeitung der Dokumentseiten abgeschlossen haben, klicken Sie auf OK. Ihr Dokument wird als PDF-Datei am von Ihnen gewählten Ort gespeichert. Sie kehren zum EPSON Scan-Fenster zurück.
|
 |
Klicken Sie auf Schließen, um EPSON Scan zu beenden.
|
|  |


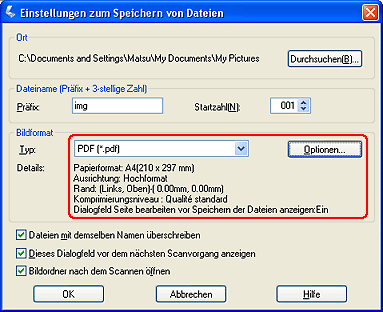
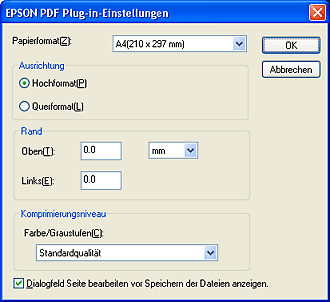




















 für ungerade Seiten oder
für ungerade Seiten oder  gerade Seiten bzw. die einzelnen Seiten, die Sie einbeziehen möchten.
gerade Seiten bzw. die einzelnen Seiten, die Sie einbeziehen möchten. alle Seiten, um die Seiten auszuwählen. Klicken Sie anschließend auf das Symbol zum
alle Seiten, um die Seiten auszuwählen. Klicken Sie anschließend auf das Symbol zum  Drehen nach links oder
Drehen nach links oder  rechts, um sie zu drehen, oder auf das Symbol zum
rechts, um sie zu drehen, oder auf das Symbol zum  Löschen, um sie zu löschen.
Löschen, um sie zu löschen.
