 |
 Druckereinstellungen für Windows Druckereinstellungen für Windows
 Wie Sie aus den Ausdrucken ein Poster herstellen Wie Sie aus den Ausdrucken ein Poster herstellen
Beim Posterdruck können Sie Bilder in Postergröße drucken, indem Sie eine Seite so weit vergrößern, dass diese mehrere Blätter bedeckt.
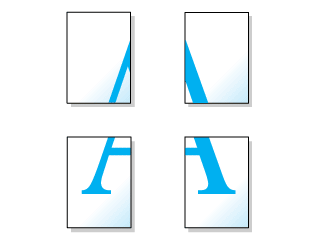
 |
Hinweis: |
 |
|
Diese Option ist unter Mac OS X nicht verfügbar.
|
|
Druckereinstellungen für Windows
 |
Rufen Sie die Druckereinstellungen auf.
|

 |
Klicken Sie auf die Registerkarte Haupteinstellungen und wählen Sie anschließend eine der folgenden Qualitätsoptionen:
|
 |
Wählen Sie die geeignete Einstellung für den Typ aus.
|
 |
Wählen Sie in der Formateinstellung das Papierformat des verwendeten Papiers.
|
 |
Wählen Sie zwischen Hochformat (senkrecht) und Querformat (waagerecht) für die Ausrichtung des Ausdrucks aus.
|
 |
Klicken Sie auf die Registerkarte Seitenlayout, wählen Sie Multi-Page und dann Posterdruck. Klicken Sie auf den Auf- oder Abwärtspfeil und wählen Sie 2x1, 2x2, 3x3 oder 4x4 aus.
|
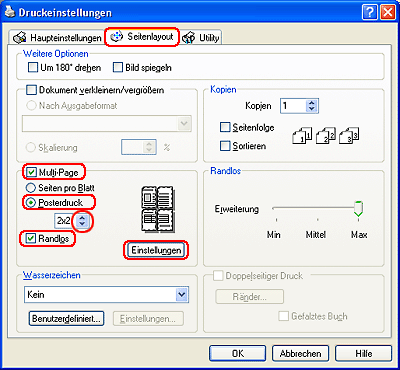
 |
Nehmen Sie die Einstellungen für Randlos gemäß der nachstehenden Tabelle vor.
|
|
Ausgewählt
|
Zum Erstellen von Postern, ohne die Ränder abzuschneiden und die einzelnen Flächen zu überlappen.
|
|
Nicht ausgewählt
|
Zum Drucken von Posterflächen mit Abschneiden der Ränder und Überlappung.
|
 |  |
Hinweis: |
 |  |
|
Die Einstellung Randlos für Posterdruck ist unter Windows Me und 98 SE nicht verfügbar.
|
|
Wenn das Kontrollkästchen Randlos aktiviert ist, wird der Schieberegler Randlos-Erweiterung verfügbar. Wenn Sie kontrollieren möchten, wie weit das Bild über die Papierkanten hinausragen soll, klicken Sie auf die Registerkarte Seitenlayout und stellen Sie den Schieberegler ein.
 |
Klicken Sie auf Einstellungen, um die Parameter für den Posterdruck einzustellen. Das Dialogfenster "Poster-Einstellungen" wird geöffnet.
|
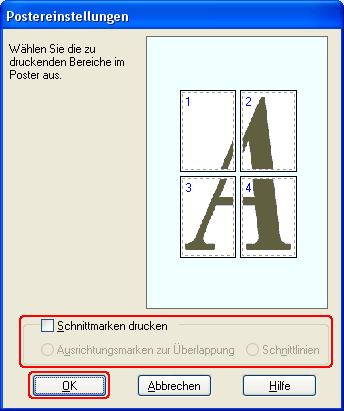
 |
Nehmen Sie die folgenden Einstellungen vor:
|
|
Schnittmarken drucken
|
Für den Ausdruck von Schnittmarken.
|
|
Ausrichtungsmarken zur Überlappung
|
Die Bildabschnitte überlappen einander und die Ausrichtungsmarken geringfügig, sodass die Bildabschnitte genauer ausgerichtet werden können.
|
|
Schnittlinien
|
Druckt Umrandungslinien auf die Bildabschnitte, um das Zurechtschneiden der Seiten zu erleichtern.
|
 |  |
Hinweis: |
 |
Klicken Sie auf OK, um das Dialogfeld "Poster-Einstellungen" zu schließen.
|
Wenn Sie die obigen Schritte abgeschlossen haben, drucken Sie eine Testseite und überprüfen Sie das Ergebnis, bevor Sie den gesamten Auftrag drucken. Folgen Sie dann den Anweisungen.
 Wie Sie aus den Ausdrucken ein Poster herstellen Wie Sie aus den Ausdrucken ein Poster herstellen
Wie Sie aus den Ausdrucken ein Poster herstellen
Im folgenden Beispiel zum Erstellen eines Posters ist 2x2 unter Posterdruck und Ausrichtungsmarken zur Überlappung als Druckschnittlinie ausgewählt.
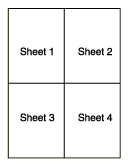
 |
Schneiden Sie den Rand von Blatt 1 entlang einer senkrechten Linie ab, die durch die obere und untere Ausrichtungsmarke verläuft:
|
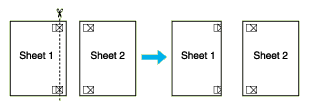
 |
Legen Sie die Kante von Blatt 1 auf Blatt 2 und richten Sie die Ausrichtungsmarken auf beiden Blättern miteinander aus. Befestigen Sie die Blätter dann provisorisch mit Klebeband an der Rückseite aneinander:
|
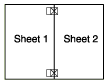
 |
Schneiden Sie die zusammengeklebten Blätter entlang einer senkrechten Linie, die durch die Ausrichtungsmarken verläuft (dieses Mal eine Linie links von den Ausrichtungsmarken):
|
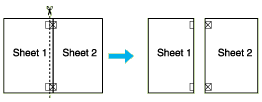
 |
Richten Sie die Kanten der Blätter unter Zuhilfenahme der Ausrichtungsmarken miteinander aus und kleben Sie sie an der Rückseite mit Klebeband fest:
|

 |
Wiederholen Sie die Anweisungen in den Schritten 1 bis 4, um auch die Blätter 3 und 4 zusammenzukleben.
|
 |
Wiederholen Sie die Schritte 1 bis 4, um die obere und untere Hälfte des Posters zusammenzukleben:
|
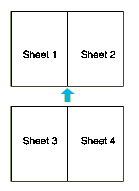
 |
Schneiden Sie die restlichen Ränder ab.
|
|  |

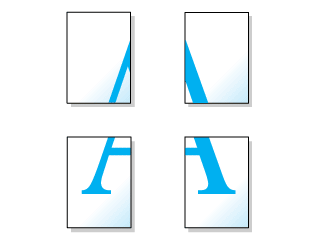

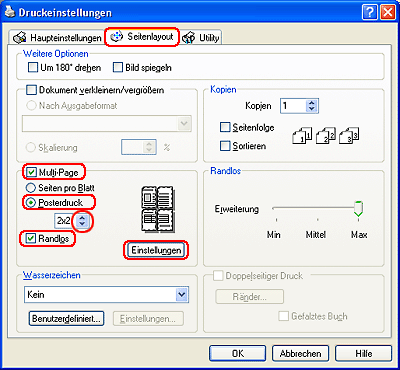
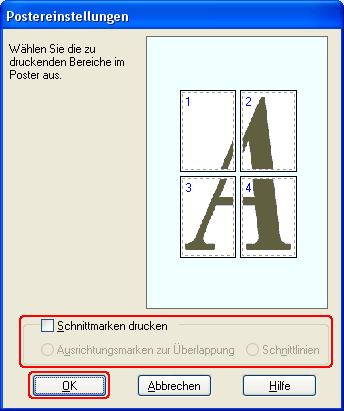
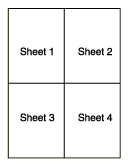
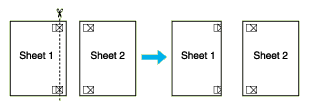
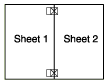
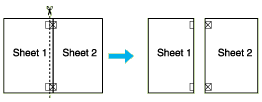

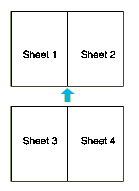












 Druckereinstellungen für Windows
Druckereinstellungen für Windows












 Oben
Oben