 |
Probleme mit der Druckqualität
 Horizontale Streifen Horizontale Streifen
 Vertikale Streifen oder Fehlausrichtung Vertikale Streifen oder Fehlausrichtung
 Falsche oder fehlende Farben Falsche oder fehlende Farben
 Ausdruck undeutlich oder verschmiert Ausdruck undeutlich oder verschmiert
 Unnatürliche Übergänge Unnatürliche Übergänge
Wenn Sie Probleme mit der Druckqualität haben, vergleichen Sie sie mit den nachstehenden Abbildungen. Klicken Sie auf den Bildtitel unter der Abbildung, die am ehesten Ihrem Ausdruck entspricht.
Vertikale Streifen oder Fehlausrichtung
Falsche oder fehlende Farben
-
Wenn Sie gerade eine Tintenpatrone ersetzt haben, vergewissern Sie sich, dass das Ablaufdatum auf dem Karton nicht überschritten ist. Wenn Sie den Drucker über einen längeren Zeitraum nicht verwendet haben, ersetzen Sie die Tintenpatronen.
 siehe Austauschen einer Tintenpatrone, bevor sie verbraucht ist siehe Austauschen einer Tintenpatrone, bevor sie verbraucht ist
Ausdruck undeutlich oder verschmiert
-
Achten Sie darauf, den Drucker auf eine ebene, stabile Fläche zu stellen, die an allen Seiten über die Grundfläche des Druckers hinausragt. Der Drucker arbeitet nicht einwandfrei, wenn er gekippt wird.
-
Berühren Sie keinesfalls die bedruckte Glanzpapierseite und achten Sie darauf, dass nichts damit in Berührung kommt. Lassen Sie Ausdrucke auf Glanzpapier nach dem Drucken einige Stunden trocknen, bevor Sie sie handhaben.
-
Erstellen Sie mehrere Kopien, ohne dass Sie eine Vorlage auf das Vorlagenglas legen. Wenn das Problem auch weiterhin noch besteht, ist möglicherweise Tinte in den Drucker gelangt. Wischen Sie das Druckerinnere mit einem weichen sauberen Tuch aus.
 siehe Drucker reinigen siehe Drucker reinigen
Wenn Sie mit aktivierter PhotoEnhance-Einstellung im Hauptmenü drucken, können in unscharfen Fotobereichen seltsame Übergänge auftreten.
|  |




 Horizontale Streifen
Horizontale Streifen

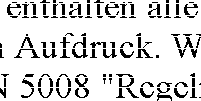
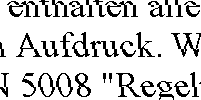




 siehe
siehe  . Wenn die Anzeige blinkt, tauschen Sie die entsprechende Tintenpatrone aus.
. Wenn die Anzeige blinkt, tauschen Sie die entsprechende Tintenpatrone aus. Oben
Oben