 |
 |
|
||
 |
||||
Scannen mit Document Capture Pro (für Windows)
In diesem Abschnitt werden grundlegende Scanvorgänge mit Document Capture Pro beschrieben.
Weitere Informationen zu Document Capture Pro finden Sie in der Hilfe.
 |
Legen Sie Ihre Vorlage(n) ein.
|
 |
Starten Sie Document Capture Pro.
|
 |
Klicken Sie auf Scan.
|
 |
Legen Sie in den Main Settings (Haupteinstellungen) alle Optionen fest und klicken Sie anschließend auf Scan.
|
Klicken Sie auf Detailed Settings (Detaileinstellungen), wenn Sie Bildeinstellungen usw. vornehmen möchten. Der Scanner-Treiber „Epson Scan“ wird angezeigt. Hier können Sie weitere Einstellungen vornehmen.
Das Dokument wird gescannt und als Bild in Document Capture Pro angezeigt.
 |
Überprüfen Sie die gescannten Bilder (Seiten) und bearbeiten Sie sie bei Bedarf.
|
 |
Klicken Sie anschließend auf das Zielsymbol.
|
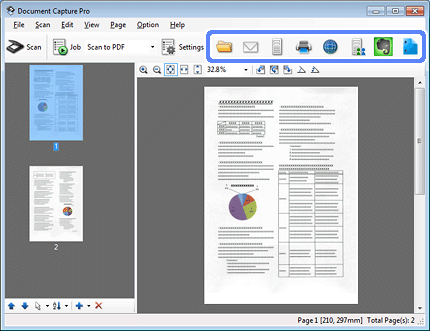
 |
Nehmen Sie im Fenster Save As (Speichern unter) oder Print Settings (Druckeinstellungen) Einstellungen vor und klicken Sie anschließend auf OK.
|
 Hinweis:
Hinweis:|
Die Option Apply job separation (Auftragsteilung anwenden) im Fenster Save As (Speichern unter) aktiviert die Funktion zum Sortieren der Dokumente in separate Dateien, indem leere Seiten oder Barcodes in den gescannten Bildern erkannt werden.
|
Das gescannte Bild wird in dem von Ihnen angegebenen Ordner gespeichert.
