 |
 |
|
||
 |
||||
Einrichten von Clientcomputern mit Epson Scan Settings (EPSON Scan-Einstellungen)
Vergewissern Sie sich, dass der Scanner und das Netzwerkschnittstellen-Bedienfeld eingeschaltet sind und ordnungsgemäß funktionieren. Führen Sie anschließend die folgenden Schritte in Epson Scan Settings (EPSON Scan-Einstellungen) aus, um Netzwerkscannen zu aktivieren.
 Hinweis für Anwender von Windows:
Hinweis für Anwender von Windows:|
Melden Sie sich mit Administratorrechten an und führen Sie dann die Installation aus. Geben Sie bei Aufforderung das Administratorkennwort ein und fahren Sie mit den weiteren Schritten fort.
|
 Hinweis für Anwender von Mac OS X:
Hinweis für Anwender von Mac OS X:|
Verwenden Sie beim Arbeiten mit dem Scanner nicht den schnellen Benutzerwechsel.
Sie müssen sich als Computer Administrator (Computeradministrator) anmelden.
|
 |
Fragen Sie bei Ihrem Netzwerkadministrator nach der IP-Adresse oder dem Hostnamen des Netzwerkschnittstellen-Bedienfelds.
|
 |
Starten Sie Epson Scan Settings (EPSON Scan-Einstellungen).
|
Windows:
Start > All Programs (Alle Programme) oder Programs (Programme) > EPSON > EPSON Scan > EPSON Scan Settings (EPSON Scan-Einstellungen)
Start > All Programs (Alle Programme) oder Programs (Programme) > EPSON > EPSON Scan > EPSON Scan Settings (EPSON Scan-Einstellungen)
Mac OS X:
Wählen Sie Applications (Anwendungen) > EPSON Software > EPSON Scan Settings (EPSON Scan-Einstellungen).
Wählen Sie Applications (Anwendungen) > EPSON Software > EPSON Scan Settings (EPSON Scan-Einstellungen).
 |
Wählen Sie Ihren Scanner in der Dropdown-Liste Select Scanner (Scanner auswählen).
|
 |
Wählen Sie Network (Netzwerk) und klicken Sie anschließend auf Add (Hinzufügen).
|
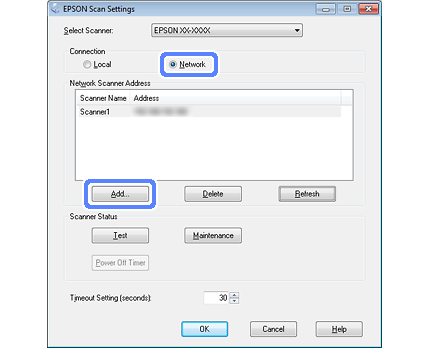
 |
Wählen Sie im Fenster Add (Hinzufügen) unter Search for addresses (Nach Adresse suchen) die IP-Adresse des Netzwerkschnittstellen-Bedienfelds. Alternativ können Sie auch Enter address (Adresse eingeben) wählen und die Adresse eingeben. Klicken Sie anschließend auf OK.
|
 |
Klicken Sie im Fenster Epson Scan Settings (EPSON Scan-Einstellungen) auf Test, um die Verbindung zu testen. Wenn die Verbindung ordnungsgemäß funktioniert, wird eine entsprechende Meldung angezeigt.
|
 |
Klicken Sie auf OK, um die Einstellungen zu speichern.
|