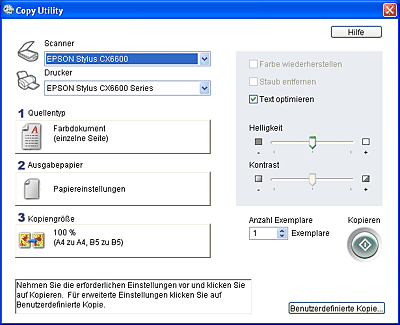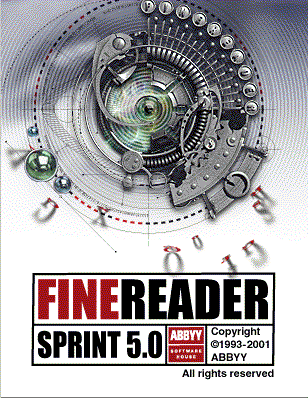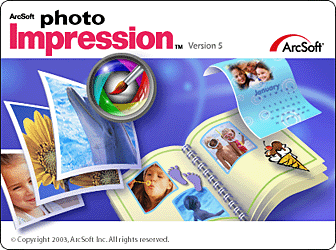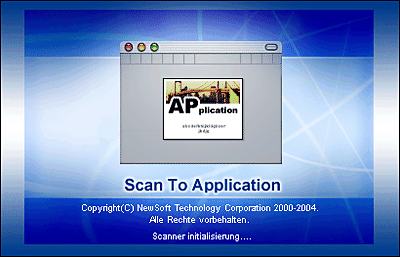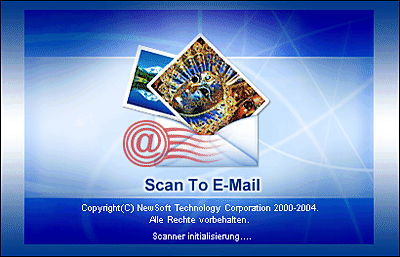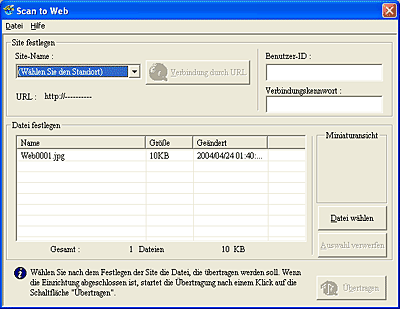Scannen / EPSON Smart Panel verwenden
Anwendungen im Fenster EPSON Smart Panel
 Scan and Save
Scan and Save
 Copy Center
Copy Center
 Copy to Fax
Copy to Fax
 Text bearbeiten
Text bearbeiten
 View and Create
View and Create
 Scan to Application
Scan to Application
 Scan to E-mail
Scan to E-mail
 EPSON Photo Site
EPSON Photo Site
Das Fenster EPSON Smart Panel enthält verschiedene Anwendungen. Beachten Sie den folgenden Abschnitt über die verfügbaren Anwendungen.
Durch Klicken auf das Symbol einer Anwendung können Sie mit diesem Gerät scannen und die Daten dann direkt an die Anwendung übergeben. Weitere Einzelheiten finden Sie in der Online-Hilfe von EPSON Smart Panel.
Darüber hinaus können Sie jede der verfügbaren Anwendungen den Bedienfeldtasten an diesem Gerät zuweisen. Näheres finden Sie unter Zuweisung einer Anwendung im Fenster EPSON Smart Panel. Hierdurch wird der Scanvorgang und das Senden der Daten an die zugewiesene Anwendung noch mehr vereinfacht. Sie müssen nur die Bedienfeldtasten an diesem Gerät betätigen.
Scan and Save
Mit dieser Anwendung können Sie Bilder scannen, in Text umwandeln und dann in einem speziellen Ordner speichern. Sie können außerdem Bilder mit dem Standard PRINT Image Matching umwandeln und das gescannte Bild mit verschiedenen Farbeffekten versehen. Wenn Sie auf das Symbol Scannen und Speichern klicken, wird das folgende Dialogfeld angezeigt. Klicken Sie auf Scannen und Speichern, um den Scanvorgang zu starten, oder auf Mit Optionen scannen, um die Scaneinstellungen zu ändern.

 |
Hinweis:
|

[Oben]
Copy Center
Mit dieser Anwendung verwandeln Sie den Scanner in ein digitales Kopiergerät, wobei seine Funktionen jedoch sehr viel leistungsstärker und flexibler als die herkömmlicher Kopiergeräte sind. Mit dieser Anwendung können Sie Bilder scannen und als Fotos ausdrucken. Sie können in einer Vielzahl von Größen kopieren oder mehrere Fotos auf derselben Seite anordnen. Bevor Sie ein Bild drucken, können Sie die Auswirkungen der Bildeinstellungen im Vorschaufenster anzeigen. Wenn Sie diese Anwendung starten, erscheint das folgende Fenster.
 |
Hinweis:
|
 | |
Unter Windows und Mac OS X können Sie auf einfache Weise Papier auswählen, wenn EPSON EasyPrintModule installiert ist.
|
|
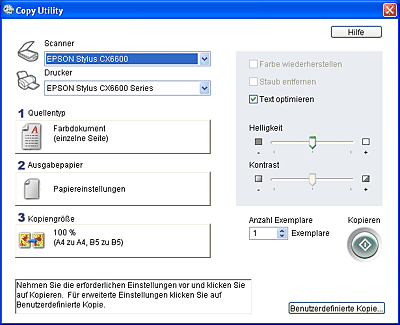

[Oben]
Copy to Fax
Mit dieser Anwendung können Sie das gescannte Bild einer Vorlage auf dem Vorlagenglas mittels einer Fax-Anwendung als Fax übertragen. Sie können Dokumente wie mit einem Faxgerät übertragen. Durch Klicken auf Copy to Fax wird das Fenster Copy Utility angezeigt. Bilder, die mit Copy Utility gescannt werden, werden der Faxanwendung übergeben.
 |
Hinweis:
|
 | |
Diese Anwendung ist verfügbar, wenn eine Faxanwendung auf dem Computer installiert ist.
|
|

[Oben]
Text bearbeiten
Mit dieser Anwendung können Sie Bilder scannen und in Text umwandeln. Der umgewandelte Text kann dann gespeichert oder an eine Textverarbeitungsanwendung gesendet werden. Wenn Sie diese Anwendung starten, erscheint das folgende Fenster.
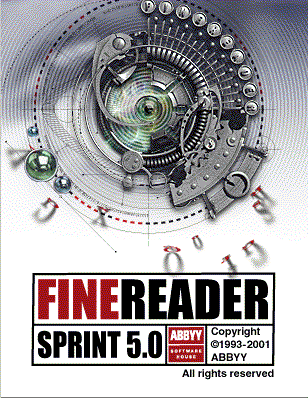
 |
Hinweis:
|
 | |
Diese Anwendung ist verfügbar, wenn Fine Reader installiert ist.
|
|

[Oben]
View and Create
Diese Anwendung dient zum Scannen von Fotos unter Verwendung von ArcSoft PhotoImpression. Wenn Sie diese Anwendung starten, erscheint das folgende Fenster. Dann wird ArcSoft PhotoImpression automatisch gestartet.
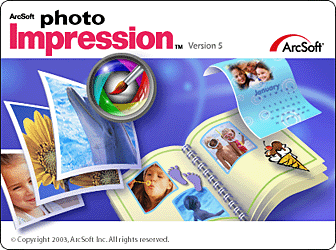
 |
Hinweis:
|
 | |
Wenn ArcSoft PhotoImpression nicht installiert ist, bleibt das Symbol View and Create abgeblendet und ist nicht verfügbar.
|
|

[Oben]
Scan to Application
Verwenden Sie diese Anwendung, um Bilder zu scannen und diese Bilder dann an die gewünschte Anwendung zur weiteren Bearbeitung zu übertragen. Wenn Sie diese Anwendung starten, erscheint das folgende Fenster. Dann wird das Bild aus EPSON Scan gescannt.
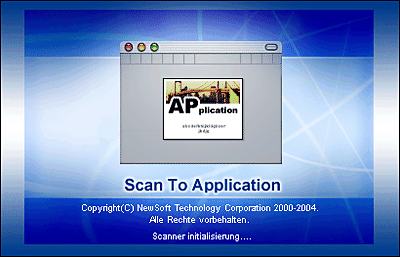

[Oben]
Scan to E-mail
Verwenden Sie diese Anwendung, um ein Bild zu scannen und eine E-mail-Nachricht mit dem angehängten Bild zu verschicken. Wenn Sie diese Anwendung starten, erscheint das folgende Fenster. Dann wird das Bild aus EPSON Scan gescannt.
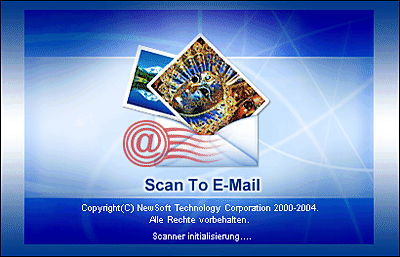

[Oben]
EPSON Photo Site
Verwenden Sie diese Anwendung, um ein Bild mit Hilfe von PRINT Image Matching zu scannen und es dann auf die EPSON-Website zur gemeinsamen Nutzung von Fotos zu übertragen. Wenn Sie diese Anwendung starten, wird das Bild von EPSON Scan gescannt und im Dialogfeld Verify Assistant angezeigt. Klicken Sie auf Weiter, dann wird das folgende Dialogfeld angezeigt. Klicken Sie auf Übertragen, um das Bild hochzuladen.
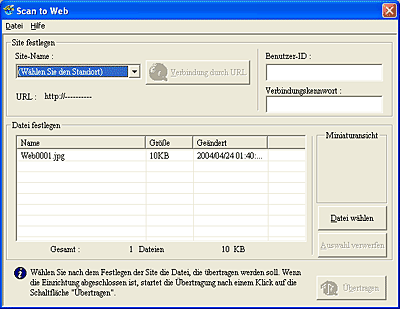
 |
Hinweis:
|

[Oben]
 Scan and Save
Scan and Save Copy Center
Copy Center Copy to Fax
Copy to Fax Text bearbeiten
Text bearbeiten View and Create
View and Create Scan to Application
Scan to Application Scan to E-mail
Scan to E-mail EPSON Photo Site
EPSON Photo SiteScan and Save
Copy Center
Copy to Fax
Text bearbeiten
View and Create
Scan to Application
Scan to E-mail
EPSON Photo Site