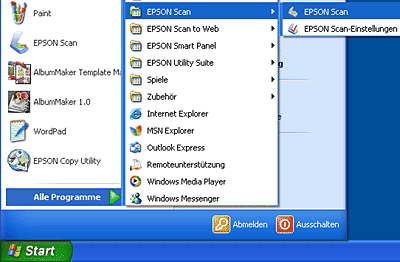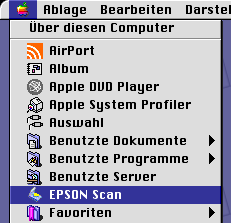Einführung in die Scannersoftware
EPSON Scan starten
 Bei Verwendung einer TWAIN-kompatiblen Anwendung
Bei Verwendung einer TWAIN-kompatiblen Anwendung
 EPSON Scan als unabhängige Anwendung verwenden
EPSON Scan als unabhängige Anwendung verwenden
 Verwendung der Software EPSON Smart Panel
Verwendung der Software EPSON Smart Panel
Zum Starten von EPSON Scan gibt es drei Möglichkeiten. Wählen Sie die Methode zum Starten je nach dem vorgesehenen Scanvorgang aus.
Bei Verwendung einer TWAIN-kompatiblen Anwendung
 |
Hinweis für Anwender von Mac OS X:
|
 | |
Abhängig von der Anwendung lässt sich EPSON Scan möglicherweise nicht starten, wie hier beschrieben.
|
|
Dieser Abschnitt beschreibt, wie Sie EPSON Scan aus ArcSoft PhotoImpression starten.
 |
Hinweis:
|
 | |
Sie können mit jeder TWAIN-kompatiblen Anwendung wie beispielsweise Adobe Photoshop Bilder scannen. Wenn die Anwendung über ein Auswahlmenü für einen Scanner oder ein TWAIN-kompatibles Gerät verfügt, wählen Sie EPSON Stylus CX6600 oder Stylus CX6600 und wählen Sie dann das Menü für Import von einem TWAIN-kompatiblen Gerät. EPSON Scan wird gestartet.
|
|
 |
Hinweis für Windows 98:
|
 | |
PhotoImpression unterstützt Windows 98 Second Edition und höher. Verwenden Sie EPSON Scan zum Scannen unter früheren Versionen als Windows 98 Second Edition. Informationen zum Starten von EPSON Scan finden Sie unter EPSON Scan als unabhängige Anwendung verwenden.
|
|
 |
Starten Sie ArcSoft PhotoImpression.
|
Unter Windows:
Klicken Sie auf Start, zeigen Sie auf Alle Programme (Windows XP) bzw. Programme (Windows Me, 98 und 2000) und wählen Sie ArcSoft PhotoImpression 5 aus. Klicken Sie auf PhotoImpression 5.
Auf dem Macintosh:
Doppelklicken Sie auf den Ordner Programme in Macintosh HD und doppelklicken Sie dann auf den Ordner PhotoImpression. Doppelklicken Sie abschließend auf das Symbol PhotoImpression.
 |
Klicken Sie auf die Schaltfläche Foto erhalten und klicken Sie dann auf die Schaltfläche Kamera/Scanner im Hauptfenster.
|
 |
Wählen Sie EPSON Stylus CX6600 aus der Liste Quelle auswählen und klicken Sie auf die Schaltfläche Erfassen (Windows) bzw. auf die Schaltfläche OK (Macintosh). EPSON Scan wird gestartet.
|
 |  |
Hinweis für Windows XP:
|
 |  | |
Wählen Sie zur Wahl dieses Geräts nicht WIA-EPSON Stylus CX6600 aus dem Menü. Anderenfalls ist nicht die gesamte Funktionalität dieses Geräts verfügbar.
|
|

[Oben]
EPSON Scan als unabhängige Anwendung verwenden
Wenn Sie gescannte Bilder nur speichern möchten, ohne sie weiter zu bearbeiten, starten Sie EPSON Scan direkt. Gescannte Bilder werden automatisch als Dateien im vorgegebenen Ordner gespeichert. Weitere Einzelheiten finden Sie unter Scannersoftware (EPSON Scan) direkt starten.
Für Windows-Anwender
 |
Klicken Sie auf Start, zeigen Sie auf Alle Programme (Windows XP) bzw. Programme (Windows Me, 98 und 2000) und EPSON Scan und wählen Sie dann EPSON Scan aus. Das Dialogfeld Einstellungen zum Speichern von Dateien wird angezeigt.
|
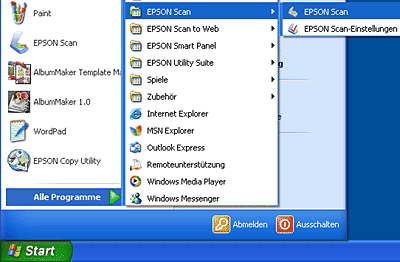
 |  |
Hinweis:
|
 |  | |
Wenn Sie bei der letzten Verwendung das Scannen im Standard-Modus oder im professionellen Modus beendet haben, wird das Dialogfeld Einstellungen zum Speichern von Dateien nicht automatisch eingeblendet. Zum Einblenden des Dialogfelds klicken Sie auf den kleinen Pfeil rechts neben der Schaltfläche Scannen und wählen Sie dann Einstellungen zum Speichern von Dateien aus.
|
|
 |
Klicken Sie auf OK. EPSON Scan wird gestartet.
|
Mac OS 9
 |
Wählen Sie EPSON Scan im Menü Apple aus. Das Dialogfeld Einstellungen zum Speichern von Dateien wird angezeigt.
|
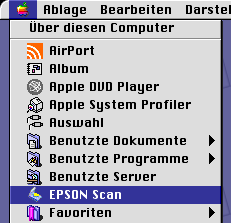
 |  |
Hinweis:
|
 |  | |
Wenn Sie bei der letzten Verwendung das Scannen im Standard-Modus oder im professionellen Modus beendet haben, wird das Dialogfeld Einstellungen zum Speichern von Dateien nicht automatisch eingeblendet. Zum Einblenden des Dialogfelds klicken Sie auf den kleinen Pfeil rechts neben der Schaltfläche Scannen und wählen Sie dann Einstellungen zum Speichern von Dateien aus.
|
|
Für Anwender von Mac OS X
 |
Klicken Sie auf das Symbol EPSON Scan im Ordner Programme. Das Dialogfeld Einstellungen zum Speichern von Dateien wird angezeigt.
|

 |  |
Hinweis:
|
 |  | |
Wenn Sie bei der letzten Verwendung das Scannen im Standard-Modus oder im professionellen Modus beendet haben, wird das Dialogfeld Einstellungen zum Speichern von Dateien nicht automatisch eingeblendet. Zum Einblenden des Dialogfelds klicken Sie auf den kleinen Pfeil rechts neben der Schaltfläche Scannen und wählen Sie dann Einstellungen zum Speichern von Dateien aus.
|
|

[Oben]
Verwendung der Software EPSON Smart Panel
EPSON Smart Panel erlaubt es, Bilder zu scannen und die Daten direkt an eine zugewiesene Anwendung oder auf die EPSON-Website zur gemeinsamen Nutzung von Fotos zu übertragen. Wenn Sie auf schnelle und einfache Weise Fotos und Dokumente in digitaler Form erstellen möchten, starten Sie EPSON Scan über EPSON Smart Panel. Näheres finden Sie unter Zum Computer scannen.
Weitere Informationen über EPSON Smart Panel finden Sie unter Übersicht über EPSON Smart Panel.

[Oben]
 Bei Verwendung einer TWAIN-kompatiblen Anwendung
Bei Verwendung einer TWAIN-kompatiblen Anwendung EPSON Scan als unabhängige Anwendung verwenden
EPSON Scan als unabhängige Anwendung verwenden Verwendung der Software EPSON Smart Panel
Verwendung der Software EPSON Smart PanelBei Verwendung einer TWAIN-kompatiblen Anwendung
EPSON Scan als unabhängige Anwendung verwenden
Verwendung der Software EPSON Smart Panel