 Bilder in der Vorschau ansehen
Bilder in der Vorschau ansehen Laufrahmen verwenden
Laufrahmen verwendenScannen / Verschiedene Scanoptionen
Bilder in der Vorschau ansehen
Laufrahmen verwenden
Bevor Sie ein Bild scannen, können Sie sich das Bild und die Wirkungen der meisten Einstellungen von EPSON Scan direkt in der Vorschau anzeigen lassen und weitere Bildeinstellungen vornehmen.
Durch Klicken auf die Schaltfläche Vorschau wird der Vorschauscan gestartet und das Bild in der Vorschau angezeigt. Abhängig vom Scanmodus und der Einstellung für Dokumententyp erscheint ein kleiner Pfeil rechts neben der Schaltfläche Vorschau, über den Sie eine Vorschau-Methode auswählen können. Klicken Sie auf den Pfeil und wählen Sie Miniaturansicht oder Normal aus, um die Vorschau-Methode umzuschalten.
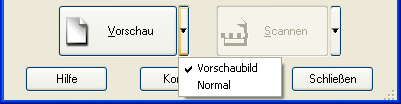
| Hinweis: |
|
|
|
Mit der Vorschau-Methode Normal werden das gesamte Vorschaubild und die Auswirkungen Ihrer Einstellungen angezeigt. Darüber hinaus können Sie weitere Bildeinstellungen vornehmen. Außerdem können Sie Bereiche eines Bildes mit Laufrahmen auswählen. Einzelheiten über Laufrahmen finden Sie unter Laufrahmen verwenden.
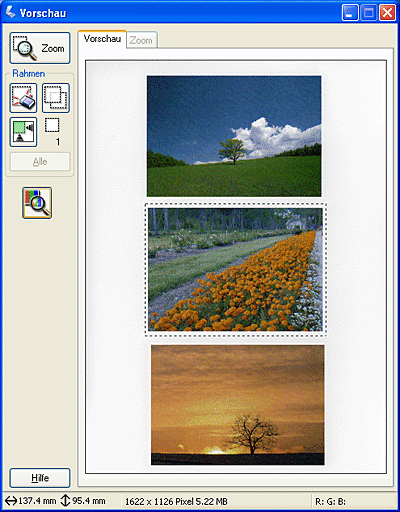
Klicken Sie auf die Schaltfläche  Vorschau vergrößern, um einen ausgewählten Bildbereich zu vergrößern. Wählen Sie den Bildbereich, den Sie vergrößern möchten, mit einem Laufrahmen und klicken Sie dann auf diese Schaltfläche. Eine Vergrößerung des gewählten Bildbereichs erscheint im Menü Zoom, so dass Sie die Wirkungen Ihrer Einstellungen detailgenauer sehen können.
Vorschau vergrößern, um einen ausgewählten Bildbereich zu vergrößern. Wählen Sie den Bildbereich, den Sie vergrößern möchten, mit einem Laufrahmen und klicken Sie dann auf diese Schaltfläche. Eine Vergrößerung des gewählten Bildbereichs erscheint im Menü Zoom, so dass Sie die Wirkungen Ihrer Einstellungen detailgenauer sehen können.
| Hinweis: |
|
Die Vorschau-Methode Miniaturen zeigt mehrere Bilder als Miniaturansicht an. EPSON Scan sucht automatisch die Zielbilder und wendet die automatische Optimierung auf jedes Bild an. Sie können jede Miniatur ändern und zusätzliche Bildeinstellungen vornehmen. Außerdem können Sie Bereiche eines Bildes mit Laufrahmen auswählen. Einzelheiten über Laufrahmen finden Sie unter Laufrahmen verwenden.
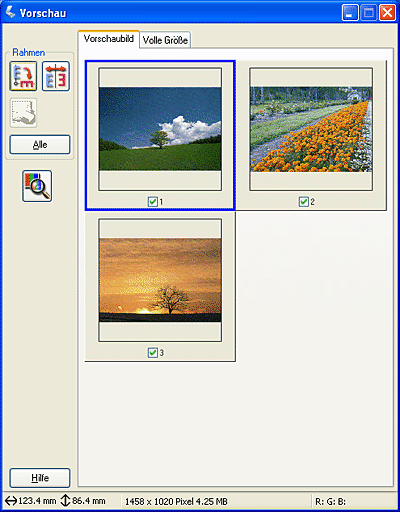
Zum Scannen eines der Bilder, die als Miniaturen angezeigt werden, markieren Sie das Kontrollkästchen unter dem Bild, das Sie scannen wollen, und klicken Sie dann auf Scannen.
Um ein Bild der Miniaturen-Vorschau zu bearbeiten, klicken Sie darauf, um es auszuwählen, und nehmen Sie dann die entsprechenden Einstellungen vor. Das ausgewählte Bild weist einen blauen Rahmen auf.
Um die gleichen Änderungen auf einmal auf alle Miniaturansichten anzuwenden, klicken Sie auf Alle.
Zum Vergrößern einer Miniatur wählen Sie sie und klicken Sie dann auf die Registerkarte Volle Größe. Eine Vergrößerung des gewählten Bilds erscheint im Menü Volle Größe, so dass Sie die Wirkungen Ihrer Einstellungen detailgenauer sehen können.
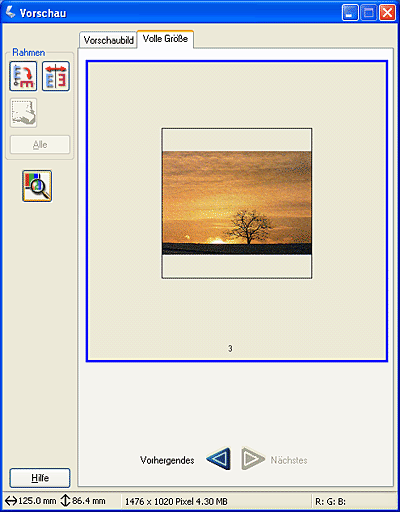
| Hinweis: |
|
|
Ein Laufrahmen ist ein Rahmen, den Sie um einen Teilbereich eines in der Vorschau angezeigten Bilds ziehen, um diesen Teilbereich auszuwählen.
Normal-Vorschau:
Sie können bis zu 50 Laufrahmen verwenden und damit die Bereiche festlegen, die Sie mit der Schaltfläche  Vorschau vergrößern als Vergrößerung anzeigen möchten.
Vorschau vergrößern als Vergrößerung anzeigen möchten.
Miniaturen-Vorschau:
Sie können in einer Miniaturansicht nur einen Laufrahmen verwenden.
Zur Erstellung eines ausgewählten Bereichs bewegen Sie den Mauszeiger über das Bild im Vorschaufenster. Der Mauszeiger wechselt zu einem Fadenkreuz. Halten Sie die Maustaste gedrückt und ziehen Sie das Fadenkreuz über einen Teilbereich des Bilds. Lassen Sie die Maustaste dann los, um den Laufrahmen zu erzeugen.
Der Rahmen um den ausgewählten Bereich wird als bewegte gepunktete Linie dargestellt. Dies zeigt an, dass die Linie aktiv ist und in der Größe verändert werden kann.
Der Punkt, an dem Sie zuerst mit der Maus geklickt haben, wird verankert, der Rest des Rahmens lässt sich in der Größe verändern und verschieben.
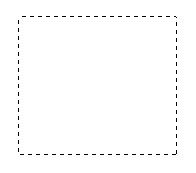
Wenn der Mauszeiger innerhalb des ausgewählten Bereichs positioniert wird, ändert er sich in eine Hand. Sie können überall im Vorschaufenster auf den ausgewählten Bereich klicken und diesen per Drag & Drop verschieben. Wenn Sie den Hand-Mauszeiger per Drag & Drop ziehen, während Sie gleichzeitig die Umschalttaste gedrückt halten, ist der Laufrahmen auf die vertikale oder horizontale Bewegungsebene beschränkt.
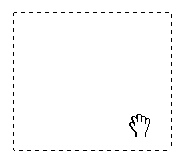
Wenn der Mauszeiger über dem Rand des ausgewählten Bereichs positioniert wird, ändert er sich in einen Pfeil, mit dem Sie den Laufrahmen in der Größe verändern können. Wenn Sie den Pfeil-Mauszeiger per Drag & Drop ziehen, während Sie gleichzeitig die Umschalttaste gedrückt halten, wird der Laufrahmen proportional in der Größe verändert.
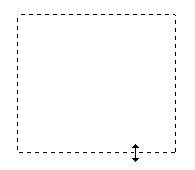
Zum Entfernen oder Löschen eines Laufrahmens klicken Sie auf den Laufrahmen und dann auf die Schaltfläche  Laufrahmen löschen.
Laufrahmen löschen.