 Für Fotos
Für Fotos Für Text und Strichzeichnungen
Für Text und Strichzeichnungen Für Farbdokumente
Für Farbdokumente Für Zeitungen und Zeitschriften
Für Zeitungen und ZeitschriftenScannen / Verschiedene Scanoptionen
Für Fotos
Für Text und Strichzeichnungen
Für Farbdokumente
Für Zeitungen und Zeitschriften
Gehen Sie folgendermaßen vor, um die richtigen Einstellungen für das Scannen von Fotos (reflektierende Dokumente) im professionellen Modus vorzunehmen.
 | Legen Sie Fotos auf das Vorlagenglas. Lesen Sie gegebenenfalls weitere Informationen im folgenden Abschnitt nach. |
 | Fotos und Dokumente auf das Vorlagenglas legen |
 | Starten Sie EPSON Scan und wählen Sie den professionellen Modus aus. Informationen zum Wählen eines Scanmodus finden Sie unter Scanmodus ändern. |
 | Das Einstellungsfenster wird angezeigt. Nehmen Sie die Einstellungen für das Dokument unter Bezugnahme auf die nachstehende Abbildung und Tabelle vor. |
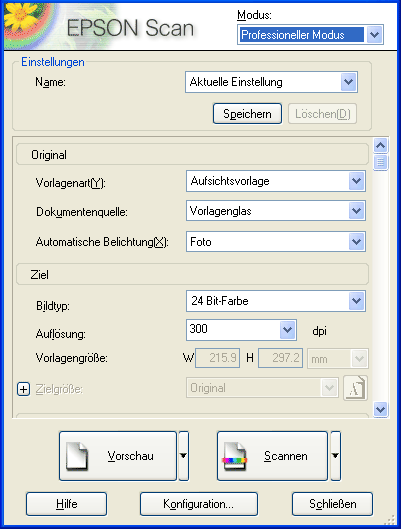
|
Original |
Vorlagentyp |
Reflektierend |
|
Dokumentenquelle |
Vorlagenglas |
|
|
Typ der automatischen Optimierung |
Foto |
|
|
Ziel |
Bildtyp |
Wählen Sie einen geeigneten Bildtyp. |
|
Auflösung |
Wählen Sie die passende Auflösung. Siehe Eine geeignete Auflösung wählen. |
|
|
Zielgröße |
Wird in einem späteren Schritt eingestellt. |
|
|
Einstellungen |
Wird in einem späteren Schritt eingestellt. |
|
 | Klicken Sie auf die Schaltfläche Vorschau, um eine Vorschau der Bilder anzuzeigen. |
 | Geben Sie die Ausgabegröße der gescannten Bilder als Zielgröße vor und nehmen Sie erforderlichenfalls die Einstellungen vor. Näheres finden Sie unter Ansprechende Reproduktionen erzeugen. |
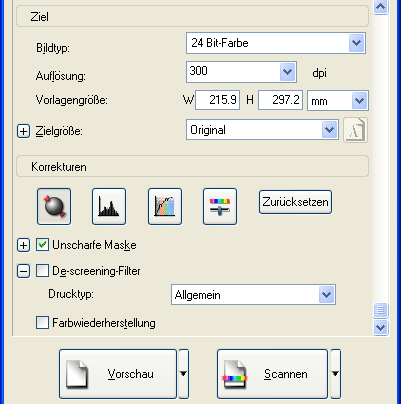
 | Klicken Sie auf Scannen, um den Scanvorgang zu starten. |
Die gescannten Bilder werden der Anwendung übergeben oder im vorgegebenen Ordner gespeichert.
Wenn Sie eine hohe Auflösung vorgeben, werden mehr Bildpunkte aufgezeichnet. Dadurch wird die Struktur des gescannten Bildes feiner. Durch Erhöhen der Auflösung nimmt die Datenmenge jedoch zu. Geben Sie eine geeignete Auflösung entsprechend dem Zweck des Scanvorgangs vor.
Die nachstehende Tabelle gibt die geeignete Auflösung je nach dem Zweck des Scanvorgangs an.
|
Zweck |
Auflösung |
|
Übertragung als E-Mail |
96 bis 150 dpi |
|
OCR (Optical Character Recognition) |
300 dpi |
|
|
300 dpi |
|
Archivierung |
300 dpi |
|
Übertragung als Fax |
200 dpi |
Gehen Sie folgendermaßen vor, um die geeigneten Einstellungen für das Scannen von Text und Strichzeichnungen im professionellen Modus vorzunehmen. Mit dieser Funktion werden die Umrisse von Text und Strichzeichnungen gescannt und deutlich definiert. Deutlich definierte Texte lassen sich mit OCR-Software zuverlässig in Textdaten umwandeln. Näheres finden Sie unter Dokumente scannen und in Text umwandeln.
 | Legen Sie eine Vorlage auf das Vorlagenglas. |
 | Fotos und Dokumente auf das Vorlagenglas legen |
 | Starten Sie EPSON Scan und wählen Sie den professionellen Modus aus. Informationen zum Wählen eines Scanmodus finden Sie unter Scanmodus ändern. |
 | Das Einstellungsfenster wird angezeigt. Nehmen Sie die Einstellungen für das Dokument unter Bezugnahme auf die nachstehende Abbildung und Tabelle vor. |
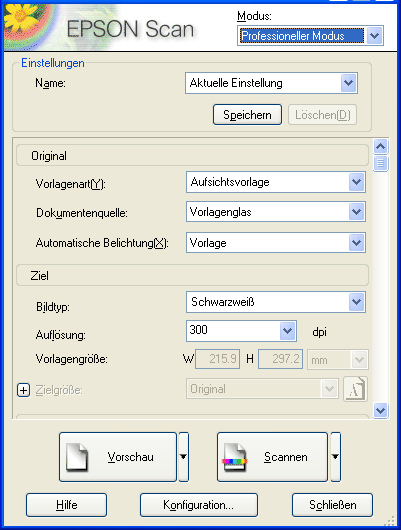
|
Original |
Vorlagentyp |
Reflektierend |
|
Dokumentenquelle |
Vorlagenglas |
|
|
Typ der automatischen Optimierung |
Vorlage: |
|
|
Ziel |
Bildtyp |
Schwarzweiß wird empfohlen. |
|
Auflösung |
300 dpi für Text, |
|
|
Zielgröße |
Wird in einem späteren Schritt eingestellt. |
|
|
Einstellungen |
Wird in einem späteren Schritt eingestellt. |
|
 | Klicken Sie auf die Schaltfläche Vorschau, um eine Vorschau der Bilder anzuzeigen. |
 | Geben Sie die Ausgabegröße der gescannten Bilder als Zielgröße vor und nehmen Sie erforderlichenfalls die Einstellungen vor. Näheres finden Sie unter Ansprechende Reproduktionen erzeugen. |
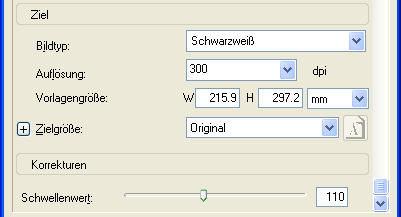
 | Klicken Sie auf Scannen, um den Scanvorgang zu starten. |
Die gescannten Bilder werden der Anwendung übergeben oder im vorgegebenen Ordner gespeichert.
Gehen Sie folgendermaßen vor, um die geeigneten Einstellungen für das Scannen von Farbdokumenten im professionellen Modus vorzunehmen. Diese Funktion vereinfacht den Umgang mit farbigen Dokumenten, um zu verhindern, dass die gescannten Bilder gesprenkelt sind. Sie ist außerdem geeignet zum Ändern der Farben eines Bilds mit einer Anwendung für Farbretuschierung.
 | Legen Sie eine Vorlage auf das Vorlagenglas. |
 | Fotos und Dokumente auf das Vorlagenglas legen |
 | Starten Sie EPSON Scan und wählen Sie dann den professionellen Modus. Informationen zum Wählen eines Scanmodus finden Sie unter Scanmodus ändern. |
 | Das Einstellungsfenster wird angezeigt. Nehmen Sie die Einstellungen für das Dokument unter Bezugnahme auf die nachstehende Abbildung und Tabelle vor. |
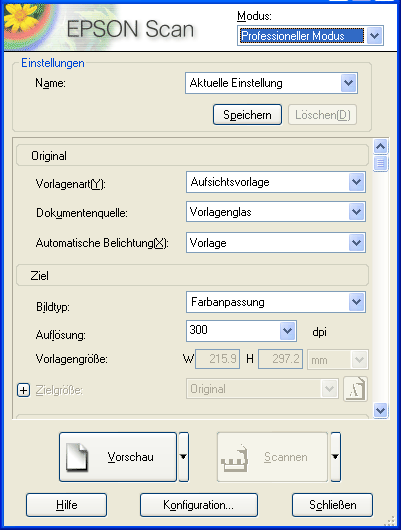
|
Original |
Vorlagentyp |
Reflektierend |
|
Dokumentenquelle |
Vorlagenglas |
|
|
Typ der automatischen Optimierung |
Vorlage: |
|
|
Ziel |
Bildtyp |
Farbanpassung |
|
Auflösung |
Wählen Sie die passende Auflösung. Siehe Eine geeignete Auflösung wählen. |
|
|
Zielgröße |
Wird in einem späteren Schritt eingestellt. |
|
|
Einstellungen |
Wird in einem späteren Schritt eingestellt. |
|
 | Klicken Sie auf die Schaltfläche Vorschau, um eine Vorschau der Bilder anzuzeigen. |
 | Geben Sie die Ausgabegröße der gescannten Bilder als Zielgröße vor und nehmen Sie erforderlichenfalls die Einstellungen vor. Näheres finden Sie unter Ansprechende Reproduktionen erzeugen. |
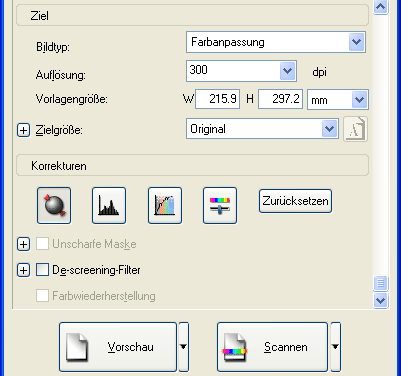
 | Klicken Sie auf Scannen, um den Scanvorgang zu starten. |
Die gescannten Bilder werden der Anwendung übergeben oder im vorgegebenen Ordner gespeichert.
Gehen Sie folgendermaßen vor, um die geeigneten Einstellungen für das Scannen von Zeitungen und Zeitschriften im professionellen Modus vorzunehmen. Mit dieser Funktion können Sie verhindern, dass leere Flächen gelblich gescannt werden oder Bilder auf der Rückseite des Blatts durchscheinen.
 | Legen Sie eine Vorlage auf das Vorlagenglas. |
 | Fotos und Dokumente auf das Vorlagenglas legen |
 | Starten Sie EPSON Scan und wählen Sie dann den professionellen Modus. Informationen zum Wählen eines Scanmodus finden Sie unter Scanmodus ändern. |
 | Das Einstellungsfenster wird angezeigt. Nehmen Sie die Einstellungen für das Dokument unter Bezugnahme auf die nachstehende Abbildung und Tabelle vor. |
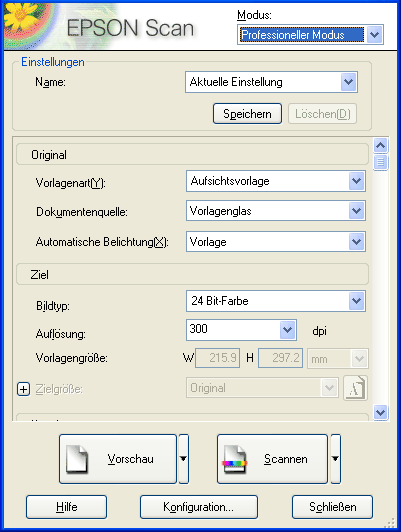
|
Original |
Vorlagentyp |
Reflektierend |
|
Dokumentenquelle |
Vorlagenglas |
|
|
Typ der automatischen Optimierung |
Vorlage: |
|
|
Ziel |
Bildtyp |
Wählen Sie einen passenden Bildtyp. |
|
Auflösung |
Wählen Sie die passende Auflösung. Siehe Eine geeignete Auflösung wählen. |
|
|
Zielgröße |
Wird in einem späteren Schritt eingestellt. |
|
|
Einstellungen |
Wird in einem späteren Schritt eingestellt. |
|
 | Klicken Sie auf die Schaltfläche Vorschau, um eine Vorschau der Bilder anzuzeigen. |
 | Geben Sie die Ausgabegröße der gescannten Bilder als Zielgröße vor und nehmen Sie erforderlichenfalls die Einstellungen vor. Näheres finden Sie unter Ansprechende Reproduktionen erzeugen. |
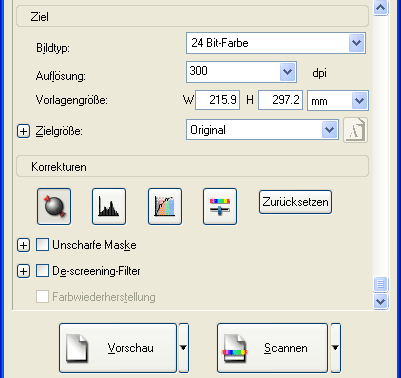
 | Klicken Sie auf Scannen, um den Scanvorgang zu starten. |
Die gescannten Bilder werden der Anwendung übergeben oder im vorgegebenen Ordner gespeichert.