Drucken / Druckqualität verbessern
Druckkopf reinigen
 Utility Druckkopfreinigung verwenden
Utility Druckkopfreinigung verwenden
 Verwendung der Bedienfeldtasten
Verwendung der Bedienfeldtasten
Sollten die Ausdrucke blasser werden oder Lücken im Druck aufweisen, kann eine Reinigung des Druckkopfes angebracht sein. Dadurch wird sichergestellt, dass die Düsen die Tinte ordnungsgemäß ausgeben.
Die Überprüfung der Druckkopfdüsen können Sie vom Computer aus mit dem Utility Düsentest der Druckersoftware oder über die Tasten des Bedienfeldes direkt am Gerät vornehmen.
 |
Hinweis:
|
 | -
Zur Reinigung des Druckkopfs wird farbige und schwarze Tinte verbraucht. Reinigen Sie daher, um keine Tinte zu verschwenden, den Druckkopf nur, wenn die Kopierqualität nachlässt (wenn z. B. die Ausdrucke blasser werden bzw. Farben nicht stimmen oder fehlen).
|
|
 | -
Benutzen Sie zunächst den Düsentest, um festzustellen, ob der Druckkopf gereinigt werden muss. So lässt sich unnötiger Tintenverbrauch vermeiden.
|
|
 | -
Wenn die Fehlerkontrollleuchte leuchtet und auf dem LCD eine Meldung angezeigt wird, die zum Auswechseln einer Tintenpatrone auffordert oder einen geringen Tintenstand anzeigt, kann der Druckkopf nicht gereinigt werden. Tauschen Sie in diesem Fall zuerst die entsprechende Tintenpatrone aus.
|
|
Utility Druckkopfreinigung verwenden
Weitere Einzelheiten zur Verwendung des Düsentest-Utility finden Sie im entsprechenden Abschnitt weiter unten.
Unter Windows
Beachten Sie die nachfolgend aufgeführten Schritte zur Reinigung des Druckkopfes mit Hilfe des Dienstprogramms zur Druckkopfreinigung.
 |
Stellen Sie sicher, dass Papier der Größe A4 oder Letter in das Papierfach des Druckers eingelegt ist.
|
 |
Stellen Sie sicher, dass dieses Gerät eingeschaltet ist und die Fehlerkontrollleuchte ! nicht leuchtet.
|
 |
Rufen Sie die Druckersoftware auf.
|
 |
Klicken Sie auf die Registerkarte Wartung und anschließend auf die Schaltfläche Druckkopfreinigung.
|
 |
Befolgen Sie die Anweisungen am Bildschirm.
|
Während des Reinigungszyklus des Geräts wird Druckkopfrng... auf dem LCD angezeigt.
 |  |
Achtung:
|
 |  | |
Schalten Sie das Gerät niemals aus, während Druckkopfrng... auf dem LCD angezeigt wird. Anderenfalls kann es zu Schäden am Gerät kommen.
|
|
 |
Wenn Druckkopfrng... nicht mehr auf dem LCD angezeigt wird, klicken Sie im Dialogfeld Druckkopfreinigung auf Düsentestmuster drucken, um sicherzustellen, dass der Druckkopf sauber ist.
|
In Ordnung: Der Druckkopf muss noch nicht gereinigt werden.
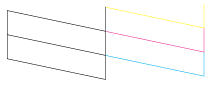
Nicht in Ordnung: Der Druckkopf muss gereinigt werden.
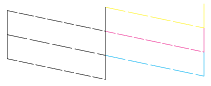
Wenn die Düsentestseite nicht korrekt ausgedruckt wurde, müssen Sie die Druckkopfreinigung gegebenenfalls erneut durchführen und die Düsentestseite nochmals ausdrucken. Siehe Druckkopf reinigen.
 |
Hinweis:
|
 | -
Wenn die Kopierqualität nicht besser geworden ist, nachdem Sie dieses Verfahren vier oder fünf Mal wiederholt haben, schalten Sie dieses Gerät aus und lassen Sie es bis zum nächsten Tag außer Betrieb. Führen Sie dann den Düsentest erneut durch und wiederholen Sie gegebenenfalls die Druckkopfreinigung.
|
|
 | -
Bringt auch dies keine Verbesserung der Kopierqualität, sind möglicherweise eine oder beide Tintenpatronen alt oder beschädigt und müssen ausgetauscht werden. Informationen zum Austauschen einer Tintenpatrone, bevor diese leer ist, finden Sie unter Eine Tintenpatrone auswechseln. Ist die Kopierqualität nach dem Austauschen der Tintenpatronen weiterhin schlecht, wenden Sie sich an Ihren Fachhändler.
|
|
 | -
Um eine gleich bleibend gute Kopierqualität zu erhalten, ist es ratsam, wenigstens einmal pro Monat einige Seiten zu kopieren.
|
|
Mac OS 9
Beachten Sie die nachfolgend aufgeführten Schritte zur Reinigung des Druckkopfes mit Hilfe des Dienstprogramms zur Druckkopfreinigung.
 |
Stellen Sie sicher, dass Papier der Größe A4 oder Letter in das Papierfach des Druckers eingelegt ist.
|
 |
Stellen Sie sicher, dass dieses Gerät eingeschaltet ist und die Fehlerkontrollleuchte ! nicht leuchtet.
|
 |
Rufen Sie das Dialogfeld Drucken oder Papierformat auf.
|
 |
Klicken Sie auf die Symbolschaltfläche Utility  und anschließend auf die Schaltfläche Druckkopfreinigung. und anschließend auf die Schaltfläche Druckkopfreinigung.
|
 |
Befolgen Sie die Anweisungen am Bildschirm.
|
Während des Reinigungszyklus des Druckers wird Druckkopfrng... auf dem LCD angezeigt.
 |  |
Achtung:
|
 |  | |
Schalten Sie das Gerät niemals aus, während Druckkopfrng... auf dem LCD angezeigt wird. Anderenfalls kann es zu Schäden am Gerät kommen.
|
|
 |
Wenn Druckkopfrng... nicht mehr auf dem LCD angezeigt wird, klicken Sie im Dialogfeld Druckkopfreinigung auf die Schaltfläche Bestätigung, um ein Düsentestmuster zu drucken. Überprüfen Sie anhand des Testmusters, ob der Druckkopf sauber ist.
|
In Ordnung: Der Druckkopf muss noch nicht gereinigt werden.
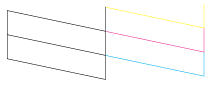
Nicht in Ordnung: Der Druckkopf muss gereinigt werden.
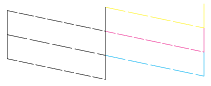
Wenn die Düsentestseite nicht korrekt ausgedruckt wurde, müssen Sie die Druckkopfreinigung gegebenenfalls erneut durchführen und die Düsentestseite nochmals ausdrucken. Siehe Druckkopf reinigen.
 |
Hinweis:
|
 | -
Wenn die Kopierqualität nicht besser geworden ist, nachdem Sie dieses Verfahren vier oder fünf Mal wiederholt haben, schalten Sie dieses Gerät aus und lassen Sie es bis zum nächsten Tag außer Betrieb. Führen Sie dann den Düsentest erneut durch und wiederholen Sie gegebenenfalls die Druckkopfreinigung.
|
|
 | -
Bringt auch dies keine Verbesserung der Kopierqualität, sind möglicherweise eine oder beide Tintenpatronen alt oder beschädigt und müssen ausgetauscht werden. Informationen zum Austauschen einer Tintenpatrone, bevor diese leer ist, finden Sie unter Eine Tintenpatrone auswechseln. Ist die Kopierqualität nach dem Austauschen der Tintenpatronen weiterhin schlecht, wenden Sie sich an Ihren Fachhändler.
|
|
 | -
Um eine gleich bleibend gute Kopierqualität zu erhalten, ist es ratsam, wenigstens einmal pro Monat einige Seiten zu kopieren.
|
|
Mac OS X
Beachten Sie die nachfolgend aufgeführten Schritte zur Reinigung des Druckkopfes mit Hilfe des Dienstprogramms zur Druckkopfreinigung.
 |
Stellen Sie sicher, dass Papier der Größe A4 oder Letter in das Papierfach des Druckers eingelegt ist.
|
 |
Stellen Sie sicher, dass dieses Gerät eingeschaltet ist und die Fehlerkontrollleuchte ! nicht leuchtet.
|
 |
Rufen Sie das Dialogfeld EPSON Drucker-Utility auf.
|
 |
Klicken Sie auf die Schaltfläche Druckkopfreinigung im Dialogfeld Utility.
|
 |
Befolgen Sie die Anweisungen am Bildschirm.
|
Während des Reinigungszyklus des Geräts wird Druckkopfrng... auf dem LCD angezeigt.
 |  |
Achtung:
|
 |  | |
Schalten Sie das Gerät niemals aus, während Druckkopfrng... auf dem LCD angezeigt wird. Anderenfalls kann es zu Schäden am Gerät kommen.
|
|
 |
Wenn Druckkopfrng... nicht mehr auf dem LCD angezeigt wird, klicken Sie im Dialogfeld Druckkopfreinigung auf die Schaltfläche Bestätigung, um ein Düsentestmuster zu drucken. Überprüfen Sie anhand des Testmusters, ob der Druckkopf sauber ist.
|
In Ordnung: Der Druckkopf muss noch nicht gereinigt werden.
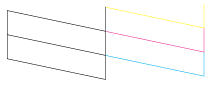
Nicht in Ordnung: Der Druckkopf muss gereinigt werden.
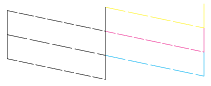
Wenn die Düsentestseite nicht korrekt ausgedruckt wurde, müssen Sie die Druckkopfreinigung gegebenenfalls erneut durchführen und die Düsentestseite nochmals ausdrucken. Siehe Druckkopf reinigen.
 |
Hinweis:
|
 | -
Wenn die Kopierqualität nicht besser geworden ist, nachdem Sie dieses Verfahren vier oder fünf Mal wiederholt haben, schalten Sie dieses Gerät aus und lassen Sie es bis zum nächsten Tag außer Betrieb. Führen Sie dann den Düsentest erneut durch und wiederholen Sie gegebenenfalls die Druckkopfreinigung.
|
|
 | -
Bringt auch dies keine Verbesserung der Kopierqualität, sind möglicherweise eine oder beide Tintenpatronen alt oder beschädigt und müssen ausgetauscht werden. Informationen zum Austauschen einer Tintenpatrone, bevor diese leer ist, finden Sie unter Eine Tintenpatrone auswechseln. Ist die Kopierqualität nach dem Austauschen der Tintenpatronen weiterhin schlecht, wenden Sie sich an Ihren Fachhändler.
|
|
 | -
Um eine gleich bleibend gute Kopierqualität zu erhalten, ist es ratsam, wenigstens einmal pro Monat einige Seiten zu kopieren.
|
|

[Oben]
Verwendung der Bedienfeldtasten
Gehen Sie folgendermaßen vor, um den Druckkopf mit Hilfe der Bedienfeldtasten zu reinigen.
 |
Stellen Sie sicher, dass dieses Gerät eingeschaltet ist und die Fehlerkontrollleuchte ! nicht leuchtet.
|
 |
Drücken Sie die Taste Setup-Modus, um den Setup-Modus zu aktivieren.
|
 |
Drücken Sie wiederholt die Taste A oder Auswählen  / / , bis 4.Druckkopfrng auf dem LCD angezeigt wird, und drücken Sie dann die Taste Farbe , bis 4.Druckkopfrng auf dem LCD angezeigt wird, und drücken Sie dann die Taste Farbe  . Die Druckkopfreinigung beginnt und Druckkopfrng... wird auf dem LCD angezeigt. . Die Druckkopfreinigung beginnt und Druckkopfrng... wird auf dem LCD angezeigt.
|
 |  |
Achtung:
|
 |  | |
Schalten Sie das Gerät niemals aus, während Druckkopfrng... auf dem LCD angezeigt wird. Anderenfalls kann es zu Schäden am Gerät kommen.
|
|
 |
Wenn Druckkopfrng... nicht mehr auf dem LCD angezeigt wird, führen Sie den Düsentest durch, um sicherzustellen, dass der Druckopf sauber ist, und den Reinigungszyklus zurückzusetzen. Siehe Druckkopfdüsen überprüfen.
|
 |  |
Hinweis:
|
 |  | -
Wenn die Druckqualität nicht besser geworden ist, nachdem Sie dieses Verfahren vier oder fünf Mal wiederholt haben, ziehen Sie den Netzstecker des Gerätes und lassen Sie das Gerät bis zum nächsten Tag außer Betrieb. Führen Sie dann den Düsentest erneut durch und wiederholen Sie gegebenenfalls die Druckkopfreinigung.
|
|
 |  | -
Bringt auch dies keine Verbesserung der Druckqualität, sind möglicherweise eine oder mehrere Tintenpatronen alt oder beschädigt und müssen ersetzt werden. Informationen zum Austauschen einer Tintenpatrone finden Sie unter Eine Tintenpatrone auswechseln.
|
|
 |  | -
Um eine optimale Druckqualität zu erhalten, ist es ratsam, wenigstens einmal pro Monat einige Seiten zu drucken.
|
|

[Oben]
 Utility Druckkopfreinigung verwenden
Utility Druckkopfreinigung verwenden Verwendung der Bedienfeldtasten
Verwendung der BedienfeldtastenUtility Druckkopfreinigung verwenden
Verwendung der Bedienfeldtasten







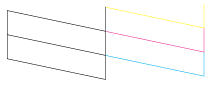
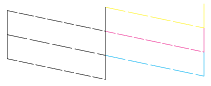





 und anschließend auf die Schaltfläche Druckkopfreinigung.
und anschließend auf die Schaltfläche Druckkopfreinigung.


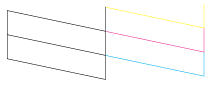
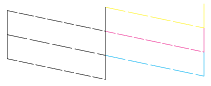







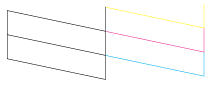
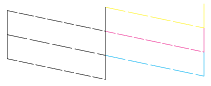



 /
/ , bis 4.Druckkopfrng auf dem LCD angezeigt wird, und drücken Sie dann die Taste Farbe
, bis 4.Druckkopfrng auf dem LCD angezeigt wird, und drücken Sie dann die Taste Farbe  . Die Druckkopfreinigung beginnt und Druckkopfrng... wird auf dem LCD angezeigt.
. Die Druckkopfreinigung beginnt und Druckkopfrng... wird auf dem LCD angezeigt.
